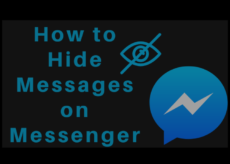Comment réparer la clé Windows ne fonctionne pas sur Windows 10

Votre clé Windows a tout simplement cessé de fonctionner. Maintenant, lorsque vous essayez d’utiliser WIN + « quelque chose », il sélectionne l’icône avec la lettre sur laquelle vous appuyez. Comme vous appuyez sur WIN + D (sur le bureau), il sélectionne l’icône avec une lettre D. Déjà essayé tout ce que vous avez vu dans ce forum à ce sujet, rien ne semble fonctionner
Pourquoi la clé Windows ne fonctionne pas ?
Il peut y avoir plusieurs causes différentes pour que votre clé Windows cesse de fonctionner de nombreux utilisateurs se sont plaints. À l’aide de rapports d’utilisateurs provenant de diverses sources, nous avons pu identifier certaines des causes les plus courantes de ce problème de Windows 10. Consultez la liste ci-dessous et vérifiez le problème en question. Identifier la cause peut aider plus tard au cours du processus de dépannage.
- Problème matériel. Si votre clavier est physiquement endommagé, cela pourrait entraîner des problèmes de fonctionnement. Il s’agit le plus souvent d’endommagement du câble utilisé pour connecter le matériel à votre PC. Les claviers sans fil sont moins susceptibles d’avoir ce problème.
- Une nouvelle mise à jour majeure de Windows 10 a été déployée. Parfois, les mises à jour majeures de Windows 10 peuvent casser quelque chose sur votre ordinateur. Il est possible qu’une mise à jour du pilote soit nécessaire pour réparer votre matériel, surtout si vous utilisez un clavier de jeu.
- Le mode jeu de Windows 10 interfère avec votre clavier. Des claviers spécifiques tels que Razer Blackwidow sont connus pour avoir des conflits avec le mode jeu de Windows 10. Désactivez le mode de jeu pour corriger l’erreur en suivant notre guide ci-dessous.
- La clé Windows a été désactivée. Certains utilisateurs ont remarqué que la clé Windows ne fonctionne pas car elle a été désactivée dans le système. Il a peut-être été désactivé par une application, une personne, un logiciel malveillant ou le mode Jeu.
- Bogue de la clé de filtre de Windows 10. Il existe un bogue connu dans la fonction de clé de filtre de Windows 10 qui entraîne des problèmes de saisie sur l’écran de connexion.
Comment réparer la clé Windows ne fonctionne pas sur Windows 10
Méthode 1 : Désactivez le mode jeu sur votre clavier
Certains claviers, généralement commercialisés sous le nom de « jeu », ont la capacité de désactiver les touches Windows via un commutateur matériel ou une combinaison de touches Fn afin d’éviter d’appuyer sur cette touche qui quitte généralement votre jeu. La touche du mode de jeu est généralement marquée d’un dessin de joystick. Voici comment désactiver le mode de jeu sur certains des claviers de jeu populaires.
- Sur Logitech claviers, il y a un interrupteur au-dessus des touches de fonction F1, F2 et F3 que vous pouvez basculer vers la droite pour le mode jeu et vers la gauche pour une utilisation régulière. Retournez-le vers la gauche. D’autres versions ont un bouton de mode de jeu au-dessus de F4, appuyez sur le bouton pour basculer entre les modes de jeu et standard.
Sur certains claviers, à côté du bouton Ctrl droit, au lieu d’un deuxième bouton Windows, il y a un bouton « Win Lock » (pas le bouton de menu). Appuyez dessus pour activer la touche Windows. - Corsaire les claviers ont leur propre logiciel pour régler l’éclairage, les fonctionnalités, etc. Exécutez le logiciel Corsair (qui a une option pour activer/désactiver la touche Windows) et activez votre touche Windows.
- La Asie clavier a également un tel commutateur dans la série MGK1. MGK1 & MGK1-K : Appuyez simultanément sur FN et F9. Pour MGK1-RGB : appuyez simultanément sur FN et sur la touche de démarrage Windows.
- Pour le MSI claviers d’ordinateur/portable, vous pouvez activer la touche Windows depuis Dragon Gaming Center > System Tuner.
- Pour le j’achète clavier, appuyez sur fn + ibuypower (alias touche Windows) pour activer et désactiver la touche Windows
- Pour Alienware clavier de jeu, appuyez sur Fn + F6 pour activer et désactiver le mode de jeu
- Pour MS Sidewinder clavier, allez dans MS Keyboard & Mouse Center et vous pouvez cliquer sur la touche Windows dans le tableau de bord et la régler sur activé/désactivé
Méthode 2 : Activer la clé Windows à l’aide de la modification du registre
Le registre peut autoriser ou restreindre beaucoup, y compris les touches du clavier et les éléments de menu. Pour activer votre clé Windows :
1. Vous cliquez sur Démarrer, tapez « Exécuter » et cliquez sur Exécuter, ou dans Windows 8/10, cliquez avec le bouton droit sur le bouton Démarrer et cliquez sur Exécuter
2. Vous tapez ‘regedt32’, puis cliquez sur OK. Cliquez sur Oui si vous recevez un message EULA demandant une confirmation.
3. Dans le menu Windows, vous cliquez sur HKEY_LOCAL_ MACHINE sur l’ordinateur local.
4. Vous double-cliquez sur le dossier System\CurrentControlSet\Control et puis cliquez sur le dossier Keyboard Layout.
5. Vous cliquez avec le bouton droit sur l’entrée de Registre Scancode Map, puis cliquez sur Supprimer.
6. Vous cliquez sur Oui dans le message de confirmation/avertissement.
7. Vous fermez l’Éditeur du Registre et redémarrez l’ordinateur.
Si vous devez à nouveau désactiver la clé Windows, accédez à la page Microsoft ici et suivez les instructions de désactivation de la clé Windows. Vous pouvez également utiliser l’outil de réparation facile à partir d’ici pour activer et désactiver la clé Windows.
Méthode 3 : réenregistrer toutes les applications
Cela effacera tout conflit logiciel avec votre clavier
1. Vous cliquez sur le bouton Windows.
2. Vous tapez « PowerShell », puis cliquez avec le bouton droit sur « Windows PowerShell » et exécutez en tant qu’administrateur.
Si votre bouton de démarrage ne fonctionne pas lorsque vous cliquez dessus, vous accédez à cet emplacement : C:\Users\YourUserName\AppData\Roaming\Microsoft\Windows\Start Menu\Programs\Windows PowerShell\ et vous faites un clic droit sur « Windows PowerShell » et exécutez en tant qu’administrateur
3. Vous tapez ou copiez et collez le script ci-dessous dans la fenêtre PowerShell et appuyez sur Entrée
Get-AppXPackage-AllUsers | Pour chaque {Add-AppxPackage -DisableDevelopmentMode -Register « $($_.InstallLocation)\AppXManifest.xml »}
4. Vous redémarrez votre PC
Méthode 4 : Activer le menu Démarrer
Dans les cas où votre touche de démarrage n’affiche pas le menu de démarrage, il est possible que le menu de démarrage ait été désactivé. Pour l’activer, suivez les étapes ci-dessous.
1. Vous faites un clic droit sur le bouton Démarrer et sélectionnez « Exécuter » ou appuyez sur Ctrl + Maj + Échap et accédez à Fichier> cliquez sur exécuter une nouvelle tâche à partir du gestionnaire de tâches.
2. Vous tapez « regedit » (sans les guillemets)
3. Accédez à cette touche
HKEY_CURRENT_USER > Logiciel > Microsoft > Windows > CurrentVersion > Explorer > Advance
4. Vous faites un clic droit sur le panneau de droite et créez une nouvelle valeur DWORD (32 bits)
5. Vous appelez la nouvelle clé « EnableXamlStartMenu »
6. Vous redémarrez votre PC ou redémarrez Explorer en utilisant le gestionnaire de tâches comme expliqué dans la méthode 5 ci-dessous.
Méthode 5 : Redémarrez Windows/Explorateur de fichiers
Explorer contrôle votre interface utilisateur Windows. Cette méthode redémarrera Windows/Explorateur de fichiers et effacera toutes les erreurs qui l’ont empêché de démarrer correctement.
1. Vous appuyez sur Ctrl + Alt + Suppr sur le clavier et cliquez sur le gestionnaire de tâches.
2. Vous cliquez sur l’onglet Processus et localisez l’explorateur dans les fenêtres, cliquez dessus avec le bouton droit de la souris et sélectionnez la tâche de fin.
3. Vous cliquez sur Fichier puis cliquez sur Exécuter une nouvelle tâche.
4. Vous tapez « explorer.exe » et appuyez sur Entrée.
Méthode 6 : désactiver les touches de filtre
Cela a été considéré comme l’un des coupables des problèmes de Windows 8 et Windows 10. L’activation des touches filtres ignore ou ralentit les frappes répétées et ajuste les taux de répétition. D’une manière ou d’une autre, la touche Windows est également affectée sur certains claviers. Pour désactiver les touches de filtrage :
Faites glisser votre souris vers le bord droit de votre PC Windows 8 et cliquez sur Paramètres. Dans Windows 10, faites un clic droit sur votre menu Démarrer et sélectionnez Paramètres.
Dans la page des paramètres Windows, faites défiler vers le bas et cliquez sur Facilité d’accès
Cliquez sur l’onglet du clavier dans le volet de gauche
Faites défiler vers le bas jusqu’à « touches de filtre » et désactivez-le
Méthode 7 : désinstallez et réinstallez les pilotes de votre clavier
La désinstallation des mauvais pilotes de clavier réinstallera les bons pilotes pour votre clavier.
Faites un clic droit sur le bouton Démarrer et sélectionnez « Exécuter » ou appuyez sur Ctrl + Maj + Échap pour ouvrir le gestionnaire de tâches et accédez à Fichier> exécuter une nouvelle tâche.
Tapez devmgmt.msc et appuyez sur Entrée pour ouvrir le gestionnaire de périphériques
Développez la section « Claviers »
Faites un clic droit sur les pilotes de votre clavier et sélectionnez « Désinstaller le périphérique »
Sur le message d’avertissement qui apparaît, cliquez sur ‘Oui’ ou ‘Désinstaller’ pour supprimer ces pilotes
Si vous avez un clavier USB, débranchez-le puis rebranchez-le. Ou redémarrez votre ordinateur. Windows réinstallera automatiquement les pilotes. Vérifiez si la touche Windows fonctionne maintenant.
Méthode 8 : Débranchez votre manette de jeu
Votre touche Windows peut parfois ne pas fonctionner lorsque votre manette de jeu est branchée et qu’un bouton est enfoncé sur la manette de jeu. Cela peut être dû à des pilotes en conflit. Il est cependant à l’arrière, mais tout ce que vous avez à faire est de débrancher votre manette de jeu ou de vous assurer qu’aucun bouton n’est enfoncé sur votre manette de jeu ou votre clavier. La mise à jour de vos pilotes de manette de jeu ou de clavier peut résoudre définitivement ce problème.
S’il vous plaît laissez-moi savoir si l’un d’eux vous aidera à résoudre votre problème.