Comment savoir si le lecteur est SSD ou HDD sous Windows 11/10 [4-Methods]

Le disque dur est un élément crucial d’un ordinateur car il enregistre toutes les données traitées par le processeur. Le disque dur est souvent le composant le plus lent d’un ordinateur, bien qu’il puisse être rendu plus rapide si le disque dur approprié est utilisé. Dans ce guide, vous apprendrez différentes manières de savoir si votre lecteur est un SSD ou un disque dur sous Windows 11 et Windows 10.
Les disques durs sont disponibles dans une variété de formes et de tailles. Les disques durs (HDD) étaient les anciens disques durs, et ils sont encore largement utilisés car ils sont moins chers que les autres options. Les disques SSD (Solid State Drives) sont un nouveau type de disque dur qui est plus coûteux mais beaucoup plus rapide que les disques durs traditionnels.
Ce que vous apprendrez dans ce guide :
SSD vs HDD : quelle est la différence ?
- Disques durs: Un revêtement ferromagnétique recouvre un ensemble de plateaux dans une enceinte. Les bits individuels sont représentés par la direction de magnétisation. Ahead (similaire au fonctionnement des albums de disques vinyles) lit et écrit les données lorsqu’elles se déplacent rapidement d’une partie du disque à une autre. Étant donné que tous ces composants sont mécaniques, le disque dur est le composant le plus lent et le plus vulnérable de tout ordinateur.
- SSD: Les disques SSD (Solid State Drive) sont un type de technologie de stockage contemporaine. Un lecteur à état solide (SSD) remplit la même fonction qu’un disque dur. Cependant, il n’implique pas de pièces mobiles et stocke plutôt vos données sur des puces de mémoire flash. Les SSD sont connus pour leurs vitesses de lecture et d’écriture ultra-rapides. Un ordinateur contemporain doté d’un disque SSD (Solid State Drive) démarre en quelques secondes. Les SSD consomment moins d’électricité et ne génèrent pas de bruit que les disques durs.Les SSD sont une excellente technologie, mais ils restent coûteux. Pour le même prix, un périphérique SSD grand public a généralement moins de capacité qu’un disque dur traditionnel. L’usure de la mémoire flash est un problème courant avec les anciens modèles de SSD, mais elle semble appartenir au passé avec les nouveaux SSD.
Quels sont les avantages du SSD pour les ordinateurs portables ?
Étant donné que les SSD sont mécaniquement inertes, ils sont fréquemment utilisés dans les ordinateurs portables. Les SSD à semi-conducteurs consomment également moins d’énergie, ce qui prolonge la durée de vie de la batterie. Alors que certains ordinateurs portables à moindre coût ont encore des disques durs conventionnels (comme méthode pour les fabricants d’économiser de l’argent), la plupart des appareils de milieu de gamme à haut de gamme ont des SSD.
Les disques SSD, contrairement aux disques durs, n’ont pas de composants mobiles et sont résistants aux chocs. Si vous laissez tomber votre ordinateur portable, la tête de lecture/écriture d’un disque dur à l’ancienne est susceptible de bouger, ce qui peut entraîner une perte de données. Ce n’est pas le cas des SSD.
Cependant, ce n’est pas toujours une situation soit/ou. Des ordinateurs « hybrides » peuvent être trouvés dans certaines situations. Un SSD est utilisé pour stocker la partition système, qui comprend le système d’exploitation, les applications d’application et les données fréquemment utilisées. D’autres éléments sont conservés sur un disque dur conventionnel, qui est plus grand et moins cher, et comprend des films, des photographies et des documents.
Comment savoir si le lecteur est SSD ou HDD sous Windows 11 et 10
Voici les étapes pour savoir et déterminer si le lecteur est SSD ou HDD sous Windows 11 et Windows 10 :
Méthode 1. Vérifiez si le lecteur est SSD ou HDD dans Windows 11 via l’explorateur de fichiers
- Ouvert Explorateur de fichiers. Vous pouvez appuyer sur Touche Windows + E pour ouvrir FE directement.
- Aller à Ce dossier PC.
- Cliquez avec le bouton droit sur n’importe quel lecteur, puis sélectionnez Propriétés. Si vous ne voyez pas Propriétés, cliquez simplement sur Afficher plus d’options et choisissez Propriétés.
Propriétés
- Allez au Outils onglet et sélectionnez Optimiser sous Optimiser et défragmenter le lecteur.
Optimiser
- Dans cette fenêtre, vérifiez le Type de support colonne. Il indique le type de lecteur pour chacun des lecteurs installés. Dans mon cas, c’est un disque dur (HDD).
SSD ou disque dur sous Windows 11
Méthode 2. Vérifiez si vous avez un SSD ou un disque dur à l’aide du Gestionnaire des tâches
- Ouvrez le Gestionnaire des tâches soit en utilisant Ctrl + Décalage + Esc clés.
- Cliquez sur Plus de détails.
- Allez au Performance onglet et ici vous verrez s’il s’agit d’un SSD ou d’un disque dur.
Performance
Méthode 3. Rechercher un SSD ou un disque dur via Windows PowerShell (Windows Terminal)
Un autre moyen rapide de vérifier le type de disque dur installé sur un ordinateur consiste à utiliser PowerShell ou Windows Terminal.
- Faites un clic droit sur le Début menu et choisissez Terminal Windows (administrateur). Si vous y êtes invité, cliquez sur Oui.
Terminal Windows (administrateur)
- Tapez la commande suivante et appuyez sur Entrée :
Get-PhysicalDisk | Format-Table -AutoSizeou tapezGet-PhysicalDisk - Une fois la commande exécutée, elle répertorie le type de disque dur sur votre ordinateur dans la colonne Type de support (voir l’image ci-dessous).
Terminal Windows
Méthode 4. Trouvez si votre disque est un SSD ou un disque dur à l’aide du défragmenteur de disque
- Appuyez sur la touche Windows + R pour ouvrir Exécuter. Taper,
dfrguiet appuyez sur entrée.
dfrgui
- Une fois la Défragmenteur de disque fenêtre s’affiche, recherchez le Type de support colonne et vous pouvez découvrir quel lecteur est un lecteur à semi-conducteurs (SSD) et lequel est un lecteur de disque dur (HDD).
C’est ça. Ce sont les 4 méthodes pour savoir si le lecteur est SSD ou HDD à la fois sous Windows 10 et Windows 11.
Articles Similaires:
2 façons de vérifier le style de partition MBR ou GPT dans Windows 10
Comment vérifier la génération d’un ordinateur portable ou d’un PC sous Windows 10

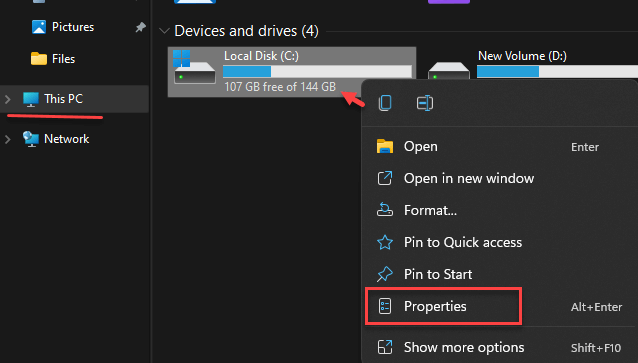
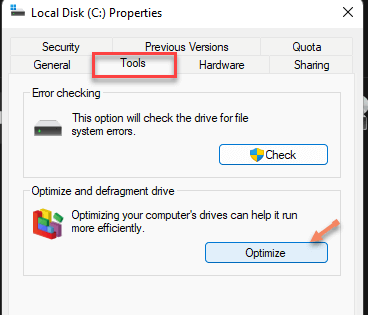
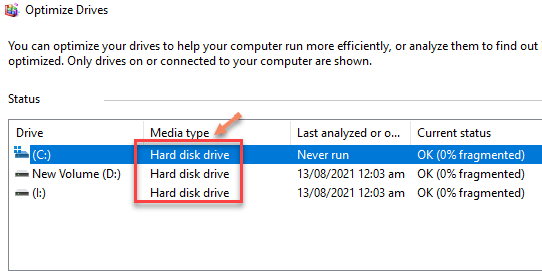
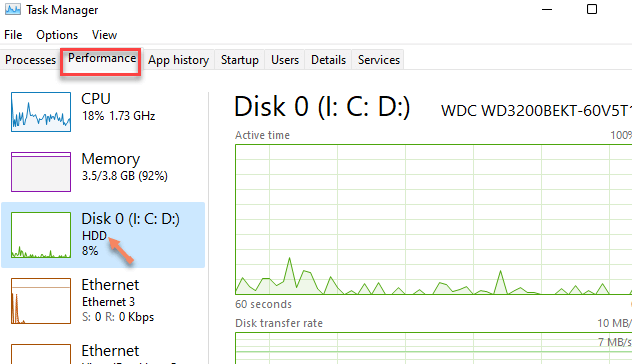
![Comment savoir si le lecteur est SSD ou HDD sous Windows 11/10 [4-Methods]](https://quedulourd.com/wp-content/uploads/2021/08/1630261061_395_Comment-savoir-si-le-lecteur-est-SSD-ou-HDD-sous.png)
![Comment savoir si le lecteur est SSD ou HDD sous Windows 11/10 [4-Methods]](https://quedulourd.com/wp-content/uploads/2021/08/1630261061_702_Comment-savoir-si-le-lecteur-est-SSD-ou-HDD-sous.png)
![Comment savoir si le lecteur est SSD ou HDD sous Windows 11/10 [4-Methods]](https://quedulourd.com/wp-content/uploads/2021/08/1630261061_100_Comment-savoir-si-le-lecteur-est-SSD-ou-HDD-sous.png)
![Comment savoir si le lecteur est SSD ou HDD sous Windows 11/10 [4-Methods]](https://quedulourd.com/wp-content/uploads/2021/08/1630261062_801_Comment-savoir-si-le-lecteur-est-SSD-ou-HDD-sous.png)


