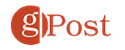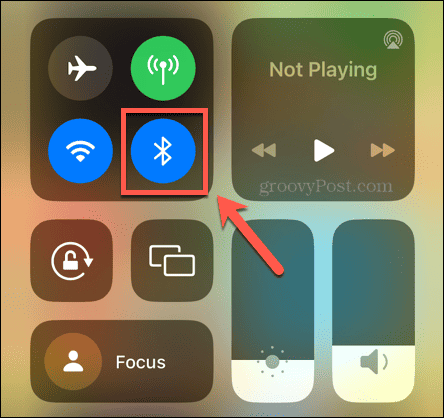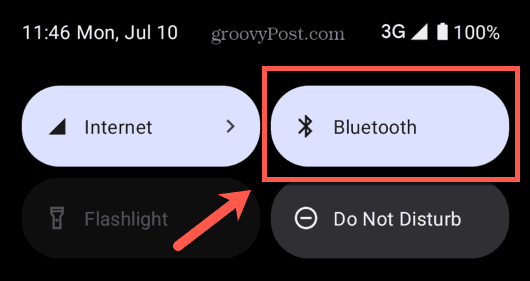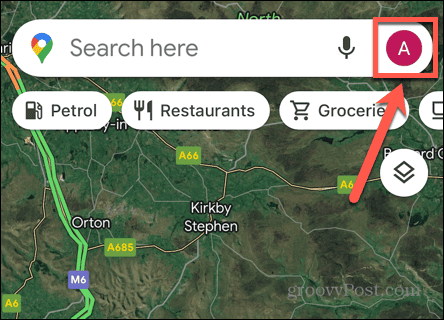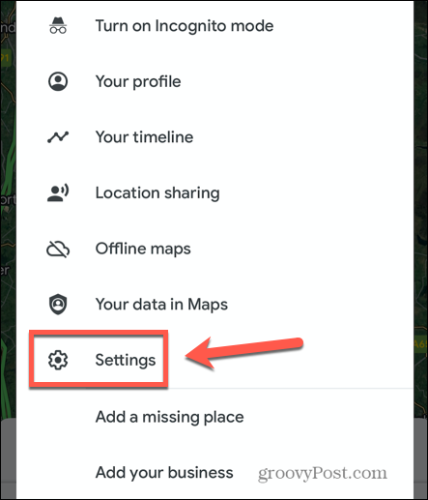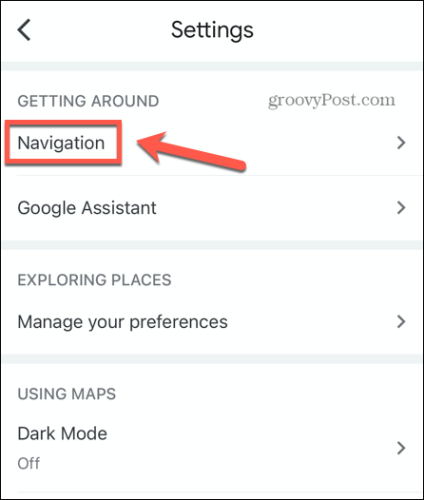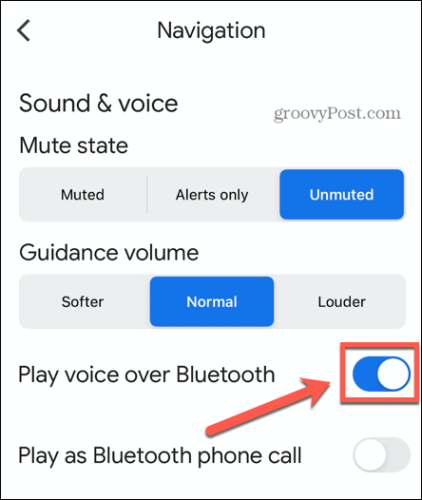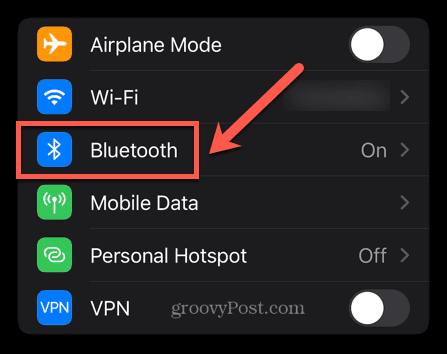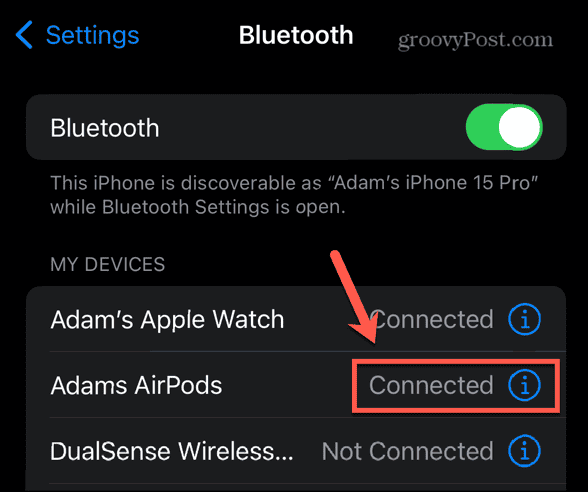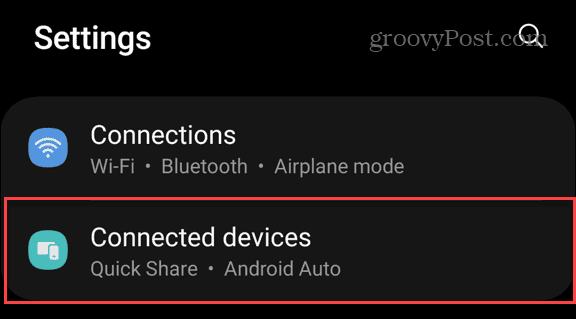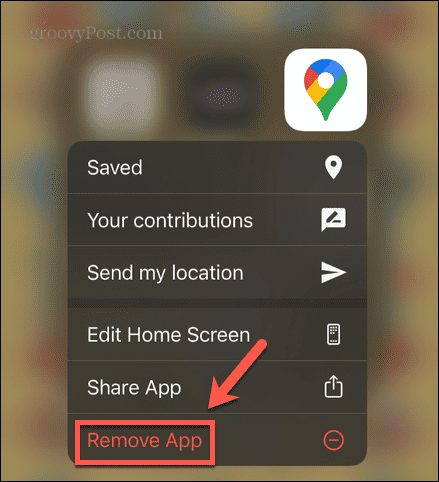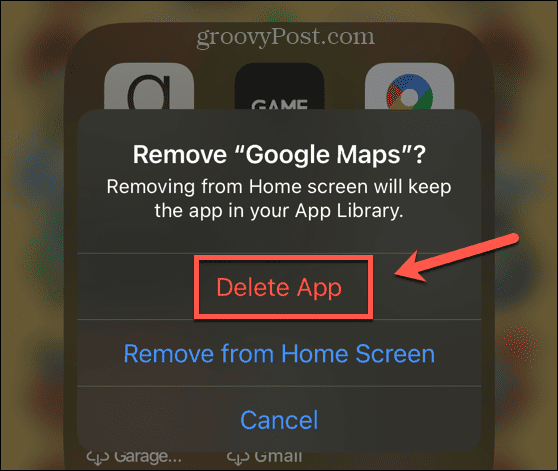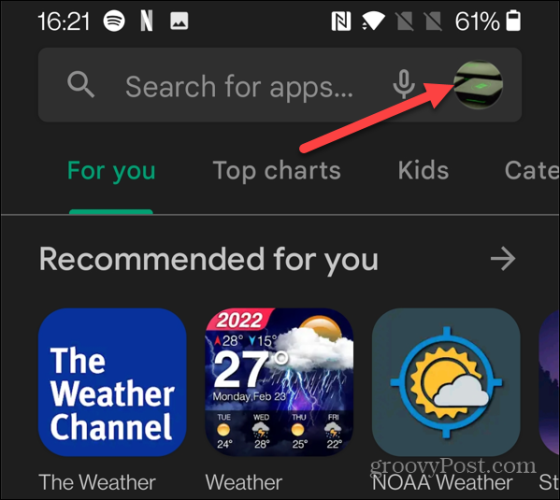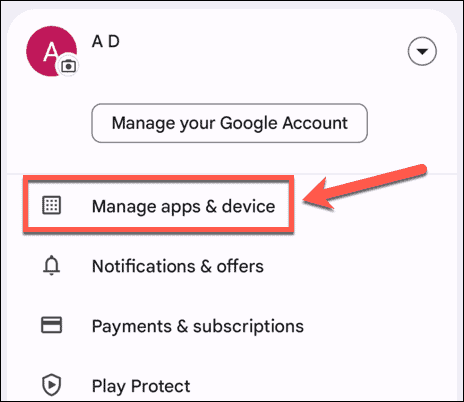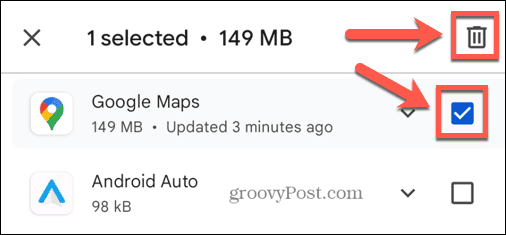Comment réparer la voix de Google Maps qui ne fonctionne pas via Bluetooth


Aucun son de Google Maps ? Voici ce qu'il faut essayer si vous rencontrez des problèmes avec la voix de Google Maps qui ne fonctionne pas via Bluetooth.
Google Maps est un outil de navigation gratuit qui offre un large éventail d'options de navigation, depuis les itinéraires de marche et de randonnée jusqu'à la navigation à vélo et en voiture. Si vous conduisez ou faites du vélo, vous voudrez pouvoir garder les yeux sur la route et ne pas avoir constamment à regarder votre téléphone. C'est pourquoi Google Maps propose un guidage vocal qui vous indiquera quand et où vous tourner sans que vous ayez besoin de consulter l'application. Mais que se passe-t-il lorsque la voix de Google Maps ne fonctionne pas via Bluetooth ?
Si vous possédez un appareil Bluetooth tel qu'un haut-parleur Bluetooth ou un casque Bluetooth, vous préférerez peut-être que les instructions vocales de Google Maps proviennent de cet appareil plutôt que des haut-parleurs de votre téléphone. C'est possible, mais vous constaterez parfois que cela ne fonctionne pas comme prévu. Voici ce qu'il faut essayer si la voix de Google Maps ne fonctionne pas via Bluetooth.
Assurez-vous que Bluetooth est activé pour que Google Maps Voice puisse l'utiliser
La première chose à vérifier est que le Bluetooth est activé. Si le Bluetooth n'est pas activé sur votre appareil mobile, Google Maps ne pourra pas diffuser les instructions vocales sur votre appareil Bluetooth. Il est simple et rapide de réactiver le Bluetooth sur votre smartphone, même si la méthode est légèrement différente sur iOS et Android.
Comment activer Bluetooth sur l'iPhone
- Sur iOS, faites glisser votre doigt depuis le coin supérieur droit de l'écran pour ouvrir le Centre de contrôle.
- Le Bluetooth l'icône doit être bleue si Bluetooth est activé.
- Si l'icône est blanche, le Bluetooth est actuellement désactivé.
- Appuyez sur le Bluetooth icône pour réactiver Bluetooth.
Comment activer Bluetooth sur Android
- Sur Android, faites glisser votre doigt depuis le haut de l'écran pour accéder à Réglages rapides.
- Le Bluetooth l'icône doit être blanche.
- S'il n'est pas mis en surbrillance, appuyez sur le Bluetooth icône pour réactiver Bluetooth.
Assurez-vous que le volume est augmenté sur votre téléphone et votre appareil Bluetooth
Une autre raison simple pour laquelle vous ne pourrez peut-être pas entendre les instructions vocales de Google Maps via Bluetooth est que le volume de votre téléphone ou de votre appareil Bluetooth est baissé. Essayez d'augmenter le volume sur les deux appareils et de tester à nouveau Google Maps.
Pour augmenter le volume de votre téléphone, vous pouvez utiliser les boutons de volume de l'appareil. Vous devez également vous assurer que votre téléphone n'est pas en mode silencieux. La méthode pour augmenter le volume sur votre appareil Bluetooth diffère selon l'appareil. Il peut y avoir des boutons physiques sur l'appareil ou vous devrez peut-être augmenter le volume via une application. Consultez les instructions du fabricant pour plus de détails.
Activer la lecture de voix via Bluetooth
Une autre raison courante pour laquelle les instructions vocales de Google Maps ne sont pas lues via Bluetooth est que le paramètre est désactivé dans l'application Google Maps. Google Maps vous permet de décider si les instructions vocales doivent être envoyées via Bluetooth ou non, mais si ce paramètre est désactivé, vous n'entendrez aucune instruction vocale Google Maps sur votre appareil Bluetooth. Vous pouvez réactiver le paramètre dans l'application Google Maps.
- Ouvrir Google Maps et appuyez sur le Profil icône.
- Robinet Paramètres.
- Sous Se déplacersélectionner La navigation.
- Veiller à ce que Jouer la voix sur Bluetooth est sur.
Vérifiez que votre appareil Bluetooth est correctement couplé
Si votre appareil Bluetooth n'est pas correctement couplé, vous ne pourrez peut-être pas entendre les instructions vocales de Google Maps. Vous pouvez voir une liste des appareils Bluetooth connectés sur votre téléphone ; consultez cette liste pour vous assurer que l'appareil Bluetooth que vous essayez d'utiliser est associé à votre smartphone. Si ce n'est pas le cas, vous devrez le coupler à nouveau.
Comment coupler un appareil Bluetooth à votre iPhone
- Sur iOS, ouvrez le Paramètres application.
- Sélectionner Bluetooth.
- Sous Mes appareilsvous verrez une liste des appareils Bluetooth.
- Assurez-vous que l'appareil Bluetooth sur lequel vous essayez d'exécuter les commandes vocales de Google Maps s'affiche comme suit : Connecté.
- Si ce n'est pas le cas, associez à nouveau votre appareil en suivant les instructions du fabricant.
Comment coupler un appareil Bluetooth sur Android
- Sur Android, ouvrez le Paramètres application.
- Sélectionner Des appareils connectés.
- Vous verrez une liste des appareils couplés.
- Si le périphérique Bluetooth que vous essayez d'utiliser n'est pas répertorié sous Appareils jumelésassociez à nouveau l'appareil en suivant les instructions du fabricant.
Redémarrez votre téléphone et votre appareil Bluetooth
Si vous ne parvenez toujours pas à faire fonctionner les instructions vocales de Google Maps via Bluetooth, vous pouvez essayer de redémarrer votre appareil Bluetooth pour voir si cela résout le problème. La méthode de redémarrage de votre appareil Bluetooth diffère selon l'appareil que vous utilisez ; vous devrez vous référer aux instructions du fabricant. Vous devez également redémarrer votre iPhone ou redémarrer votre téléphone Android, puis réessayer d'utiliser la voix de Google Maps.
Mettre à jour Google Maps
Une autre raison possible pour laquelle la voix de Google Maps ne fonctionne pas via Bluetooth est que l'application est obsolète. Essayez de mettre à jour vers la dernière version de l'application Google Maps pour voir si cela résoudra le problème.
- Ouvrez le Apple App Store ou Google Play Store sur votre téléphone.
- Rechercher le Google Maps application.
- Si le bouton sur la page de l'application indique Mise à jourappuyez sur le bouton pour mettre à jour vers la dernière version de l'application.
- Une fois la mise à jour terminée, essayez à nouveau Google Maps pour voir si la voix est diffusée via Bluetooth.
- Si le bouton sur la page de l'application indique Ouvrir au lieu de Mise à jouralors l'application est déjà à jour.
Supprimer et réinstaller Google Maps
Si tout le reste échoue, vous pouvez essayer de supprimer Google Maps de votre téléphone, puis de le réinstaller. Il se peut que supprimer l'application et recommencer avec une nouvelle installation résoudra les problèmes que vous rencontrez avec les instructions vocales qui ne sont pas lues via Bluetooth.
Suppression et réinstallation de Google Maps sur iOS
- Sur iOS, appuyez et maintenez le bouton Google Maps icône.
- Sélectionner Supprimer l'application.
- Robinet Supprimer l'application pour confirmer votre décision.
- Google Maps sera supprimé de votre téléphone.
- Une fois supprimé, ouvrez l'App Store sur votre téléphone et recherchez Google Maps.
- Appuyez sur l'icône de téléchargement dans le cloud pour réinstaller l'application.
Suppression et réinstallation de Google Maps sur votre téléphone Android
- Sur Android, ouvrez le Google Play Store.
- Appuyez sur le Profil icône.
- Sélectionner Gérer les applications et les appareils.
- Sélectionner Google Maps et appuyez sur le Poubelle icône.
- Robinet Désinstaller pour confirmer votre décision.
- Google Maps sera supprimé de votre téléphone.
- Une fois supprimé, ouvrez l'App Store sur votre téléphone et recherchez Google Maps.
- Robinet Installer pour réinstaller l'application.
- Une fois installé, vérifiez si les commandes vocales fonctionnent via Bluetooth.
Correction de la voix de Google Maps via Bluetooth
Si vous rencontrez des problèmes avec la voix de Google Maps qui ne fonctionne pas via Bluetooth, j'espère que l'un des correctifs ci-dessus vous a aidé. Si vous trouvez d’autres solutions utiles qui fonctionnent pour vous, n’hésitez pas à nous le faire savoir dans les commentaires.
Les commandes vocales sur Google Maps vous permettent de garder les yeux sur la route lorsque vous conduisez, vous voulez donc être sûr qu'elles fonctionnent correctement. Si vous ne parvenez pas du tout à faire fonctionner les commandes vocales via Bluetooth et que vous devez effectuer un voyage, en dernier recours, vous pouvez augmenter le volume de votre téléphone et lire les commandes vocales directement via votre téléphone.