Comment réparer l’application Hulu ne fonctionne pas sur Apple TV
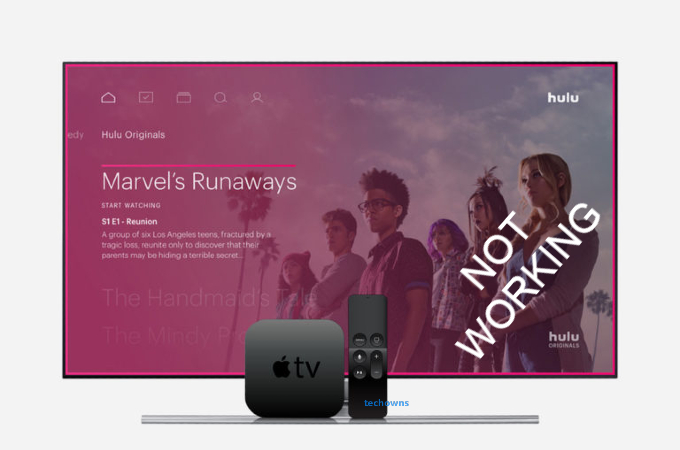
Hulu est sorti en 2008 et est devenu l’un des services de streaming vidéo les plus populaires. Actuellement, il compte plus de 28 millions d’abonnés et continue de croître. Il prend en charge Android, iOS, Firestick, Apple TV et d’autres appareils. Pour certaines raisons, l’application Hulu sur votre Apple TV peut ne pas fonctionner sur votre Apple TV. Lors de la diffusion de l’application Hulu sur votre Apple TV, vous pouvez rencontrer des problèmes tels que la mise en mémoire tampon, les sous-titres ne fonctionnant pas, ne répondant pas à vos commandes, etc. Voyons les correctifs pour toutes les erreurs.
Hulu ne fonctionne pas sur les correctifs Apple TV
- Forcer à quitter l’application Hulu
- Mettre à jour l’application Hulu
- Désinstaller l’application Hulu
- Regardez une autre émission sur Hulu
- Se déconnecter de Hulu
- Vérifiez Internet
- Mettre à jour l’Apple TV
- Modifier les paramètres DNS de l’Apple TV
- Redémarrez l’Apple TV
- Modifier les paramètres vidéo
- Réinitialiser l’Apple TV
Forcer à quitter l’application Hulu
Forcer à quitter l’application Hulu arrêtera l’application en arrière-plan.
(1) Appuyez deux fois sur le bouton d’accueil de la télécommande Apple. Balayez vers le haut pour fermer les applications en cours d’exécution. Vous pouvez également fermer l’application Hulu à partir des applications récemment utilisées.
(2) Ensuite, relancez l’application Hulu et vérifiez si le problème est résolu.
Après avoir forcé la fermeture de l’application, l’application Hulu se chargera à partir de l’écran d’accueil. Cela supprimera tous les caches précédents et les données indésirables.
Mettre à jour l’application Hulu
La mise à jour de l’application vers la dernière version ajoutera de nouvelles fonctionnalités et supprimera les bogues s’il y en a un. L’utilisation de l’ancienne version de l’application Hulu peut entraîner de mauvaises performances et des problèmes de streaming.
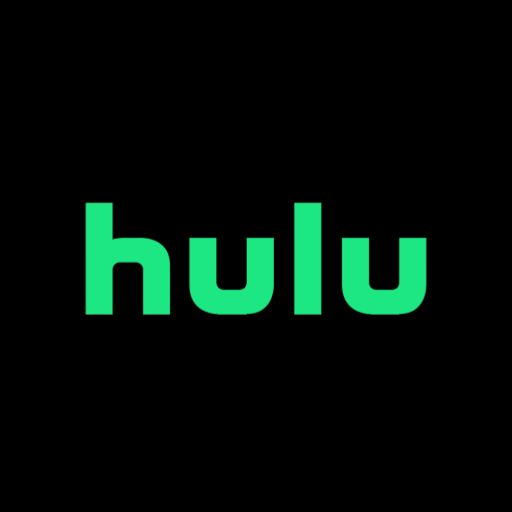
(1) Aller à Magasin d’applications sur votre Apple TV.
(2) Recherchez l’application Hulu.
(3) Sur la page de l’application Hulu, cliquez sur le Mettre à jour bouton pour mettre à jour l’application.
Désinstallez l’application Hulu et réinstallez-la
La désinstallation de l’application Hulu supprimera définitivement tous les fichiers stockés dans l’application Hulu.
(1) Sur l’écran d’accueil de l’Apple TV, sélectionnez l’application Hulu.
(2) Appuyez longuement sur la surface tactile pour entrer dans le Mode oscillant.
(3) Appuyez sur la Jouer pause sur la télécommande Apple, puis sélectionnez Supprimer.
(4) Cela désinstallera l’application Hulu.
(5) puis, débranchez l’Apple TV et laissez-la inactive pendant quelques minutes.
(6) Ensuite, allumez l’Apple TV. Installez l’application Hulu sur votre Apple TV.
Regardez une autre émission sur Hulu
L’émission de télévision ou un film que nous diffusons actuellement peut rencontrer un problème inattendu qui le rend indisponible pour le moment. De nombreux titres à la demande auront ce problème. Dans ce cas, essayez de diffuser n’importe quel ancien contenu comme un contenu d’un mois ou de deux mois sur Hulu. Si l’ancien contenu est bien diffusé, attendez quelques heures et diffusez le contenu à la demande. Si l’ancien contenu lui-même n’est pas diffusé en continu, passez au correctif suivant.
Se déconnecter de Hulu
Parfois, un bogue ou un problème temporaire peut entraîner un dysfonctionnement de la plate-forme. Dans ce cas, déconnectez-vous de votre compte Hulu.
(1) Ouvrez l’application Hulu sur votre Apple TV.
(2) Allez à votre Profil.
(3) Ensuite, faites défiler vers le bas et cliquez sur Se déconnecter.
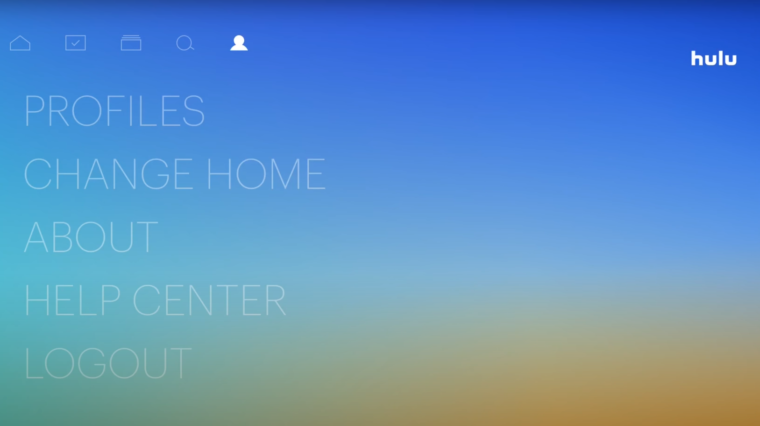
(4) Attendez au moins 2 minutes avant de vous reconnecter à votre compte Hulu.
Vérifiez Internet
Pour diffuser Hulu, vous avez besoin d’une vitesse Internet minimale de 3 Mbps pour avoir une expérience fluide tout en regardant des films sur sa plate-forme. Si vous souhaitez regarder la télévision en direct sur l’application, vous avez besoin d’au moins 8 Mbps. Pour le streaming 4K, vous avez besoin de 16 Mbps. Vérifiez votre connexion Internet et assurez-vous que votre vitesse Internet répond aux exigences de Hulu.
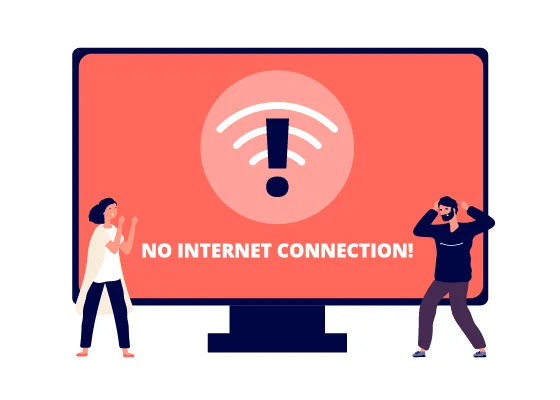
Si l’application Hulu sur votre Apple TV ne fonctionne toujours pas, l’erreur ne se trouve pas dans l’application Hulu. Cela peut être dû à votre Apple TV. Vérifiez les paramètres ci-dessous pour résoudre l’erreur dans Apple TV.
Mettre à jour l’Apple TV
L’application Hulu ne fonctionne pas si le firmware de l’Apple TV est obsolète. Dans ce cas, la mise à jour du micrologiciel résoudra le problème.
(1) Aller à Réglages de l’Apple TV et sélectionnez Système.
(2) Dans le menu, ouvrez Mises à jour de logiciel et sélectionnez Mettre à jour le logiciel.
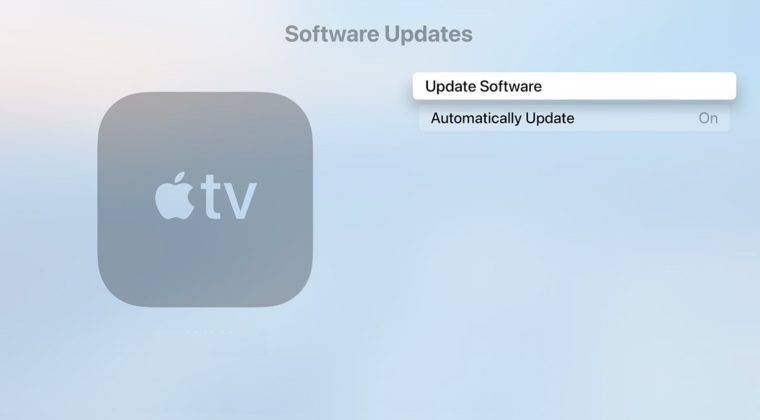
(3) Télécharger et installez le dernier firmware de l’Apple TV. Vous pouvez également consulter notre guide détaillé sur la façon de mettre à jour Apple TV.
(4) Une fois mis à jour, lancez l’application Hulu et vérifiez si elle fonctionne correctement.
Modifier les paramètres DNS de l’Apple TV
L’application Hulu ne fonctionne pas non plus correctement si les paramètres DNS de l’Apple TV ne sont pas correctement configurés. Dans un tel cas, la restauration des paramètres DNS peut vous aider à résoudre les problèmes.
(1) Aller à Réglages et sélectionnez Général.
(2) Ouvert Réseau et cliquez sur le Wifi au sommet.
(3) Maintenant, sélectionnez votre Réseau Wi-Fi et cliquez sur Configurer le DNS.
(4) Réglez-le sur Automatique et appliquez vos modifications. S’il est déjà réglé sur automatique, changez-le en Manuel puis revenir en mode automatique.
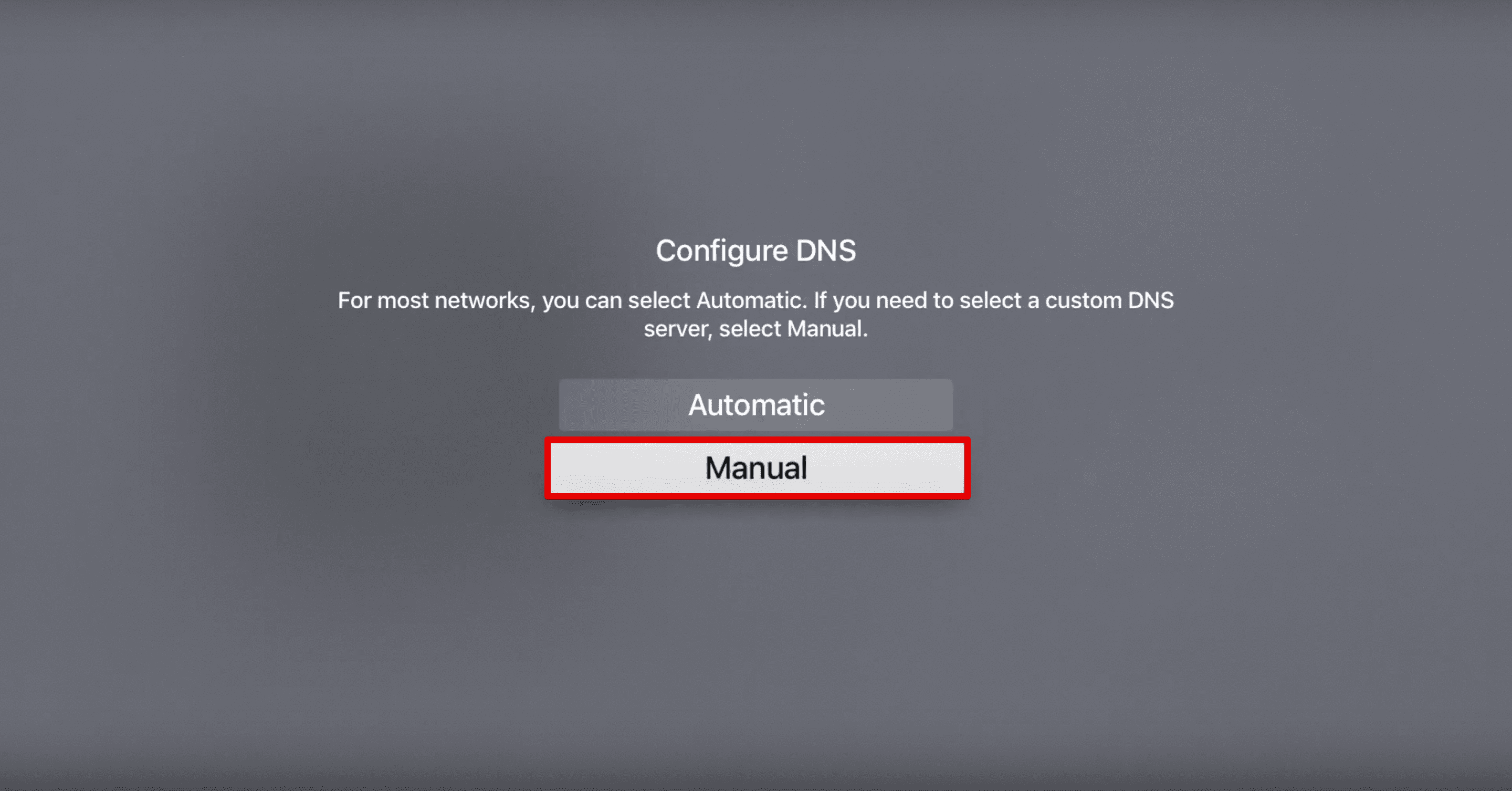
(5) Ouvrez l’application Hulu et vérifiez si elle fonctionne correctement.
Redémarrez l’Apple TV
Le redémarrage de votre Apple TV signifie que vous devez redémarrer l’Apple TV, réinitialiser ou redémarrer le modem et refaire la connexion filaire.
(1) Ouvert Réglages et allez à Système.
(2) Appuyez ensuite sur Redémarrage.
Après le redémarrage, vérifiez si l’application Hulu fonctionne correctement. Si ce n’est pas le cas, éteignez le téléviseur et débranchez-le de la source d’alimentation. Vérifiez les autres appareils tels que le modem, le routeur et la connexion filaire du téléviseur. Vérifiez l’application Hulu si elle fonctionne correctement. Sinon, appuyez simultanément sur les boutons Menu et Accueil de la télécommande Apple TV jusqu’à ce que le téléviseur redémarre.
Modifier les paramètres vidéo
Si le format vidéo par défaut est défini sur 4K et que vous n’obtenez pas suffisamment d’Internet, la vidéo sera mise en mémoire tampon. Heureusement, vous pouvez modifier le paramètre vidéo par défaut sur Apple TV.
(1) Allez à la Réglages de l’Apple TV et ouvrez Vidéo et l’audio.
(2) Ensuite, sélectionnez Format et choisissez 1080P DTS 60Hz.
(3) Enregistrez vos modifications et redémarrez le téléviseur. Vérifiez maintenant si l’application fonctionne correctement.
Réinitialiser l’Apple TV
Si aucun des correctifs ne fonctionne pour vous, la réinitialisation de votre Apple TV est la dernière option.
(1) Ouvrez le Réglages de l’Apple TV et sélectionnez Système.
(2) Ouvert Réinitialiser et sélectionnez le même.
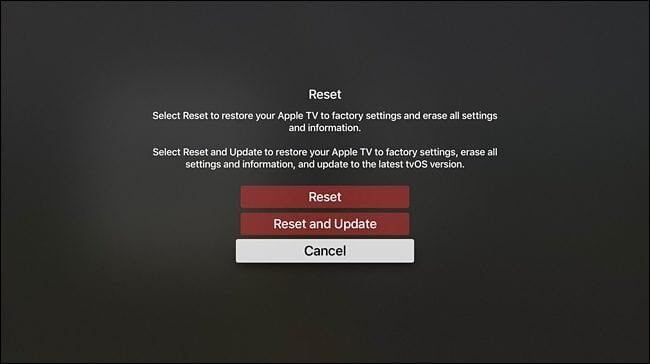
(3) Attendez que le processus soit terminé. Cela prend généralement plus de temps, alors attendez patiemment.
(4) Après la réinitialisation, vous devez configurer l’Apple TV dès le début.
(5) Maintenant, installez l’application Hulu et vérifiez si elle fonctionne correctement.
Si aucune des méthodes ci-dessus ne fonctionne pour vous, essayez de contacter la communauté Hulu et signalez le problème. Visitez Hulu centre d’aide et demander de l’aide.



