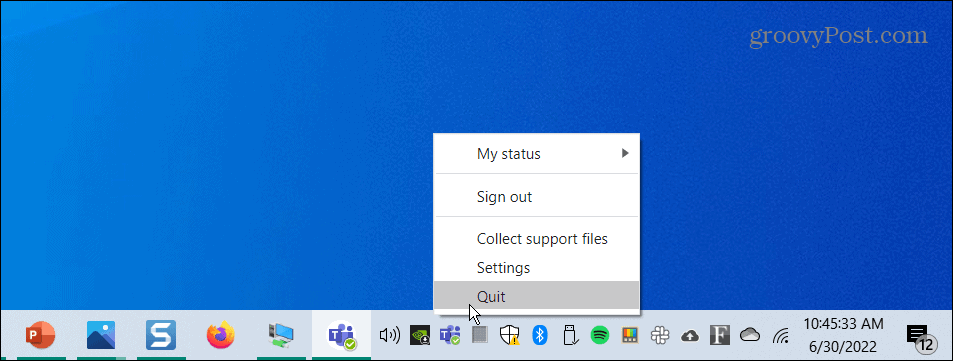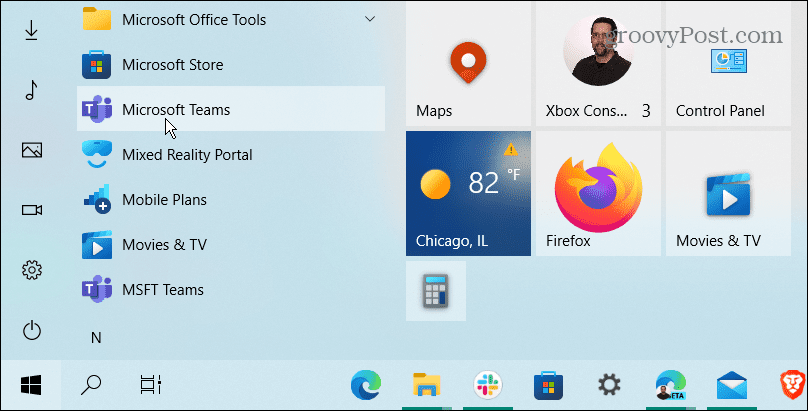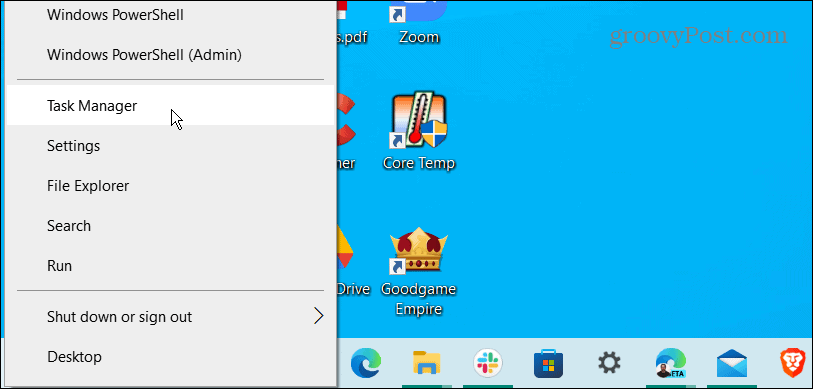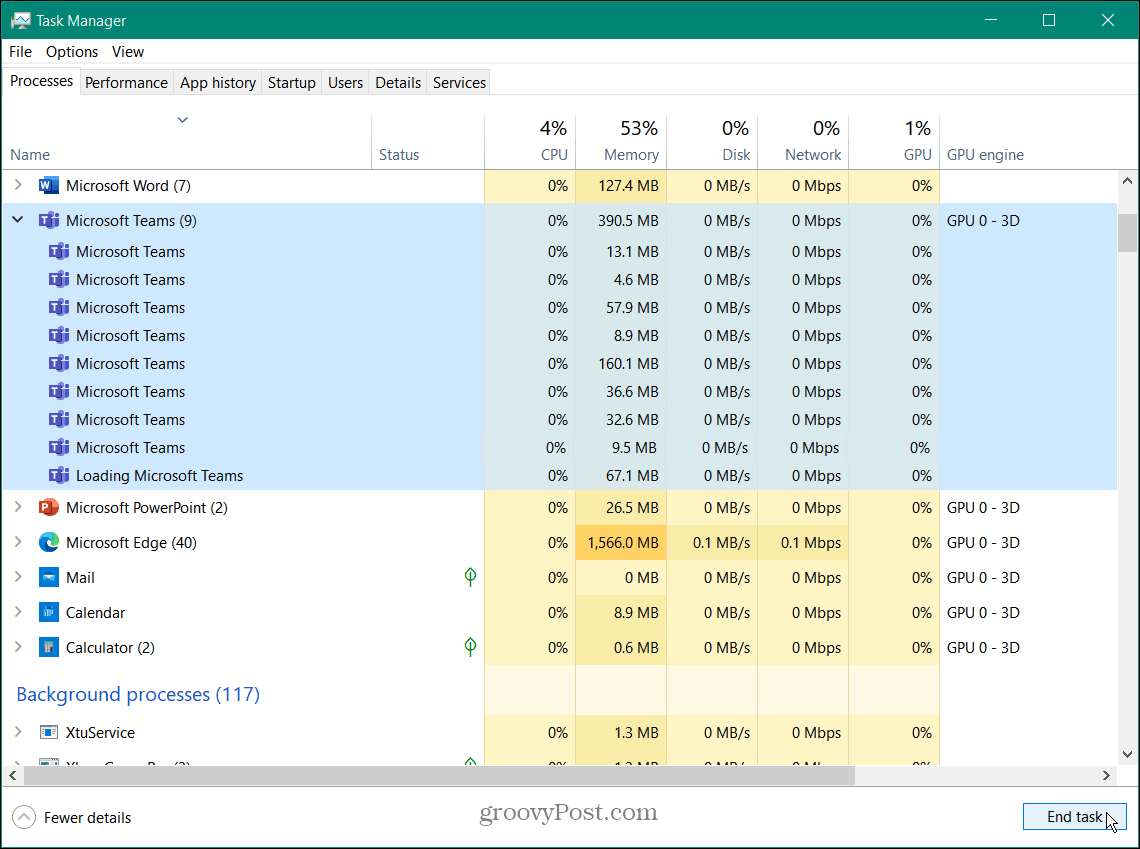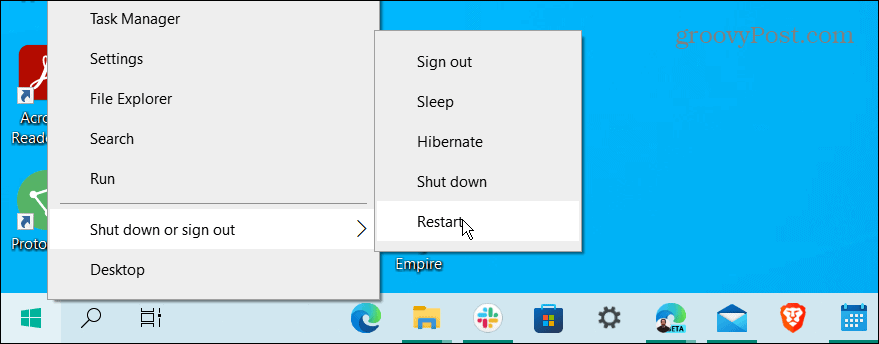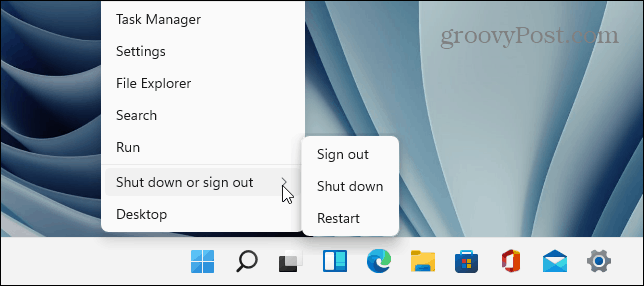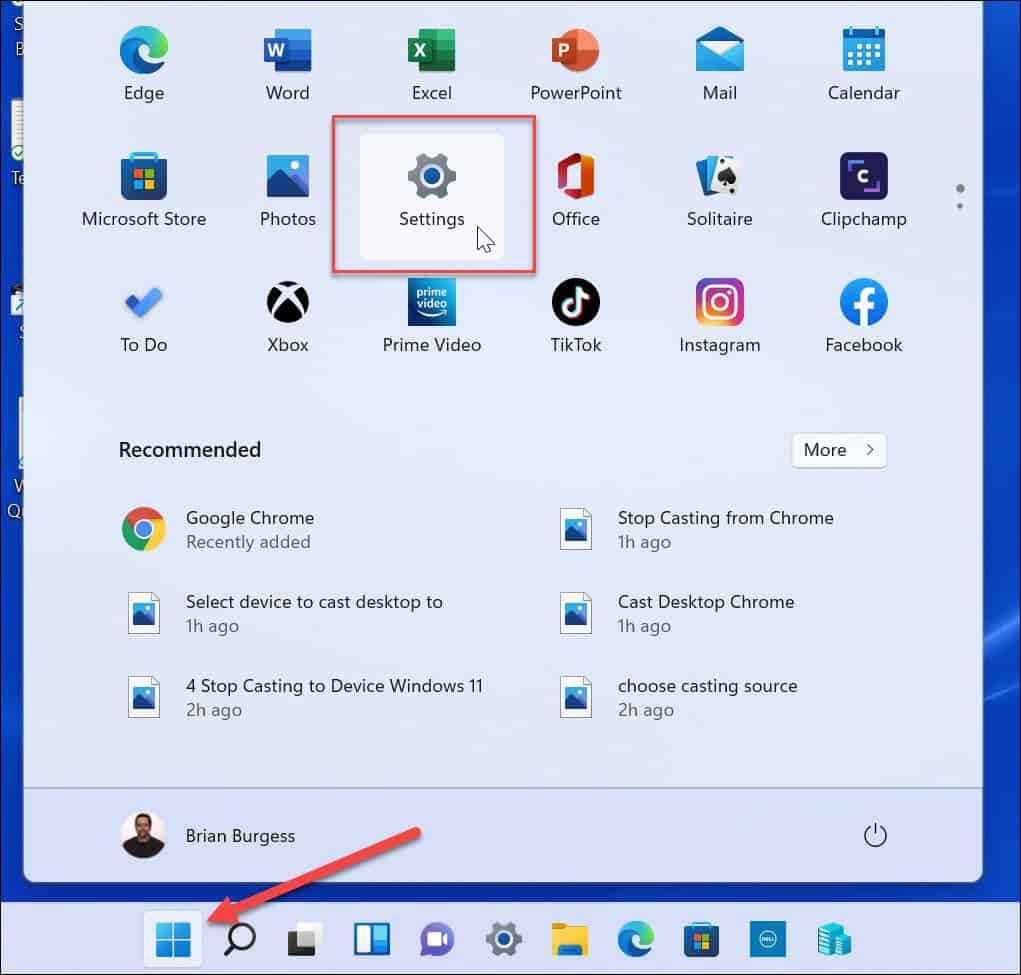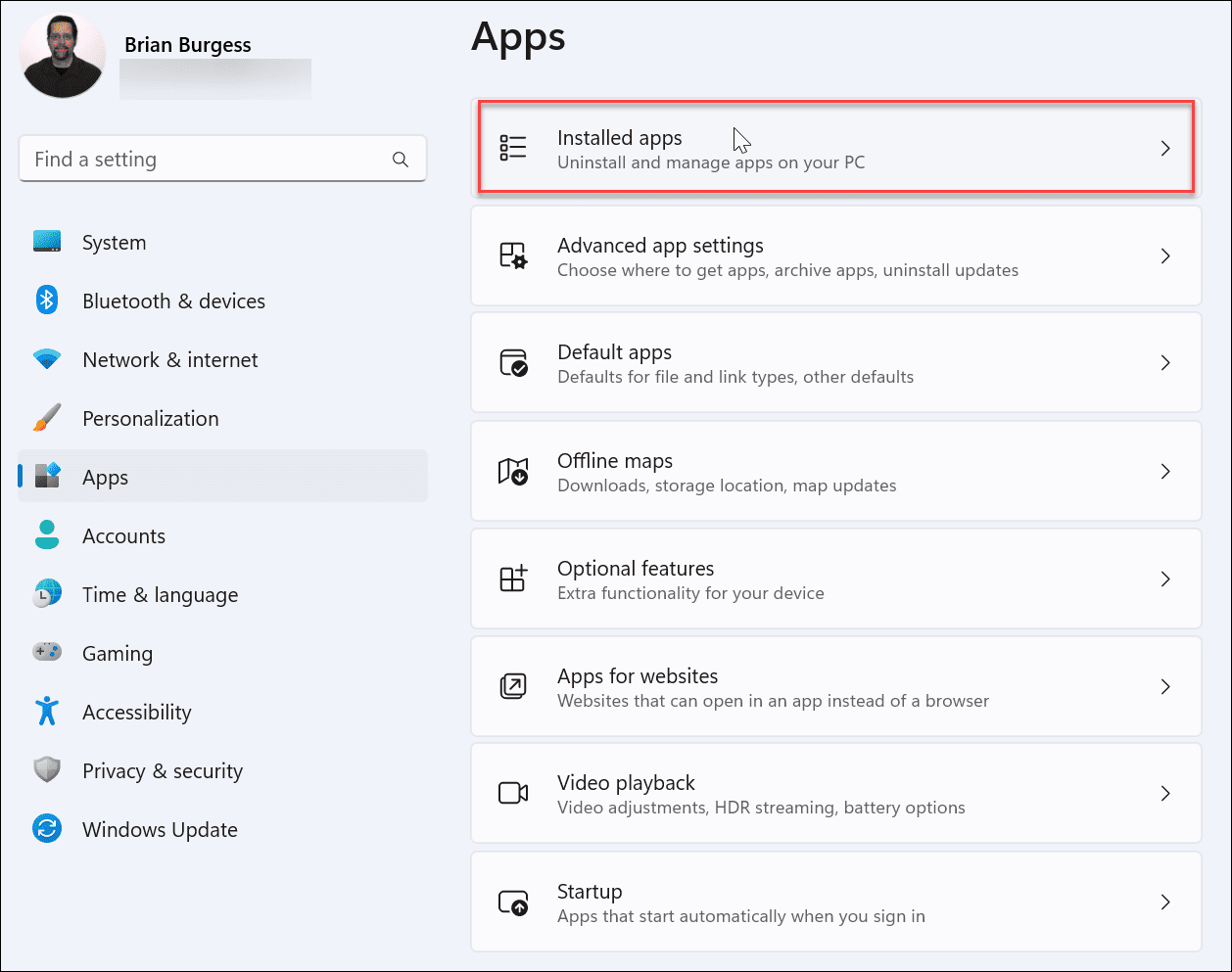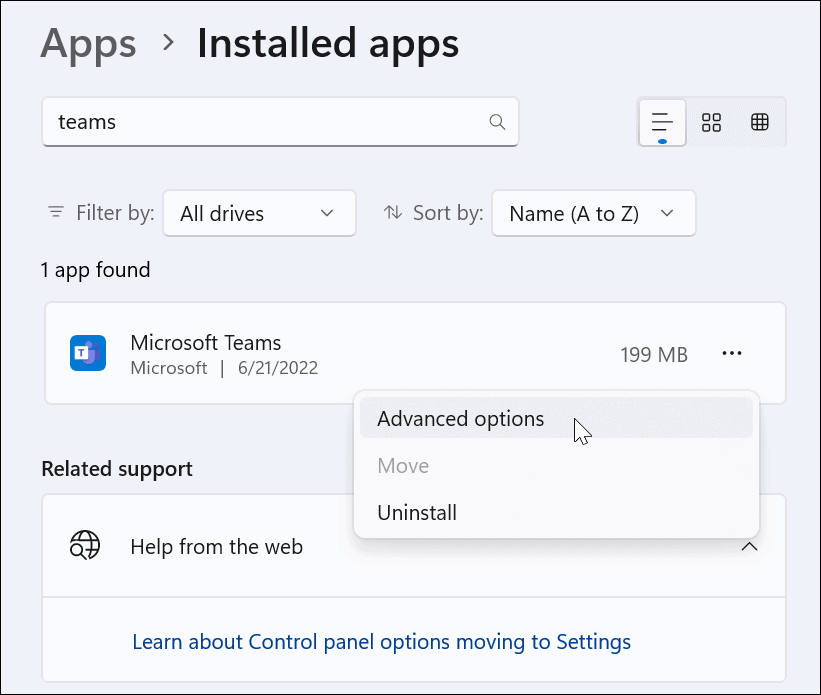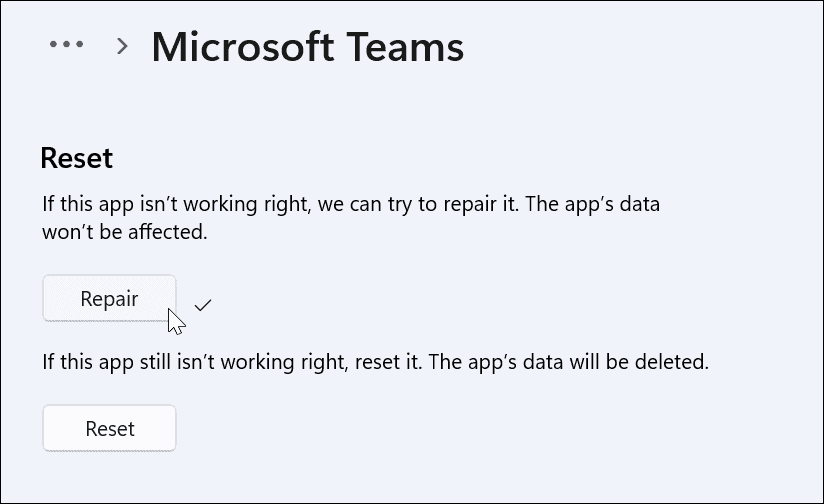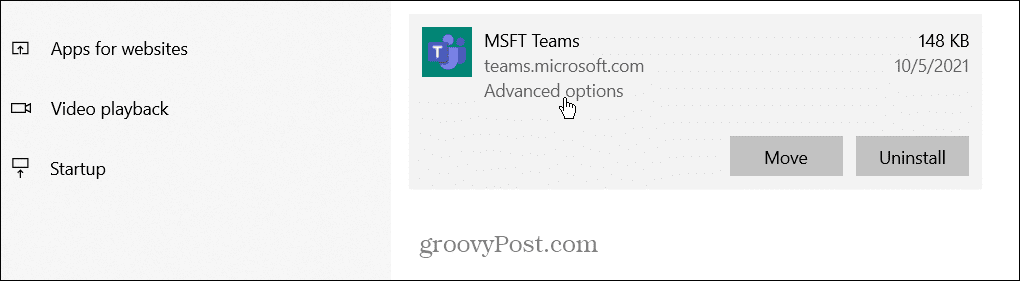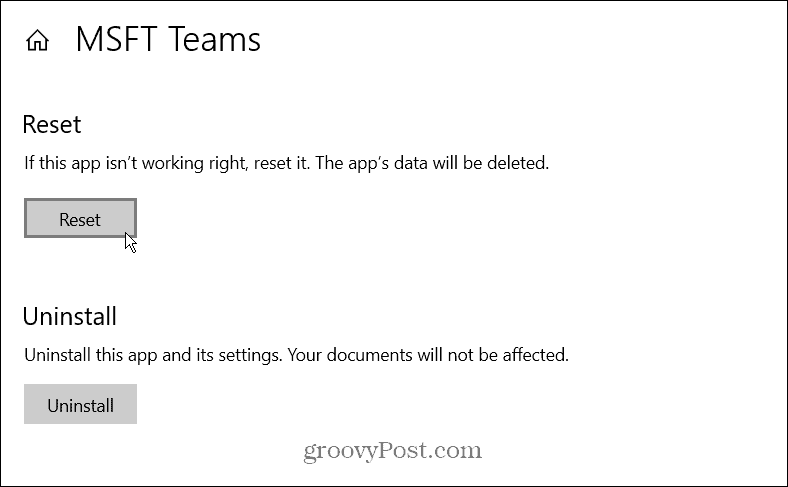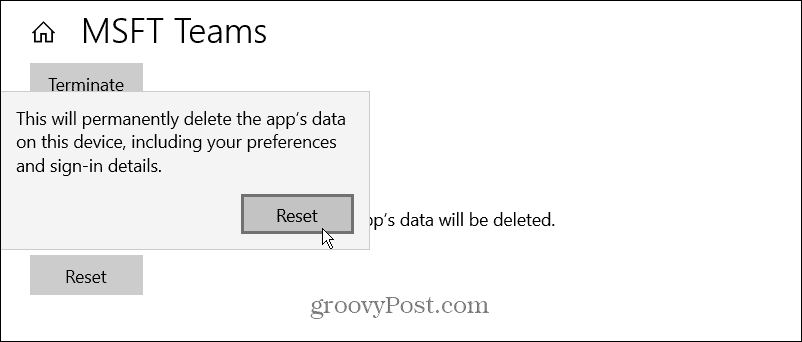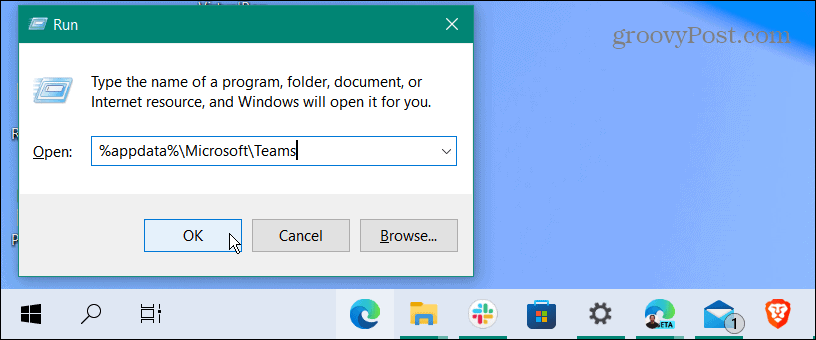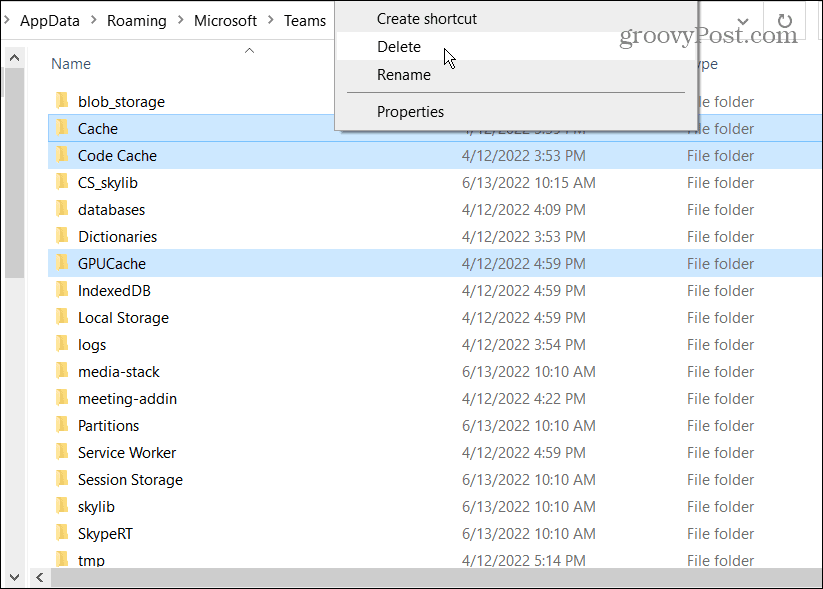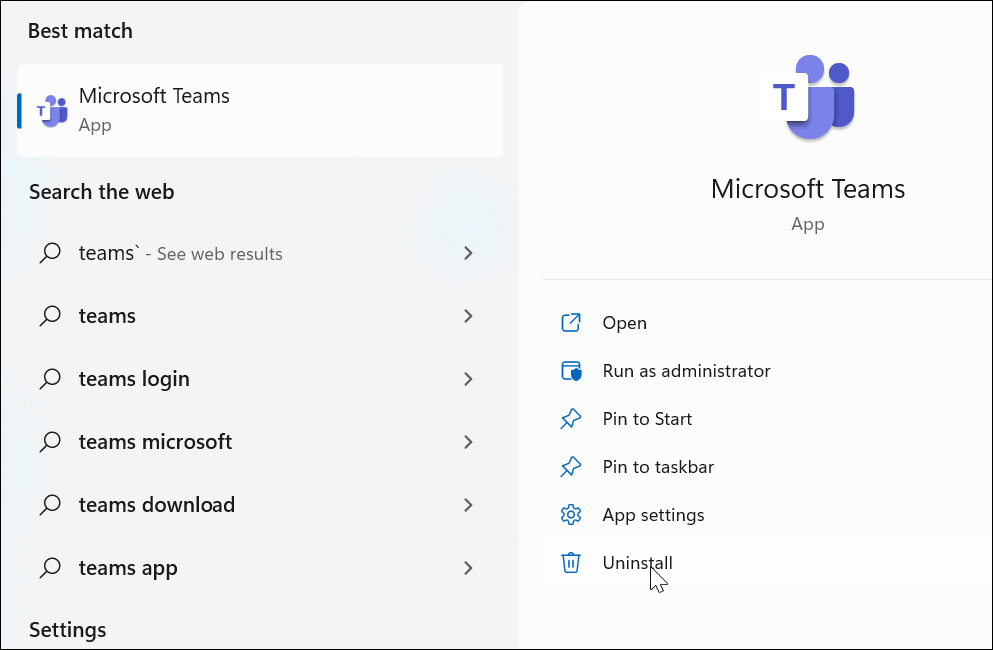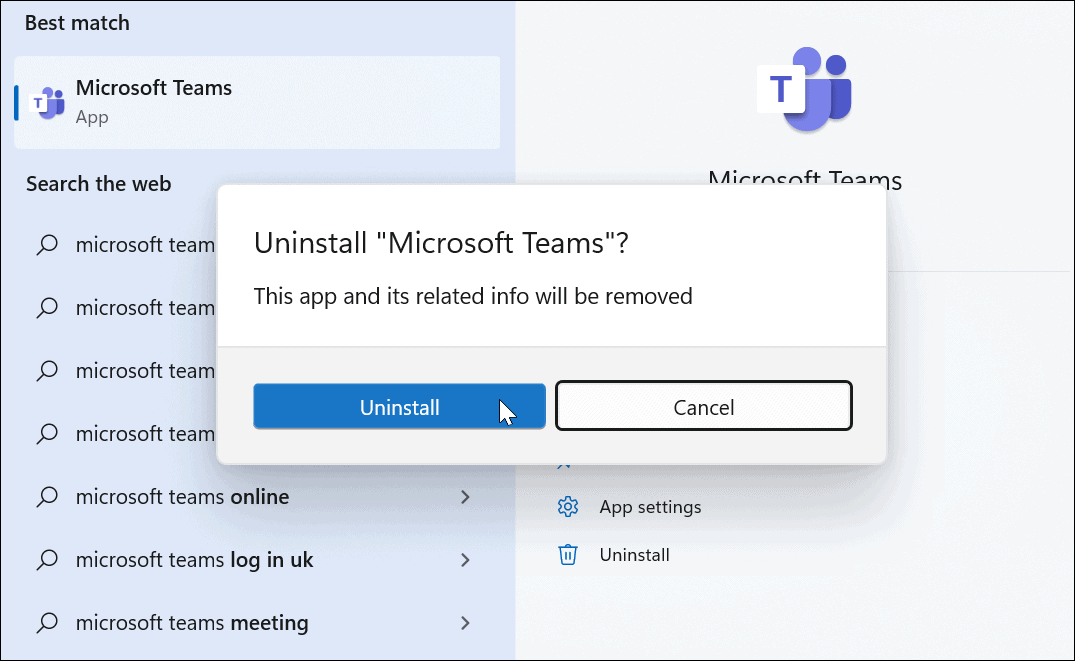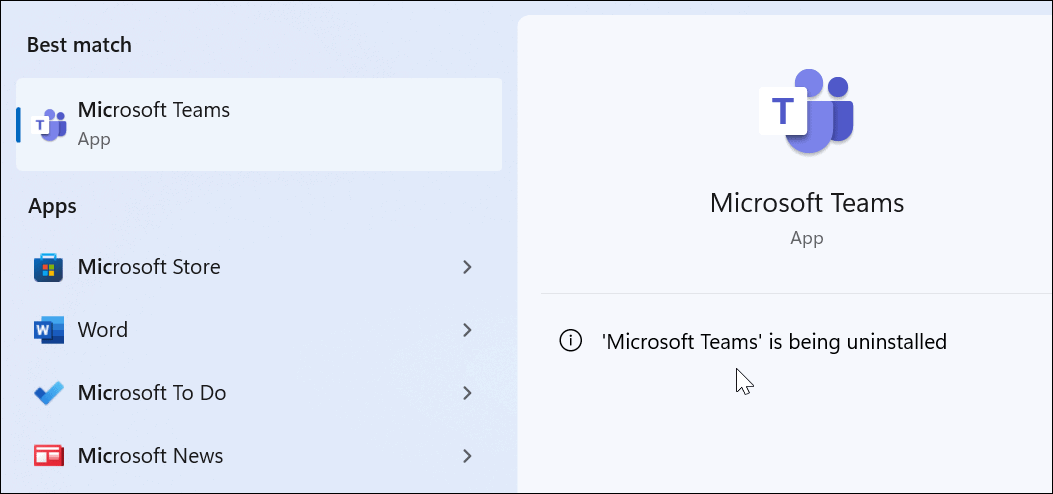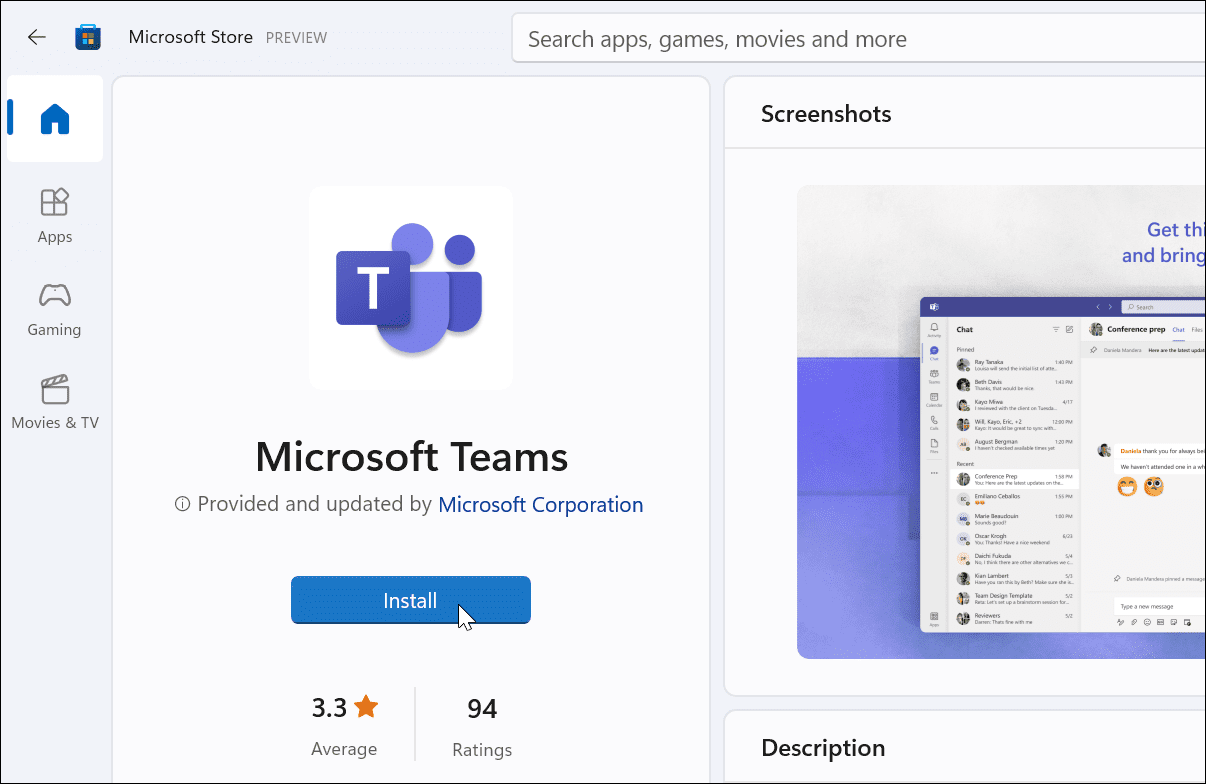Comment réparer l’écran blanc de Microsoft Teams
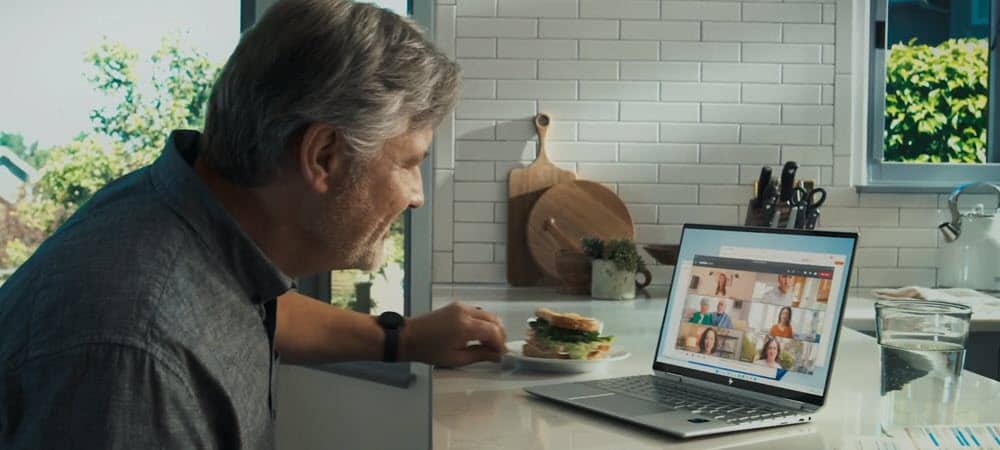
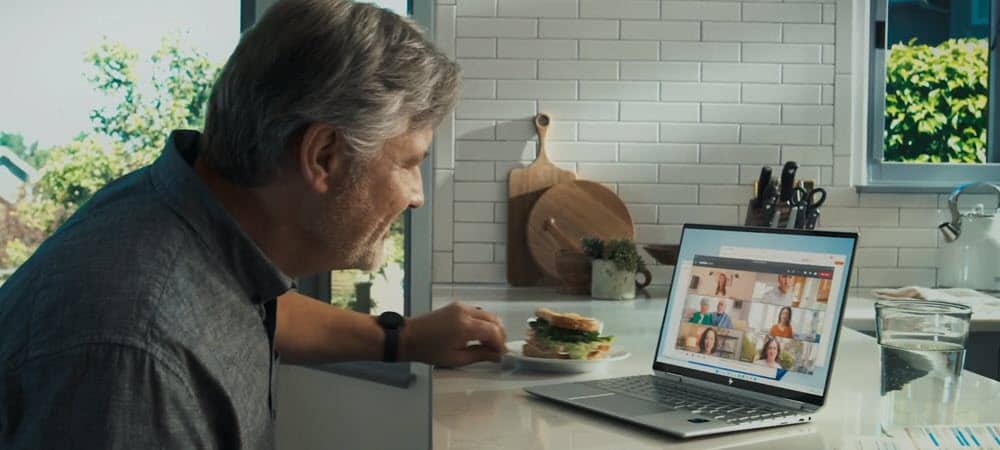
Microsoft Teams est un outil de collaboration crucial qui ne fonctionne pas toujours. Voici donc comment résoudre les problèmes d’écran blanc de Microsoft Teams.
Microsoft Teams est une application commerciale et de collaboration qui fournit plusieurs fonctionnalités à distance, notamment un tableau blanc pour les réunions, la possibilité d’ajouter à Outlook, etc.
Le logiciel compte des millions d’utilisateurs et est intégré à Windows 11. Cependant, il ne fonctionne pas toujours comme annoncé. Parfois, les utilisateurs rencontrent un écran blanc vide après l’avoir lancé.
Vous rencontrez un problème lorsque vous lancez Microsoft Teams sur Windows ? Si tel est le cas, nous vous montrerons quelques solutions pour corriger l’écran blanc de Microsoft Teams.
Redémarrez les équipes Microsoft
Si vous obtenez un écran blanc vierge après le lancement de Teams, un excellent point de départ consiste à redémarrer l’application elle-même.
Pour fermer et redémarrer Microsoft Teams, procédez comme suit :
- Faites un clic droit sur le Icône des équipes dans la zone de notification de la barre des tâches et cliquez sur Quitter du menu.
- Redémarrer Équipes Microsoft du Le menu Démarrer ou un raccourci sur le bureau et voyez si cela fonctionne.
Fermer Microsoft Teams à partir du Gestionnaire des tâches
Si un redémarrage de base du processus Teams n’a pas fonctionné, accédez au Gestionnaire des tâches et terminez la tâche.
Pour fermer Teams depuis le Gestionnaire des tâches, procédez comme suit :
- Faites un clic droit sur le Commencer bouton et sélectionnez Gestionnaire des tâches du menu.
- Trier par nom d’application, mettre en surbrillance Équipes Microsoft et cliquez sur le Tâche finale bouton en bas.
Maintenant que tous les processus Microsoft Teams sont terminés, revenez en arrière et lancez Équipes Microsoft et voir si ça marche.
Redémarrez votre PC pour réparer l’écran blanc de Microsoft Teams
Si Microsoft Teams affiche toujours un écran blanc lorsque vous le lancez, essayez de redémarrer votre PC.
Pour redémarrer Windows, procédez comme suit :
- Sous Windows 10, cliquez avec le bouton droit sur Commencer bouton et sélectionnez Arrêter ou se déconnecter > Redémarrer du menu.
- Pour redémarrer Windows 11, les étapes sont les mêmes, mais l’interface utilisateur est différente. Faites un clic droit sur le Commencer bouton et sélectionnez Arrêter ou se déconnecter > Redémarrer.
Une fois le redémarrage terminé, connectez-vous, lancez Les équipes Microsoft, et voir si ça marche.
Réparer l’application Microsoft Teams
Si Microsoft Teams ne fonctionne pas correctement, vous pouvez essayer de le réparer via les paramètres.
Pour réparer Teams sur Windows 11, procédez comme suit :
- Clique le Commencer bouton ou appuyez sur le Clé Windows pour élever le Le menu Démarrer.
- Sélectionner Réglages.
- Lorsque Réglages lance, cliquez sur applications dans la colonne de gauche et sélectionnez Applications installées de la droite.
- Taper Équipes dans le champ de rechercheclique le trois points bouton à côté de Équipes Microsoft et choisissez Options avancées.
- Faites défiler jusqu’à Réinitialiser la section et cliquez sur le Réparation bouton. Une fois la réparation terminée, un coche apparaîtra à côté du bouton.
Redémarrez Windows 11 et vérifiez si l’application Microsoft Teams fonctionne.
Réparer Microsoft Teams sur Windows 10
Si vous n’êtes pas sous Windows 11, vous pouvez réparer l’application Microsoft Teams via Paramètres.
Pour réparer Teams sur Windows 10, procédez comme suit :
- Ouvert Paramètres > Applications > Applications et fonctionnalités et tapez Équipes dans le champ de recherche.
- Cliquer sur Équipes Microsoft et sélectionnez le Options avancées lien.
- Faites défiler jusqu’à Réinitialiser la section et cliquez sur le Réinitialiser bouton.
- Clique le Réinitialiser bouton à nouveau pour vérifier.
Redémarrez Windows 10 et lancez l’application pour voir si Microsoft Teams fonctionne.
Effacer le cache des équipes Microsoft
Si Teams ne fonctionne pas correctement, vous pouvez vider son cache d’images, de texte, de vidéo et d’autres fichiers. Par exemple, un ou plusieurs de ces fichiers mis en cache pourraient être corrompus et ralentir Teams ou l’empêcher de fonctionner.
Pour vider le cache de Microsoft Teams, procédez comme suit :
- appuyez sur la Touche Windows + R raccourci clavier pour lancer le Courir Entrez le chemin suivant et cliquez sur D’ACCORD.
%appdata%\Microsoft\Teams
- Lorsque Explorateur de fichiers s’ouvre, maintenez la Ctrl touche et sélectionnez Cache, Cache de codeet Cache GPU Dossiers.
- Après avoir sélectionné les dossiers, faites un clic droit et sélectionnez Effacer depuis le menu contextuel.
Après avoir effacé les dossiers de cache, redémarrez Microsoft Teams, et cela devrait fonctionner et être plus réactif.
Réinstaller Microsoft Teams
Vous voyez toujours un écran blanc lorsque vous exécutez Microsoft Teams ? La désinstallation et la réinstallation de l’application peuvent résoudre ce problème.
Utilisez les étapes suivantes pour réinstaller Microsoft Teams :
- appuyez sur la Clé Windows ou cliquez sur le Commencer bouton et recherchez Équipes Microsoft.
- Cliquez sur Désinstaller dans le menu sur le côté droit.
- Clique le Désinstaller lorsque le message de vérification apparaît.
- Vous verrez un message dans le menu Démarrer pendant la désinstallation de Teams.
- Une fois Teams désinstallé, ouvrez le Boutique Microsoft.
- Rechercher Équipes Microsoft et cliquez sur le Installer bouton.
Vous aurez maintenant une nouvelle copie de Microsoft Teams qui inclut les dernières mises à jour. Lancez l’application lorsque l’installation est terminée et elle devrait fonctionner. Tu peux télécharger Teams de Microsoft si vous ne souhaitez pas utiliser le Store.
Utilisation des équipes Microsoft
Si vous obtenez un écran blanc lorsque vous utilisez Microsoft Teams, l’une des solutions ci-dessus devrait le faire fonctionner à nouveau. Cela peut prendre quelques essais, mais une fois qu’une option fonctionne, vous saurez comment réparer l’écran blanc de Microsoft Teams.
Une fois que Teams fonctionne, vous pouvez en faire plusieurs choses. Par exemple, vous pouvez utiliser le tableau blanc Microsoft Teams pour mieux communiquer vos idées lors des réunions. Vous pouvez ajouter Teams à Outlook et capturer et lire des enregistrements Teams.
Vous pourriez également être intéressé par la façon de partager votre écran dans Teams ou de vérifier à l’aide de Microsoft Teams sur un Chromebook.