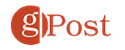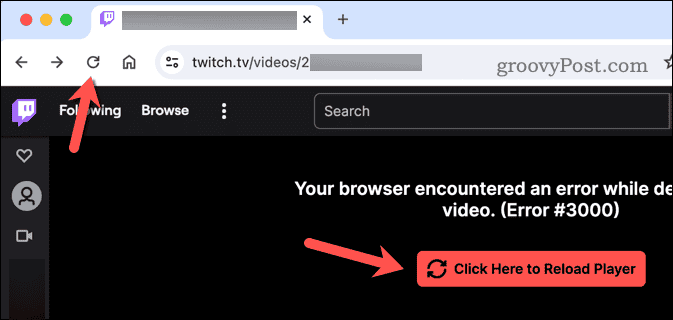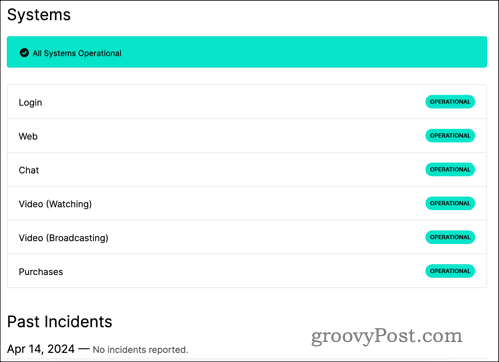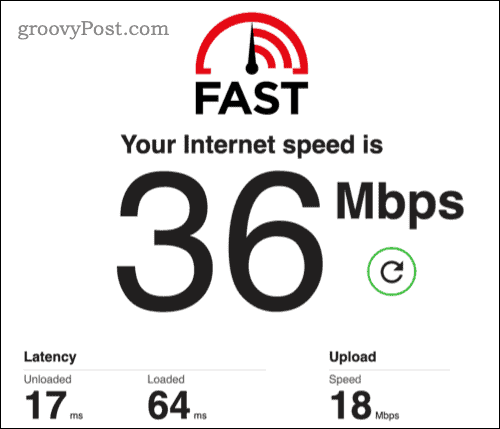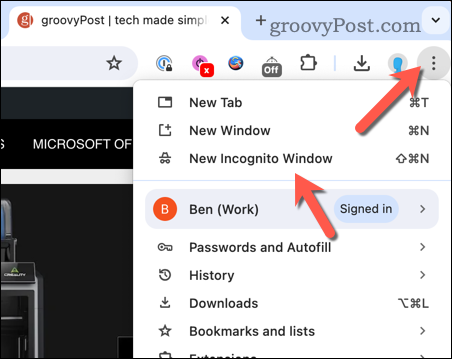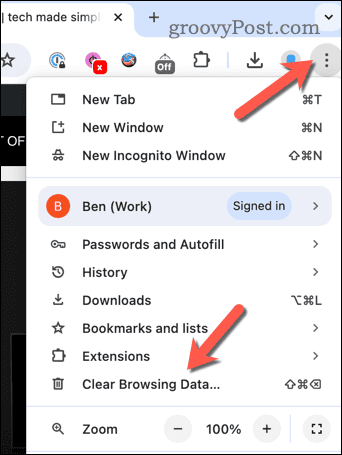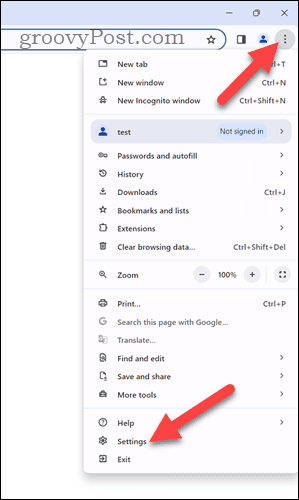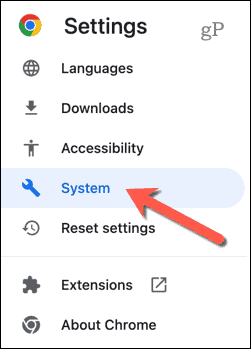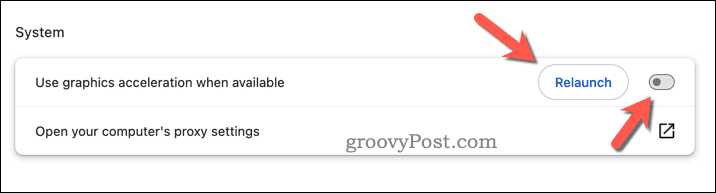Comment réparer l'erreur Twitch 3000


L'erreur Twitch 3000 vous empêchera de charger des flux ou des vidéos en direct. Pour résoudre le problème, suivez les étapes de ce guide.
À plusieurs reprises, je suis allé regarder un streamer sur Twitch, seulement pour voir le message d'erreur 3000 de Twitch apparaître. Le message lui-même (Votre navigateur a rencontré une erreur lors du décodage de la vidéo) ne vous dit pas grand-chose sur le problème, ce qui rend son diagnostic difficile.
Lorsque je vois l'erreur 3000 apparaître, je dispose de méthodes éprouvées que je peux utiliser pour résoudre le problème. Suivez ces étapes ci-dessous et vous devriez pouvoir remettre votre flux opérationnel en un rien de temps.
Actualiser la page
Si votre flux Twitch est interrompu à tout moment, des erreurs telles que l'erreur Twitch 3000 apparaîtront. Vous pouvez généralement résoudre le problème en actualisant la page, ce qui obligera votre navigateur à se reconnecter aux serveurs de Twitch pour la charger à nouveau.
Vous pouvez le faire en appuyant sur le bouton F5 de votre clavier ou en appuyant sur la touche bouton d'actualisation à côté de la barre d'adresse de votre navigateur. Si vous préférez, vous pouvez également cliquer sur le Cliquez ici pour recharger le lecteur sous le message d'erreur 3000 pour actualiser la page à la place.
La même chose s’applique également sur Twitch mobile. Si un flux Twitch échoue, quittez le flux (ou l'application entièrement) et rechargez-le. La réouverture du flux devrait résoudre le problème, en supposant qu'il n'y ait pas de problème plus grave en cause. S'il existe un problème plus grave, vous devrez essayer quelques étapes de dépannage supplémentaires pour diagnostiquer et résoudre le problème.
Vérifier l'état du service Twitch
En supposant que l'actualisation de la page n'a pas résolu le problème, je jette généralement un coup d'œil rapide à la page officielle d'état du service de Twitch pour voir si le problème vient de leur côté. S'il y a un problème avec les serveurs Twitch, je ne peux pas faire grand-chose (ou vous) pour résoudre ce problème.
Pour vérifier, vous devrez ouvrir votre navigateur Web et visiter statut.twitch.tv pour accéder à la page de statut officielle du service. Recherchez les alertes ou mises à jour suggérant des problèmes persistants. Si le service dit Opérationnelalors le problème ne vient pas du côté de Twitch.
Cependant, si vous constatez une panne signalée, il n'y a rien d'autre à faire que d'attendre que Twitch la résolve. Vous pouvez vérifier les problèmes résolus sous la rubrique Incidents passés section, ou en appuyant sur Historique des incidents en bas pour afficher des problèmes beaucoup plus anciens.
Vérifiez votre connexion réseau
Sans une connexion Internet stable, les services de streaming comme Twitch ne fonctionneront pas. Si vous voyez l'erreur Twitch 3000, vous devez ensuite vérifier que votre connexion Internet est stable, car une connexion Internet instable ou mauvaise peut déclencher cette erreur.
Un bon moyen de vérifier cela consiste à utiliser un service de test de vitesse en ligne comme Site Web fast.com de Netflix. Cela vérifiera vos vitesses de téléchargement et de téléchargement. Si le test ne s'exécute pas correctement ou s'il y a des interruptions pendant l'exécution du test, cela peut indiquer un problème avec votre connexion.
Vous devrez d'abord redémarrer votre routeur. Si vous êtes sur un réseau Wi-Fi, n'oubliez pas de vérifier la force de votre signal : un mauvais signal Wi-Fi entraînera une mauvaise expérience de streaming.
Si vous rencontrez toujours des problèmes, vérifiez auprès de votre fournisseur de services Internet si votre connexion fonctionne correctement ou si vous avez besoin d'une assistance supplémentaire.
Utiliser le mode navigation privée
Vous n'arrivez pas à identifier la cause de votre erreur Twitch 3000 ? Essayez d'utiliser mode navigation privée. Cette fonctionnalité met en sandbox votre historique, vos cookies et autres données : lorsque vous quittez le mode navigation privée, les données sont effacées. Cette fonctionnalité a quelques noms différents, mais le même résultat, quel que soit le navigateur que vous utilisez.
Passer en mode navigation privée peut vous aider à voir si le problème est causé par les données enregistrées dans votre navigateur. Pour passer en mode navigation privée, appuyez sur le bouton de menu dans le coin supérieur gauche, puis choisissez l'option Nouvelle fenêtre incognito, Nouvelle fenêtre privée, nouvelle fenêtre InPrivate, ou une option similaire, selon votre navigateur.
Une fois que vous êtes passé en mode navigation privée de votre navigateur, vous pouvez alors charger le site Web Twitch pour vérifier si le problème est résolu. Vous devrez vous reconnecter à ce stade.
Videz le cache de votre navigateur
C'est une bonne idée de vider le cache de votre navigateur si vous voyez des problèmes tels que l'erreur 3000 apparaître régulièrement sur Twitch. Cela est particulièrement vrai si vous constatez que vous pouvez charger correctement vos flux en mode navigation privée.
Pour vider votre cache dans Google Chrome, procédez comme suit.
- Ouvrez Google Chrome.
- Clique le icône de menu à trois points dans le coin supérieur droit.
- Dans le menu, sélectionnez Effacer les données de navigation.
- Dans la boîte de dialogue qui apparaît, choisissez Tout le temps dans le menu déroulant des options de plage horaire. Sois sûr que Historique de navigation, Cookies et autres données du siteet Images et fichiers mis en cache sont sélectionnés parmi les options situées en dessous.
- Cliquez sur Effacer les données pour commencer le processus. Si vous y êtes invité, confirmez votre choix.
Une fois le cache de votre navigateur vidé, redémarrez votre navigateur Chrome et ouvrez le site Web Twitch pour voir si le problème est résolu. Vider votre cache effacera vos données de connexion, vous devrez donc également vous reconnecter à ce stade.
Désactiver l'accélération matérielle dans Google Chrome
L'accélération matérielle permet aux navigateurs comme Chrome d'utiliser la puissance de votre GPU pour améliorer les performances lorsque vous lisez des vidéos en ligne. Cependant, le processus n'est pas totalement infaillible, et lorsque vous voyez l'erreur 3000 apparaître sur Twitch, la désactivation de l'accélération matérielle peut résoudre le problème, surtout si vos ressources système sont limitées.
Pour désactiver l'accélération matérielle dans Google Chrome, procédez comme suit.
- Ouvrez votre navigateur Chrome.
- Clique le icône de menu à trois points en haut à droite, puis cliquez sur Paramètres.
- Dans le Paramètres menu, sélectionnez Système sur la gauche.
- Basculez le commutateur à côté du Utiliser l'accélération graphique lorsqu'elle est disponible option pour désactiver l’accélération matérielle.
- Cliquez sur Relance pour redémarrer votre navigateur Chrome pour que les modifications prennent effet.
Correction des erreurs Twitch
Il n'y a aucune raison de paniquer lorsque vous voyez le message d'erreur Twitch 3000 apparaître sur votre écran. Dans la plupart des cas, actualisez simplement votre page avec F5 ou quittez le flux et rechargez-le. Cela devrait forcer le flux à redémarrer correctement, à condition qu'il n'y ait pas de problème de réseau, de temps d'arrêt ou de problème matériel derrière l'erreur.
Cependant, pour la plupart des utilisateurs, les étapes que j'ai mentionnées ci-dessus devraient vous permettre de recommencer à regarder vos flux Twitch. Toutefois, si vous continuez à rencontrer des problèmes, n'oubliez pas de contacter l'équipe d'assistance de Twitch pour voir s'ils peuvent offrir des conseils plus spécifiques sur votre configuration.