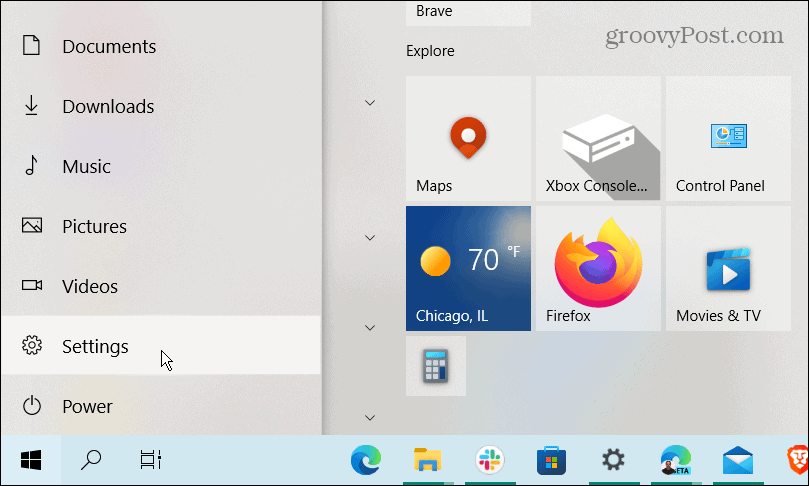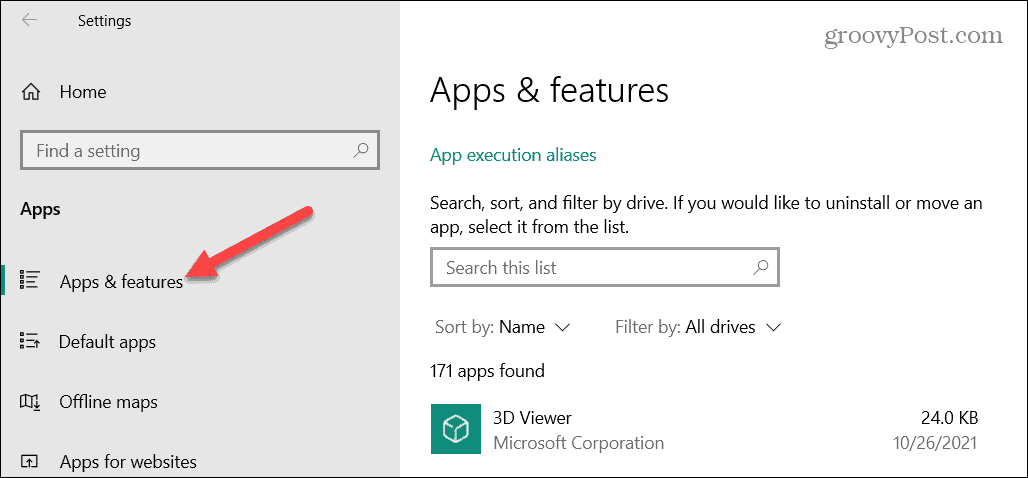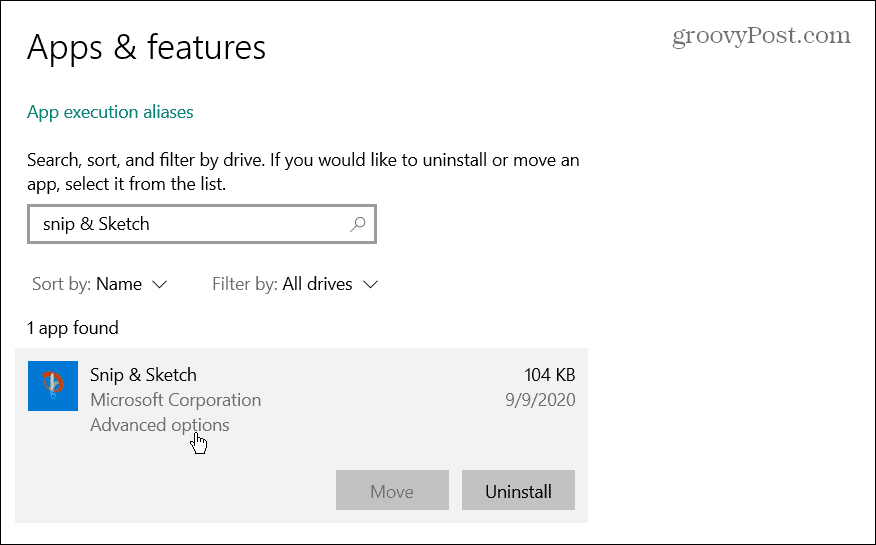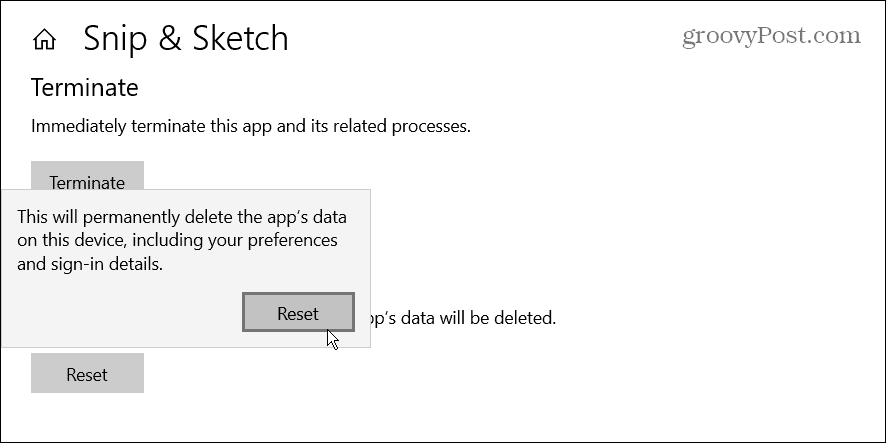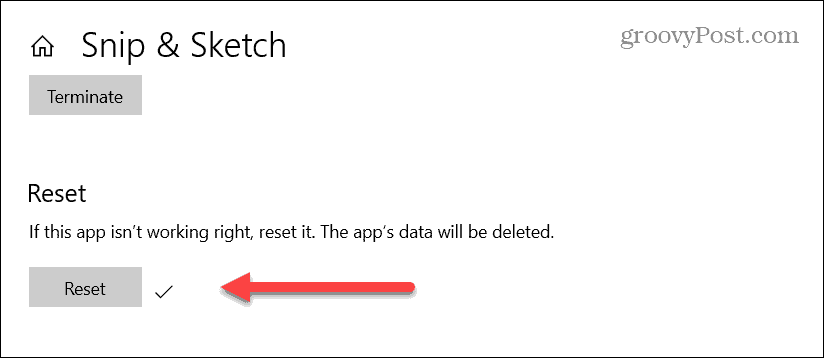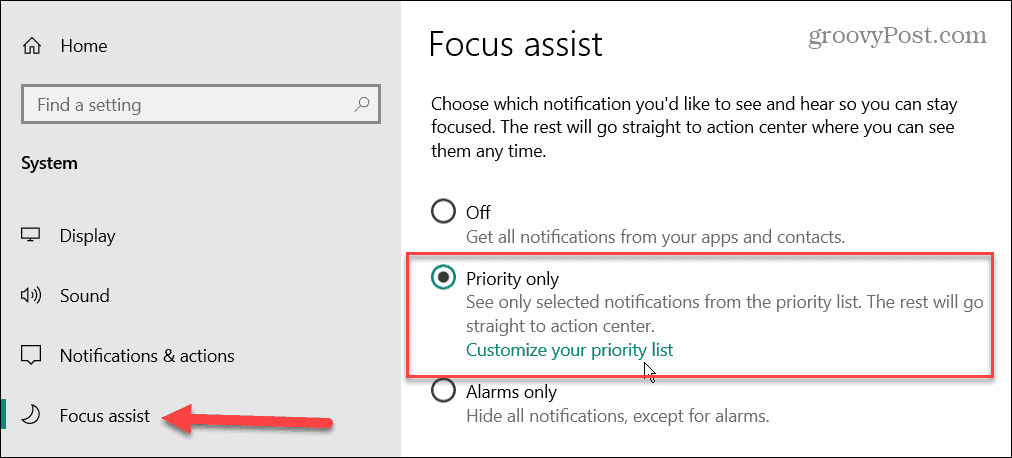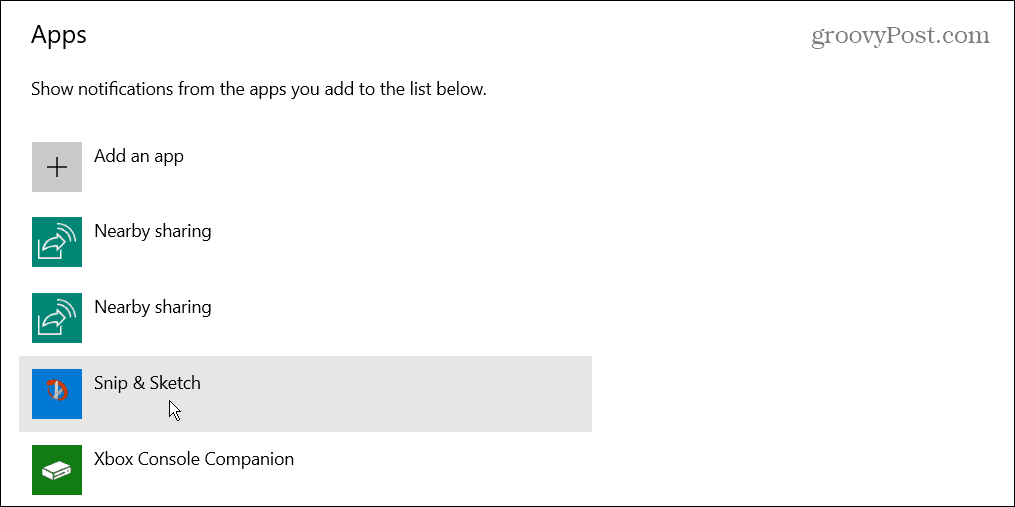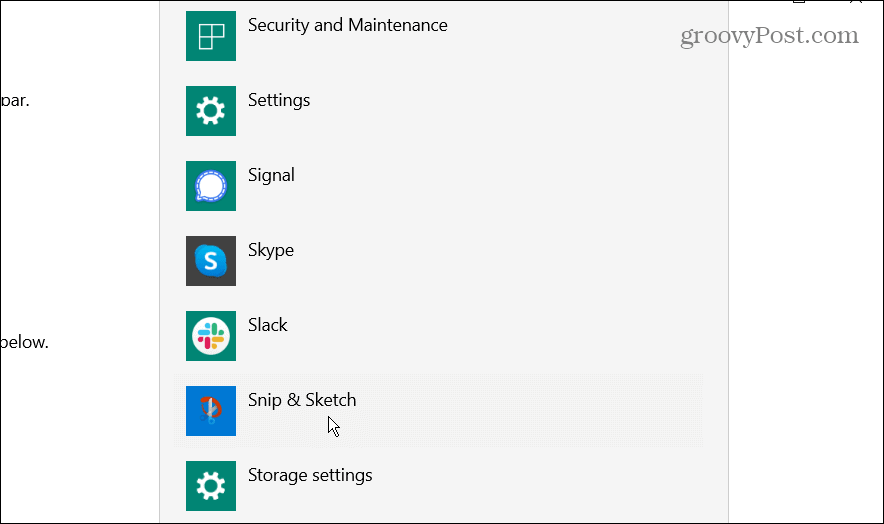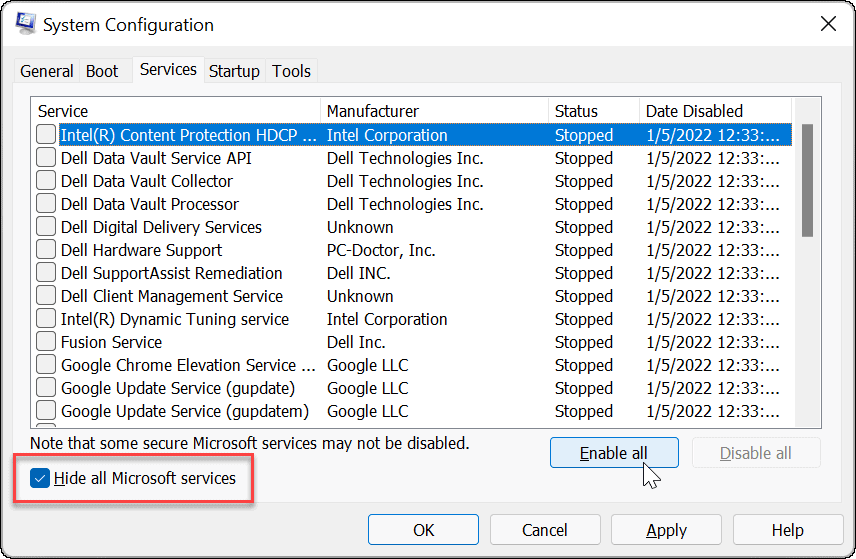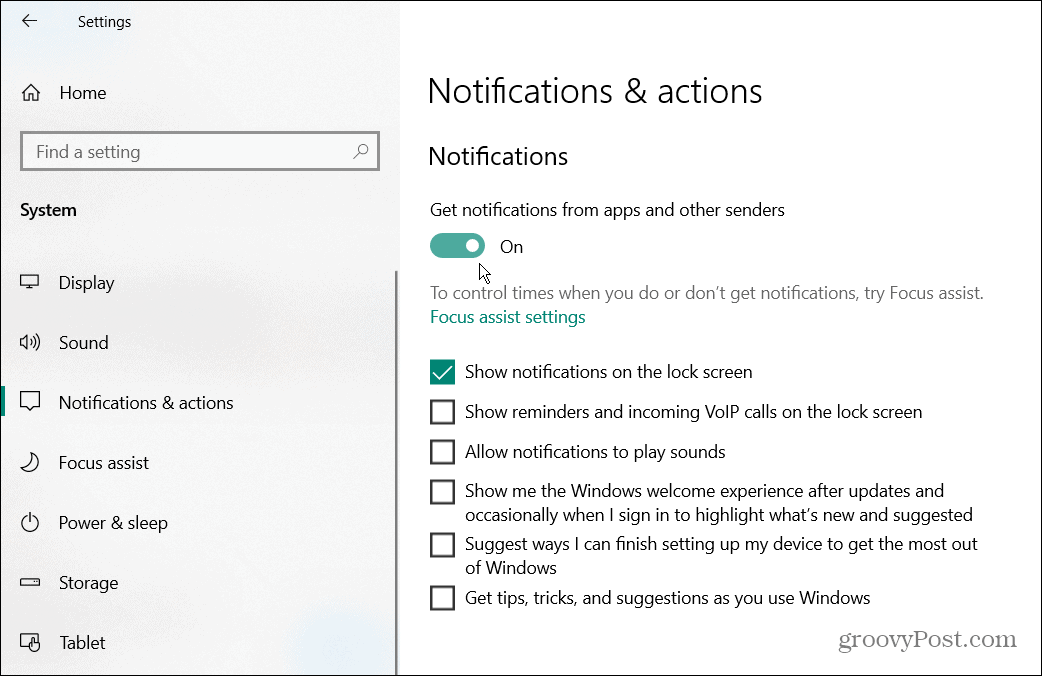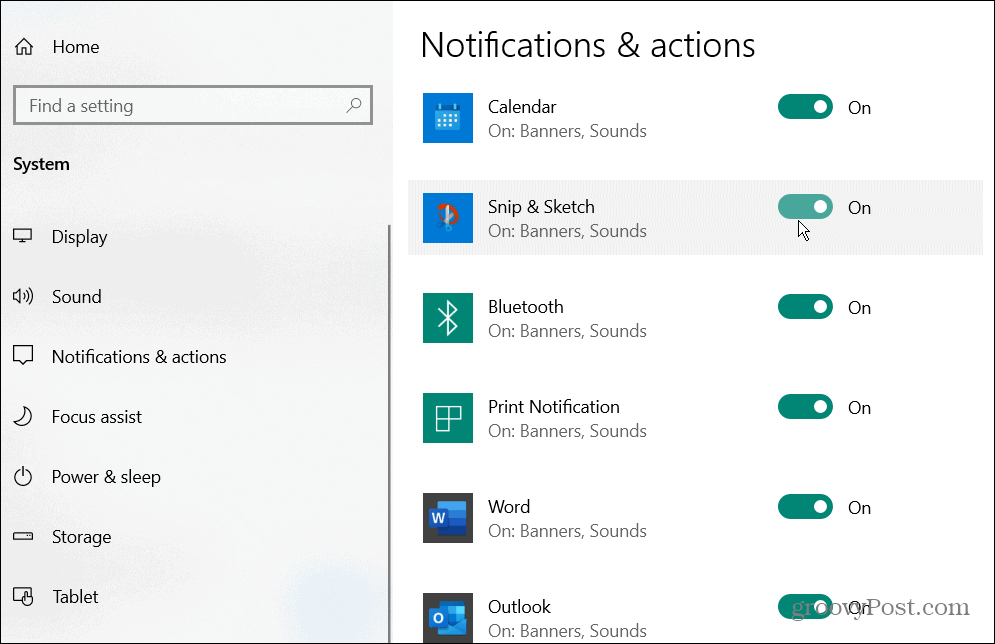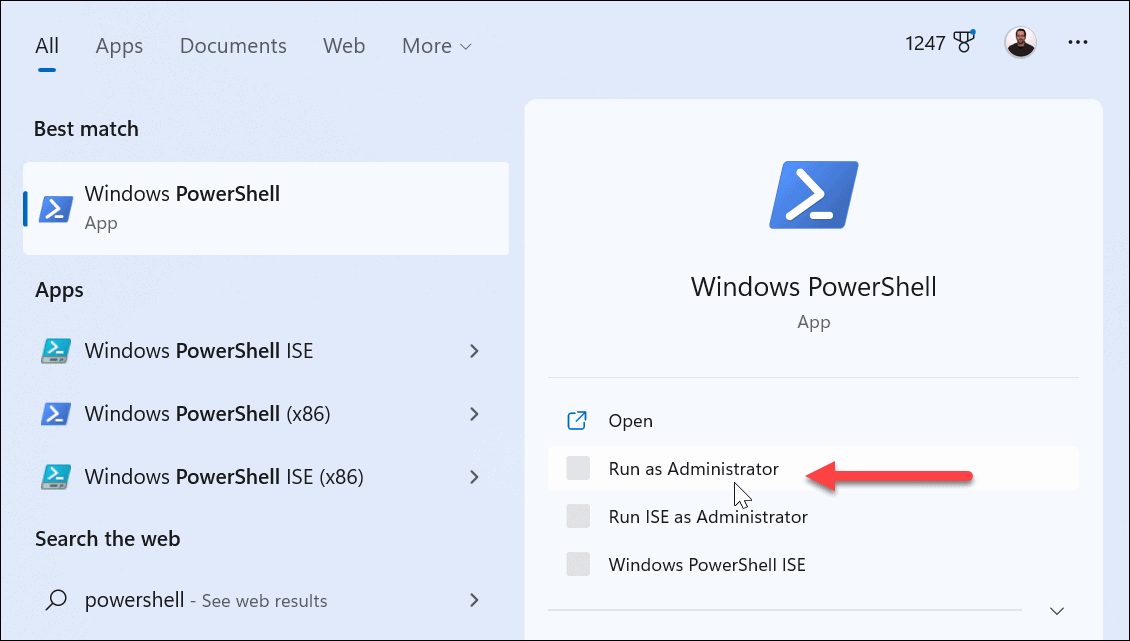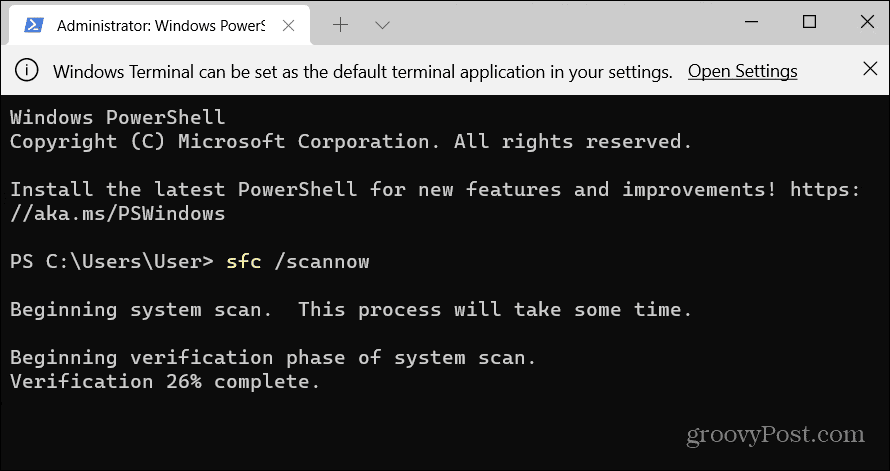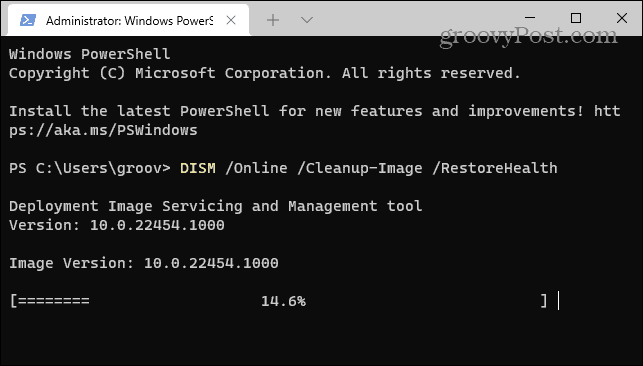Comment réparer Snip et Sketch ne fonctionnent pas sous Windows


L’outil Snip & Sketch peut cesser de fonctionner sur votre PC Windows 10 ou Windows 11. Si c’est le cas, corrigez-le en suivant ces étapes.
Microsoft remplace son ancien outil Snip & Sketch par l’outil Snipping plus simple pour les captures d’écran. L’outil Snip & Sketch est toujours inclus dans Windows 10 et offre la possibilité de prendre et d’annoter des captures d’écran.
Cependant, comme d’autres applications Microsoft, il peut cesser de fonctionner correctement. Cela peut prendre la boutique mais ne vous donne pas l’écran annoté ou n’affiche pas les notifications après avoir pris une capture d’écran.
Si vous rencontrez des problèmes, nous vous montrerons ci-dessous comment réparer Snip et Sketch qui ne fonctionnent pas sous Windows. Les étapes devraient fonctionner pour les utilisateurs de Windows 10 et Windows 11.
Réinitialiser l’outil Snip & Sketch
Si l’outil Snip & Sketch ne fonctionne pas correctement, vous pouvez faire plusieurs choses pour le faire fonctionner à nouveau. Tout d’abord, commencez par les bases en vérifiant la mise à jour de Windows et en redémarrant votre PC.
Une fois que votre système est à jour et redémarré, commencez par réinitialiser l’application Snip & Sketch.
Pour réinitialiser l’outil Snip & Sketch :
- appuyez sur la Clé Windows et ouvert Réglages.
- Lorsque l’application Paramètres se lance, accédez à Applications > Applications et fonctionnalités.
- Dans le champ de recherche d’application, saisissez couper et esquisser et sélectionnez le Options avancées lien.
- Faites défiler la fenêtre vers le bas, cliquez sur le Réinitialiser bouton et cliquez à nouveau dessus pour vérifier.
- Attendez que le processus de réinitialisation se termine. Lorsqu’une coche apparaît à côté du bouton, le processus de réinitialisation est terminé.
Après avoir réinitialisé l’application, redémarrez-la et voyez si elle fonctionne. Si le problème persiste, continuez avec les options suivantes.
Désactiver la fonction d’assistance à la mise au point
La Aide à la mise au point La fonctionnalité de Windows empêche les notifications indésirables de s’afficher à l’écran et interrompt votre flux de travail. Cependant, cela peut empêcher les applications de fonctionner correctement en les empêchant de se lancer.
Pour désactiver l’assistant de mise au point sous Windows :
- appuyez sur la Clé Windows et ouvert Réglages depuis le menu Démarrer.
- Lorsque les paramètres sont lancés, accédez à Système > Aide à la mise au point.
- Sélectionnez le Priorité uniquement option et cliquez Personnalisez votre liste de priorités.
- Dans la liste Priorité, assurez-vous que l’outil Snip & Sketch est sur la applications liste.
- Si Snip & Sketch ne figure pas dans la liste des priorités, cliquez sur le Ajouter une application bouton et choisissez Couper et esquisser dans la liste des applications qui s’affiche.
Si cela ne fonctionne pas, désactivez complètement l’assistance à la mise au point pendant que vous utilisez l’outil Snip & Sketch.
Effectuer un démarrage propre de Windows
Une autre raison pour laquelle l’outil Snip & Sketch ne fonctionne pas est que d’autres applications et services interfèrent avec lui. Pour aider à éviter le problème, vous devriez essayer un démarrage propre de Windows. Un démarrage minimal utilise le minimum d’applications et de pilotes de démarrage pour charger Windows.
Après avoir effectué un démarrage propre, vous pouvez voir si l’outil Snip & Sketch fonctionne. Si c’est le cas, la partie fastidieuse consiste à ajouter une application ou un service à la fois pour déterminer le coupable.
Activer les notifications de capture et d’esquisse
Vous pouvez avoir un problème où les notifications indiquent que vous avez pris une capture d’écran, et il est plus difficile d’accéder à la photo pour l’annoter. Si l’outil Snip & Sketch semble fonctionner mais ne s’affiche pas correctement, activez les notifications pour l’application.
Pour activer les notifications de l’application Snip & Sketch :
- Ouvert Réglages depuis le menu Démarrer.
- Lorsque les paramètres sont lancés, accédez à Système > Notifications et actions.
- Basculer le Recevez des notifications d’applications et d’autres expéditeurs l’option à la Sur position.
- Faites défiler la liste des applications et activez le commutateur à côté de Couper et esquisser.
- S’il est déjà allumé, éteignez-le pendant quelques secondes et rallumez-le.
Exécutez des analyses SFC et DISM
Les fichiers système corrompus peuvent avoir un impact sur les performances et la stabilité du système et empêcher les applications système telles que Snip & Sketch de fonctionner correctement.
Pour résoudre le problème, vous pouvez utiliser des outils intégrés tels que Vérificateur de fichiers système et Service et gestion des images de déploiement pour analyser et résoudre le problème. Ces outils analyseront et répareront les fichiers système corrompus sur votre PC.
Pour exécuter des analyses SFC et DISM :
- Ouvrez le menu Démarrer.
- Rechercher powershell et sélectionnez le Exécuter en tant qu’administrateur options à droite.
- Exécutez la commande suivante et appuyez sur Entrer:
sfc /scannow
- Après l’analyse SFC, exécutez une analyse DISM en exécutant la commande suivante :
DISM /Online /Cleanup-Image /RestoreHealth
Ces analyses peuvent prendre plusieurs minutes. Avant de les exécuter, assurez-vous de sauvegarder vos données et de les exécuter sans utiliser votre PC.
Prendre des captures d’écran sous Windows
Bien que Microsoft supprime progressivement l’outil Snip & Sketch, il est toujours disponible pour une utilisation sur Windows 10 et Windows 11 (actuellement). Si vous comptez dessus pour vos besoins de capture d’écran et que cela ne fonctionne pas, l’une des solutions ci-dessus devrait le faire fonctionner.
Si cela ne fonctionne pas, vous pouvez réinitialiser Windows aux paramètres d’usine en dernier recours. Cependant, avant de le réinitialiser, vous devez sauvegarder vos fichiers sur OneDrive ou un service payant comme BackBlaze. Vous devez également créer une sauvegarde complète du système afin de pouvoir récupérer votre PC.
Au lieu de passer par ces tracas, vous voudrez peut-être envisager une autre option de capture d’écran et d’édition comme SnagIt de TechSmith. Vous pouvez également utiliser l’autre outil inclus par Microsoft dans Windows, l’outil Capture. Si l’outil de capture ne fonctionne pas, vous devrez résoudre le problème plus avant.