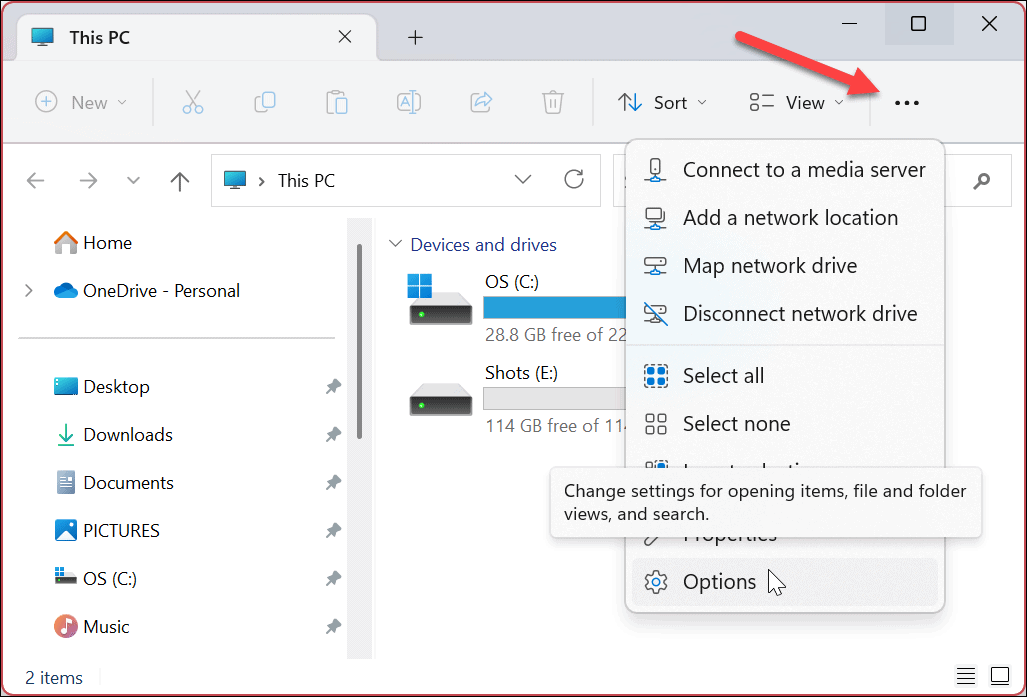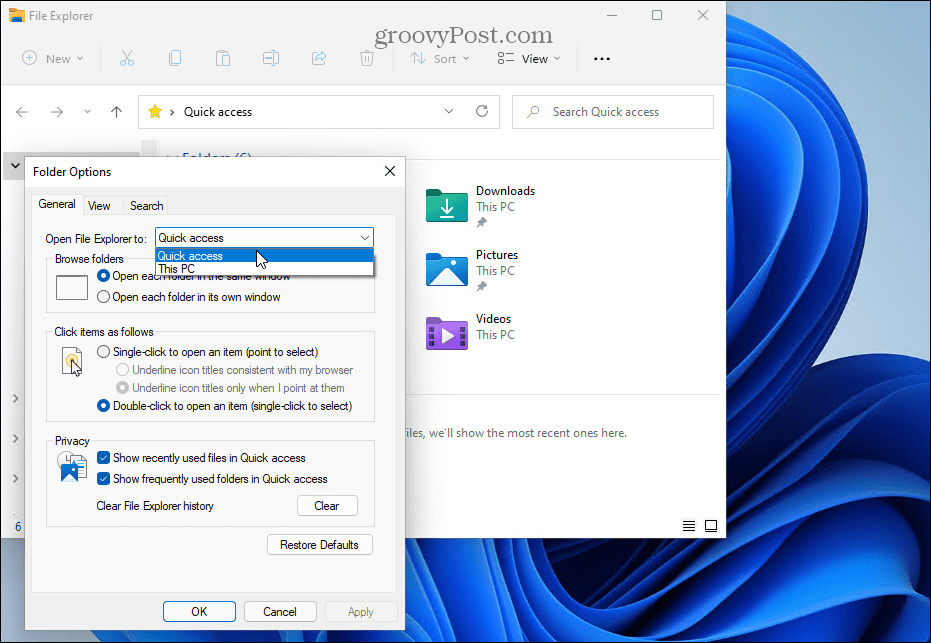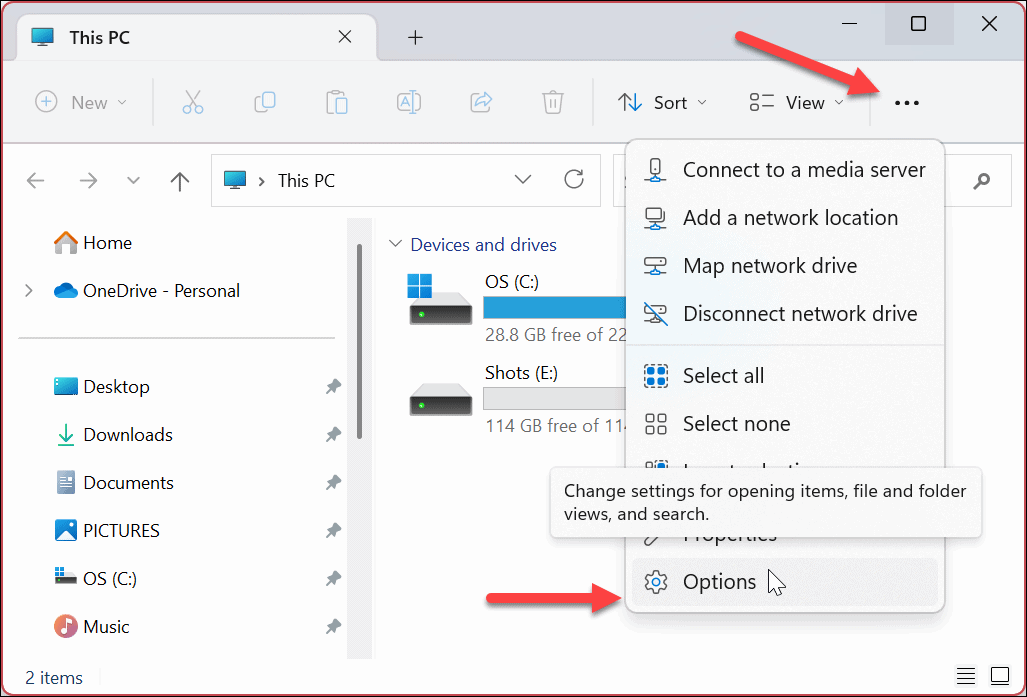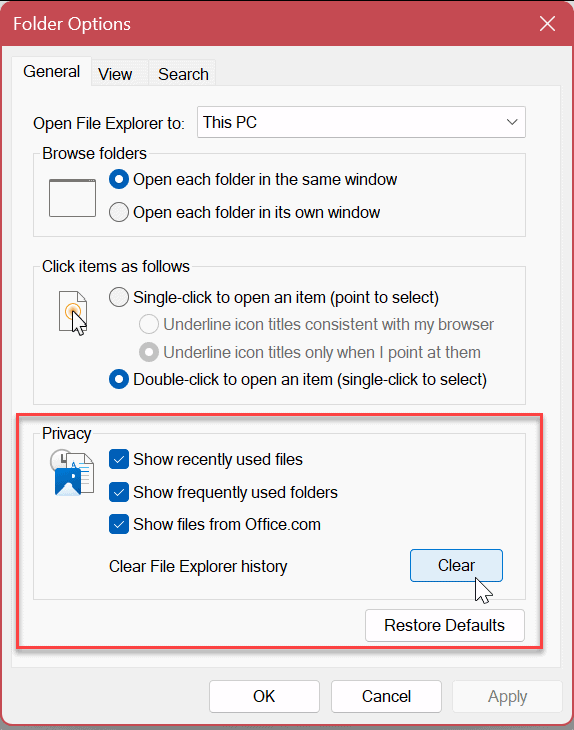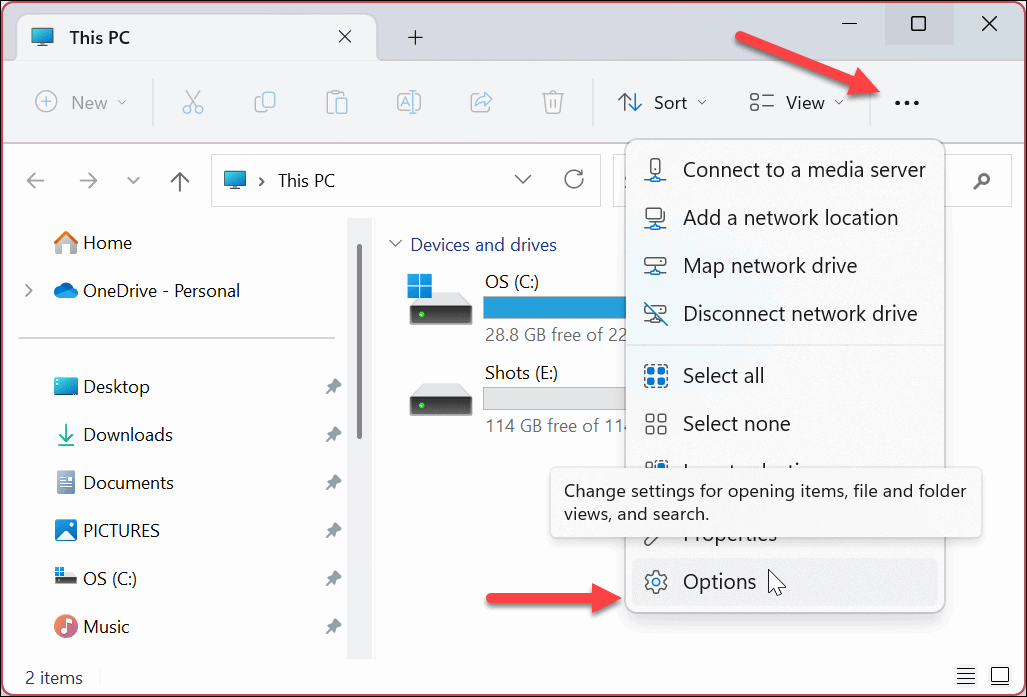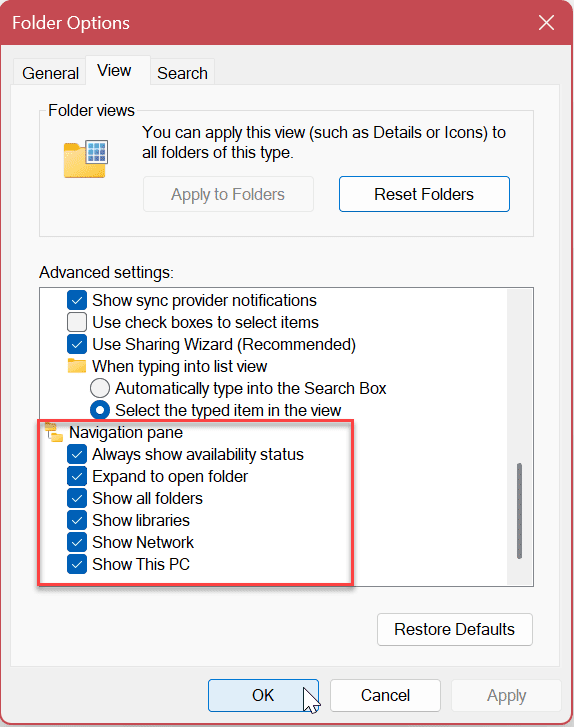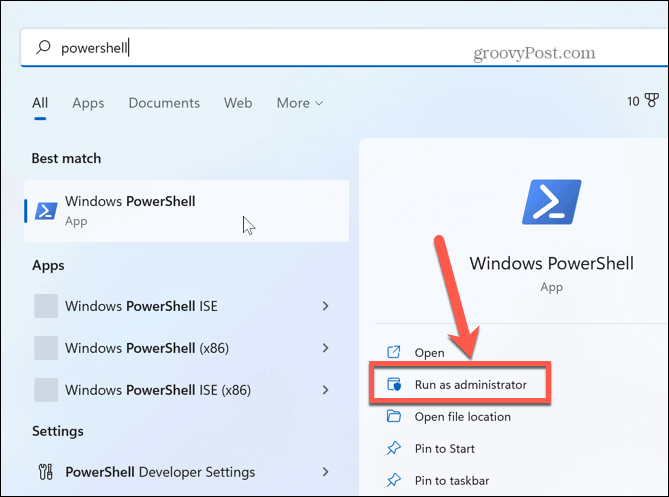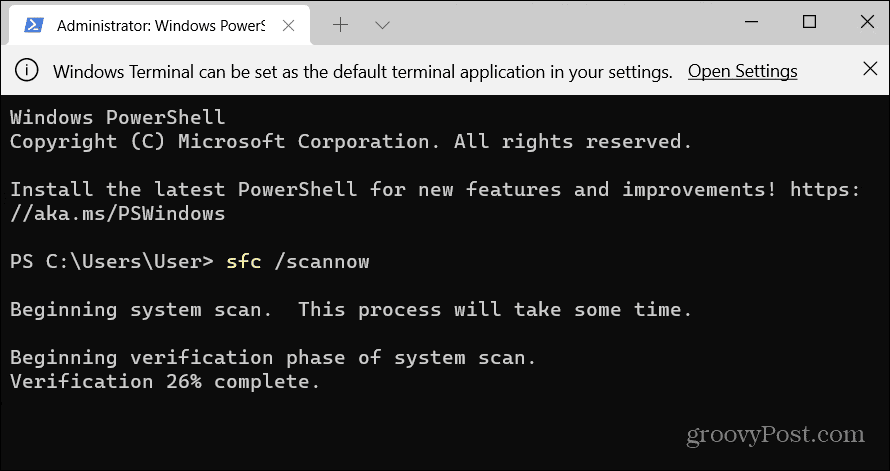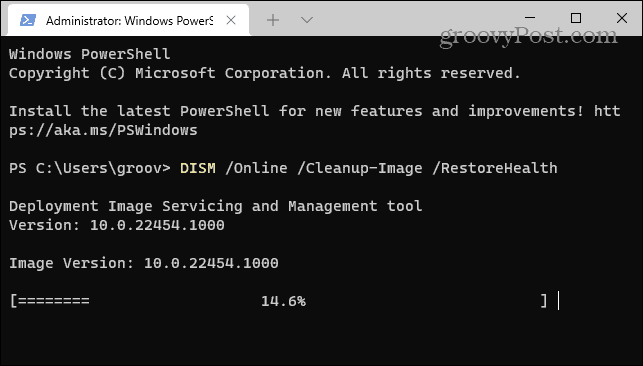Comment réparer un menu d’accès rapide manquant sur Windows 11
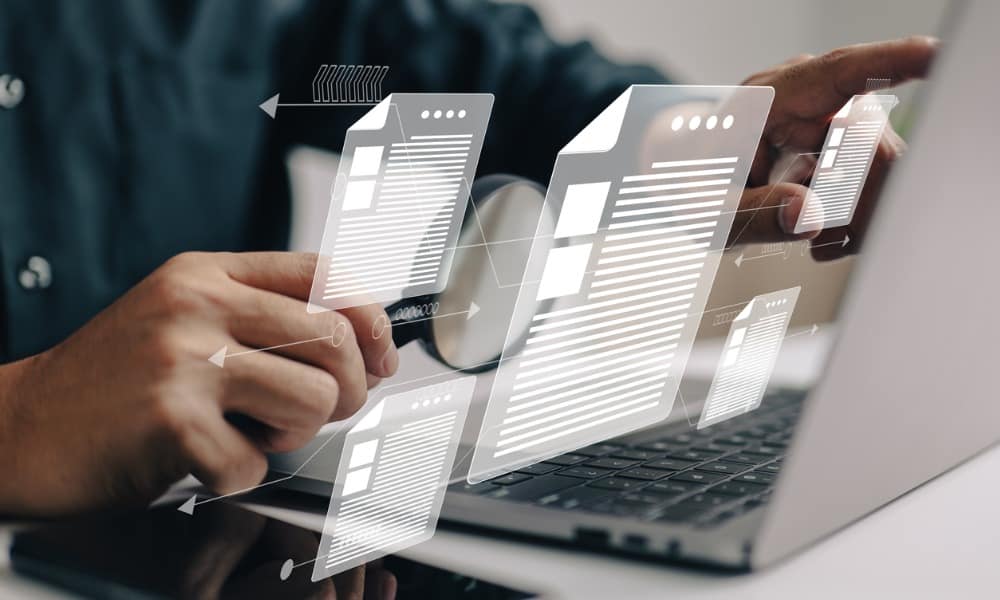
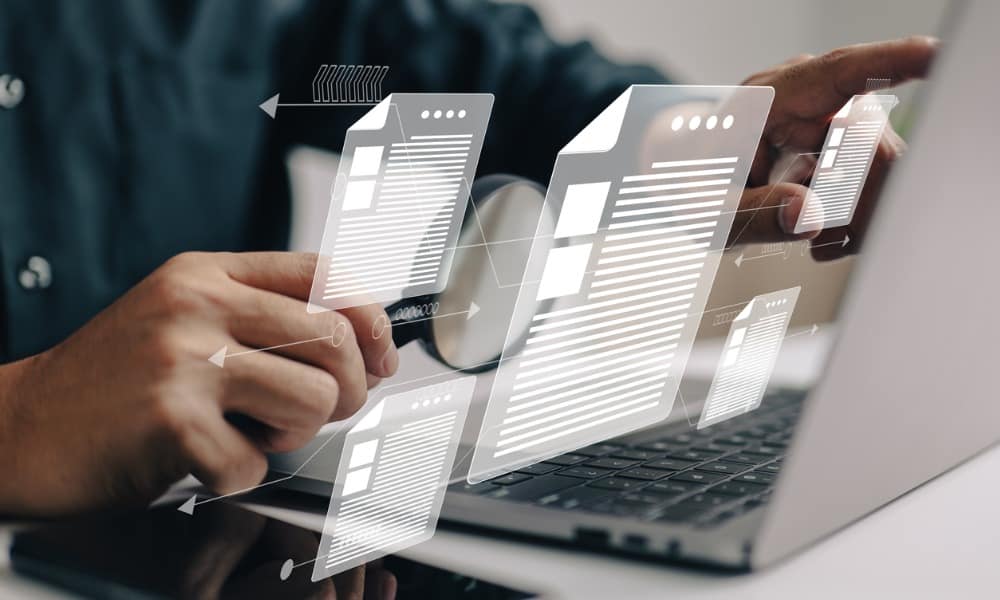
L’accès rapide vous permet d’accéder rapidement aux fichiers dans l’Explorateur de fichiers. Si le menu d’accès rapide disparaît sous Windows 11, suivez ce guide pour résoudre le problème.
Le Accès rapide Le menu fournit un moyen rapide d’accéder aux dossiers fréquemment utilisés dans l’Explorateur de fichiers sous Windows. Vos fichiers et dossiers les plus utilisés sont ajoutés automatiquement, mais vous pouvez également épingler vos propres éléments dans la zone d’accès rapide.
Que se passe-t-il si la zone d’accès rapide est manquante ? Vous avez peut-être tellement compté sur l’accès rapide que vous ne connaissez pas le chemin d’accès aux fichiers et dossiers dont vous avez besoin.
Heureusement, vous pouvez suivre quelques étapes pour corriger un menu d’accès rapide manquant sur Windows 11. Voici ce que vous devez faire.
Comment afficher l’accès rapide dans l’explorateur de fichiers
La cause la plus probable d’un menu d’accès rapide manquant dans l’Explorateur de fichiers est que vous l’avez masqué par erreur. Par exemple, vous avez peut-être désactivé l’accès rapide ou configuré l’explorateur de fichiers pour qu’il s’ouvre sur Apple iCloud ou OneDrive à la place.
La solution pour cela est de l’afficher.
Pour afficher l’accès rapide dans l’explorateur de fichiers :
- Lancement Explorateur de fichiers.
- Clique le Voir plus (trois points) dans le coin supérieur droit et choisissez Choix du menu.
- Quand le Options de dossier fenêtre s’ouvre, sélectionnez Accès rapide dans le menu déroulant (à côté du Ouvrez l’Explorateur de fichiers pour section).
Comment effacer l’historique de l’explorateur de fichiers pour réparer un menu d’accès rapide manquant
Si l’accès rapide est soudainement manquant après la gestion de nombreux fichiers, il peut y avoir un problème lié à la corruption du cache de l’explorateur de fichiers. Le problème pourrait ralentir le chargement de l’explorateur de fichiers et éventuellement arrêter l’affichage de l’accès rapide.
Vous pouvez effacer l’historique de l’explorateur de fichiers pour essayer de résoudre le problème.
Pour effacer l’historique de l’Explorateur de fichiers :
- Lancement Explorateur de fichiers.
- Clique le Voir plus (trois points) dans le coin supérieur droit et sélectionnez Choix du menu.
- Dans Options de dossiersélectionnez toutes les options sous le Confidentialité section.
- Clique le Clair bouton.
- Cela ne prend que quelques secondes pour effacer l’historique – il n’y aura pas de confirmation par la suite.
- Une fois terminé, cliquez sur D’ACCORD et voyez si l’accès rapide fonctionne.
Comment activer les options supplémentaires du volet de navigation dans l’explorateur de fichiers
Un autre problème pourrait être que le menu d’accès rapide n’est pas correctement configuré. Pour résoudre ce problème, vous devrez activer d’autres Volet de navigation options dans le menu des paramètres de l’explorateur de fichiers.
Pour activer les options supplémentaires du volet de navigation :
- Lancement Explorateur de fichiers.
- Clique le trois points bouton dans le coin supérieur droit et sélectionnez Choix.
- Clique le Voir onglet en haut.
- Faites défiler vers le bas et sélectionnez toutes les options sous le Volet de navigation section.
- Cliquez sur Appliquer et D’ACCORD.
Réparer les fichiers système
Si vous ne voyez toujours pas le menu d’accès rapide, cela peut être dû à la corruption des fichiers système sur votre PC. La bonne nouvelle est que vous pouvez exécuter quelques commandes pour réparer et remplacer les fichiers système corrompus en exécutant des analyses SFC et DISM.
Vous pouvez utiliser Windows PowerShell, Windows Terminal ou l’ancienne invite de commande pour exécuter ces analyses.
Pour exécuter des analyses SFC et DISM :
- Ouvrez le Le menu Démarrer.
- Taper PowerShell et cliquez Exécuter en tant qu’administrateur du côté droit de la Commencer menu.
- Lorsque PowerShell se lance, tapez la commande suivante et appuyez sur Entrer:
sfc/scannow - Une fois l’analyse SFC terminée, il est recommandé de la suivre avec un DISME analysez pour réparer les fichiers système corrompus que l’analyse SFC peut manquer. Pour ce faire, exécutez la commande suivante avec PowerShell toujours ouvert en tant qu’administrateur :
DISM /En ligne /Cleanup-Image /RestoreHealth
N’oubliez pas que ces analyses peuvent prendre un certain temps et que le temps nécessaire varie d’un système à l’autre. Une fois les analyses SFC et DISM terminées, redémarrez votre PC Windows 11.
Mettre à jour Windows 11
Il est toujours important de maintenir votre PC Windows 11 à jour pour vous assurer que vous disposez des dernières options de sécurité et des ensembles de fonctionnalités. Il est également important de vérifier les nouvelles mises à jour si Windows est instable ou ne fonctionne pas correctement. Les mises à jour incluent également des corrections de bogues qui pourraient résoudre des problèmes comme un menu d’accès rapide manquant.
Vous pouvez vérifier manuellement les nouvelles mises à jour Windows et télécharger toutes les mises à jour disponibles à tout moment. Notez que votre PC peut redémarrer pour terminer le processus de mise à jour.
Si tel est le cas, vous devrez enregistrer votre travail et fermer toutes les applications en cours d’exécution avant d’installer les mises à jour.
Utilisation de l’explorateur de fichiers sous Windows
Si le menu d’accès rapide disparaît sur vous, l’utilisation des solutions ci-dessus devrait le faire fonctionner à nouveau. Vous pourrez à nouveau accéder à vos fichiers fréquemment utilisés et avoir la possibilité d’épingler les plus importants, afin qu’ils soient facilement disponibles.
Vous pouvez faire d’autres choses concernant l’accès rapide et les fonctionnalités de l’explorateur de fichiers sous Windows. Par exemple, il existe différentes méthodes que vous pouvez utiliser pour personnaliser l’accès rapide sur Windows 11. Ou vous pouvez utiliser la fonctionnalité Onglets de l’explorateur de fichiers pour une gestion plus facile des fichiers.
Si vous n’êtes pas encore sur Windows 11, mais que vous trouvez l’accès rapide ennuyeux, vous pouvez le désactiver sur Windows 10. Et si vous rencontrez des problèmes avec l’explorateur de fichiers en général, essayez ensuite ces sept correctifs.