Comment réparer YouTube ne fonctionne pas sur Firestick
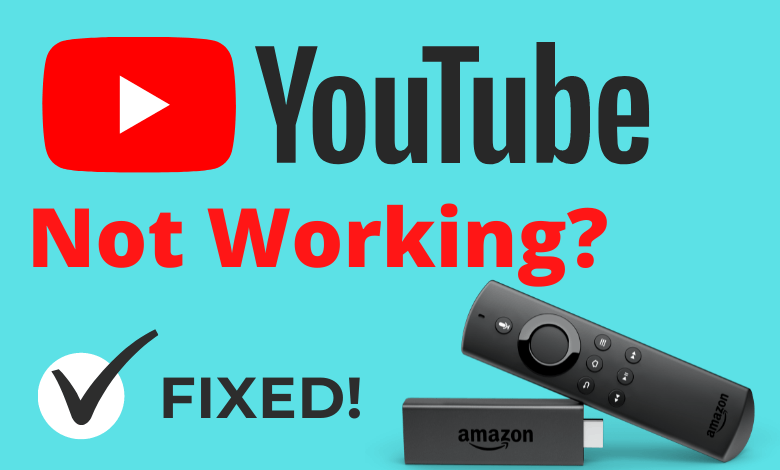
YouTube ne fonctionne pas sur Firestick est un problème courant rencontré par la plupart des utilisateurs. YouTube est l’une des plateformes préférées pour que les gens regardent leurs vidéos préférées dans toutes sortes de catégories. La chose la plus excitante à propos de l’installation de YouTube sur Firestick est que vous pouvez profiter de toutes les vidéos sur des écrans plus grands avec vos amis ou les membres de votre famille. Cependant, il peut arriver que l’application YouTube ne parvienne pas à charger correctement le contenu. Dans ces situations, vous pouvez rectifier ces erreurs avec les solutions mentionnées ci-dessous.

Certaines des raisons courantes pour lesquelles l’application YouTube ne fonctionne pas correctement sur Amazon Firestick :
- Mauvaise connexion internet
- Erreurs dans Fire TV
- Appareil Amazon FireStick corrompu
- Ne pas utiliser une version mise à jour de YouTube
- FireStick est surchargé de cache
- Installation incomplète de YouTube
- Problème avec le logiciel interne
Méthodes pour réparer YouTube ne fonctionnant pas sur FireStick
Voici les éléments que vous pouvez utiliser pour résoudre le problème de non-fonctionnement de YouTube :
- Vérifier la connexion Internet
- Redémarrer le routeur
- Redémarrer le bâton de feu
- Passer au compte invité sur YouTube
- Vider le cache de l’application YouTube
- Vérifier le serveur YouTube
- Mettre à jour l’application YouTube
- Désinstaller et réinstaller l’application YouTube
- Désenregistrer et réenregistrer votre Firestick
- Réinitialiser le bâton de feu
Vérifiez votre connectivité Internet
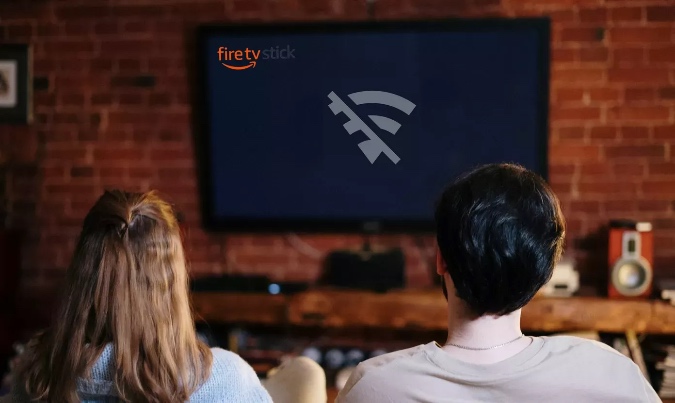
Pour charger des vidéos YouTube plus rapidement, vous avez besoin d’une connexion Internet cohérente et à haut débit. S’il est plus lent, les vidéos continueront à se charger plus longtemps. Pour éviter cela, augmentez votre vitesse Internet ou déconnectez tous les autres appareils connectés à votre WiFi. Vous pouvez également rapprocher le routeur et l’appareil Firestick l’un de l’autre pour utiliser toute la puissance du WiFi.
Redémarrez votre routeur

Pour charger les vidéos YouTube plus rapidement sur Amazon FireStick, vous pouvez redémarrer le routeur. Il corrigera tous les bugs de votre routeur et augmentera également votre vitesse Internet. Vous pouvez également débrancher le routeur et le réparer après quelques minutes pour résoudre votre problème.
Redémarrez Fire TV Stick
Si votre YouTube ne fonctionne pas sur Amazon Firestick, essayez de le débrancher et de le rebrancher après quelques minutes. Le redémarrage du Firestick vous aidera à résoudre tous les petits problèmes de l’appareil.
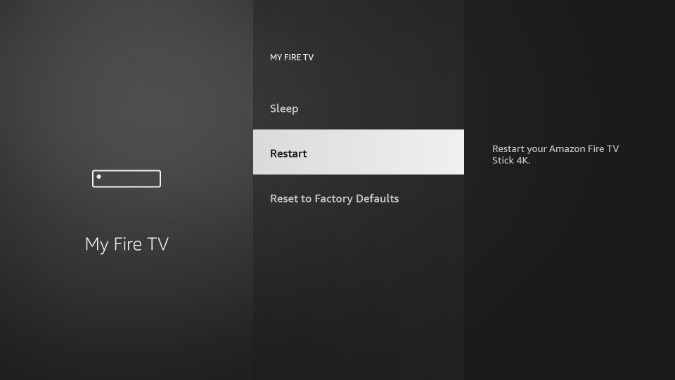
Vous pouvez également redémarrer votre appareil Firestick en
- Cliquez et maintenez le Bouton d’accueil sur votre télécommande FireStick.
- Cliquez sur Réglages.
- Choisir Mon feu TV. Si vous ne parvenez pas à le trouver, choisissez Appareil ou système.
- Cliquez sur Redémarrage.
- Le processus de redémarrage commencera et se terminera dans quelques minutes.
- Maintenant, vous pourrez ouvrir l’application YouTube dans FireStick.
Passer au compte invité sur l’application YouTube
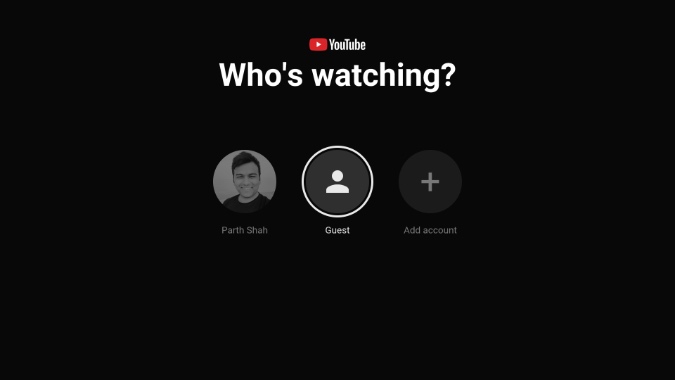
Comme Netflix, vous pouvez également utiliser d’autres comptes pour vous connecter à votre application YouTube. Lorsque l’application ne parvient pas à charger le contenu, passez au compte invité et vérifiez si l’application se charge parfaitement ou non. Si la vidéo se charge parfaitement sur le compte invité, le problème vient de votre compte Google.
Vider le cache YouTube TV
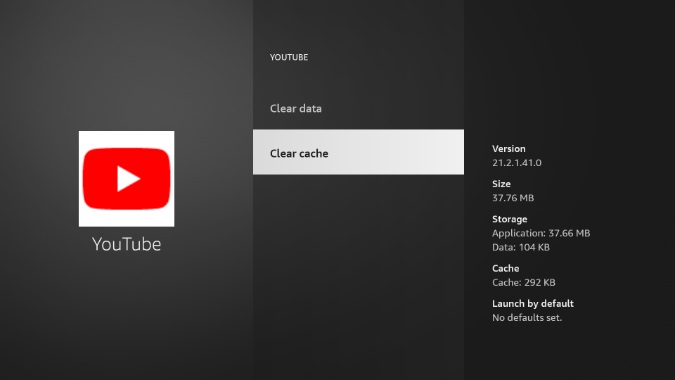
Le cache permet de charger les vidéos YouTube plus rapidement. Cela peut également causer des problèmes lorsqu’une grande quantité de cache est stockée sur votre appareil. Dans de tels cas, vous devez vider le cache de l’application YouTube. Pour vider le cache de l’application YouTube,
- Allumez votre Firestick.
- Appuyez et maintenez le bouton d’accueil sur la télécommande Firestick.
- Cliquez sur Réglages.
- Faites défiler vers la droite et choisissez Applications.
- Ouvert Gérer l’application installée.
- Faites défiler vers le bas et cliquez Youtube.
- Choisir Vider le cache.
- Redémarrez votre Fire TV Stick et vous pourrez réparer YouTube TV qui ne fonctionne pas sur Fire TV Stick.
Vérifiez si le serveur YouTube est en panne
S’il y a trop de trafic, vous ne pourrez pas charger de vidéos sur YouTube. Vous pouvez utiliser Down Detector pour vérifier si le serveur YouTube est en panne ou non. Vous ne pouvez rien faire s’il y a un problème avec Google. Vous n’avez qu’à vous asseoir et attendre que Google résolve le problème.
Mettre à jour l’application YouTube
Pour un bon fonctionnement de YouTube sur Amazon Fire TV Stick, vous devrez mettre à jour l’application. Vous rencontrerez plusieurs problèmes si vous utilisez la version obsolète de YouTube lorsque la version mise à niveau est disponible.
- Aller à Écran d’accueil sur votre Fire TV Stick.
- Sélectionner applications.
- Mettez l’application YouTube en surbrillance.
- Appuyez sur le bouton des trois lignes horizontales de votre télécommande.
- Sélectionner Plus d’informations et choisissez Mettre à jour.
Réinstaller l’application YouTube
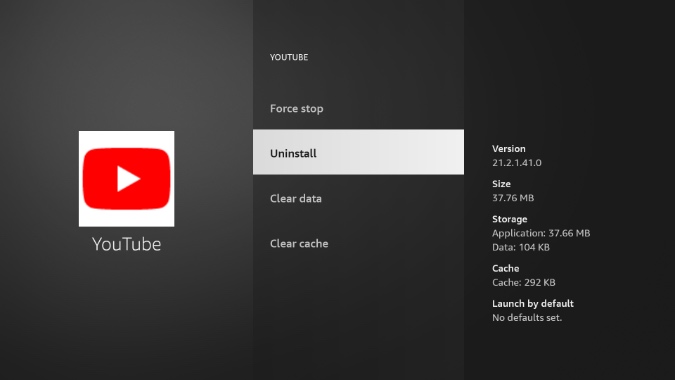
Vous pouvez également résoudre le problème en réinstallant l’application YouTube à partir du magasin. Pour réinstaller l’application YouTube,
- Appuyez et maintenez le Bouton d’accueil.
- Sélectionner Réglages.
- Choisir Applications option.
- Cliquez sur Gérer les applications installées.
- Faites défiler vers le bas et sélectionnez le Application YouTube.
- Cliquez sur Désinstaller.
- Maintenant, dirigez-vous vers le barre de recherche et téléchargez à nouveau l’application YouTube.
- Configurez l’application avec votre compte Google et commencez à regarder les vidéos.
Désenregistrer et réenregistrer votre Firestick
Il est nécessaire de synchroniser votre compte Amazon avec le Fire TV Stick pour récupérer votre contenu. Vous ne pourrez pas diffuser de vidéos sans votre compte Amazon. Assurez-vous donc que vous les avez correctement connectés.
- Aller à Réglages sur votre FireStick.
- Choisir Mon compte.
- Sélectionner Compte Amazon.
- Choisissez votre compte Amazon et cliquez sur Se désinscrire.
- Maintenant, sélectionnez le S’inscrire option.
- Utilise ton Identifiants de connexion Amazon et commencez à utiliser le FireStick.
Réinitialisation d’usine FireStick TV
Vous pouvez corriger les petites erreurs et les bugs simplement en réinitialisant le Firestick aux paramètres d’usine. Pour réinitialiser le Firestick,
- Ouvert Réglages sur votre FireStick.
- Cliquez sur Système menu.
- Choisir la Réinitialiser option.
- Fournissez votre Bâton de feu PIN pour réinitialiser Amazon Fire TV Stick.
- Maintenant, configurez votre Firestick et réinstallez l’application YouTube pour charger le contenu.
Ce sont les solutions que vous devez essayer en cas de problème avec l’application YouTube sur Firestick. Si le problème persiste même après avoir essayé ces solutions, contactez le support client d’Amazon, ou vous devrez peut-être remplacer l’appareil par le nouveau pour résoudre le problème.
Mentionnez toutes vos réflexions et vos commentaires concernant ce guide dans la section des commentaires. Suivez notre Facebook et Twitter pages pour lire nos articles instantanément.



