Comment réparer YouTube qui ne fonctionne pas avec Chromecast
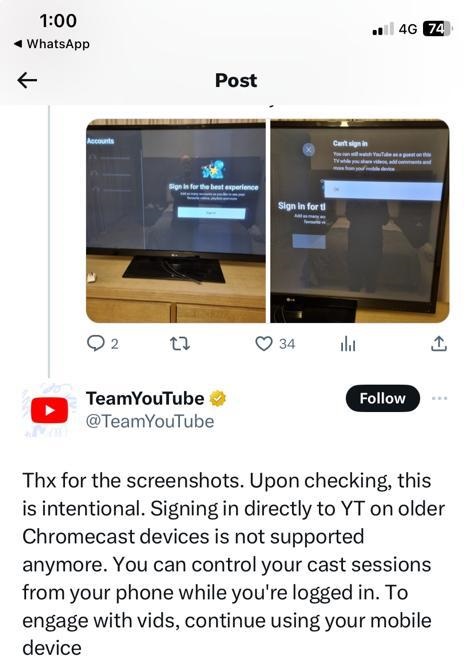
YouTube est l'une des plateformes les plus fiables. Cependant, l’application n’est pas exempte de problèmes et de bugs. Lorsque j'ai essayé de diffuser l'application YouTube sur mon appareil Chromecast, j'ai reçu le message Message d'erreur Utiliser un autre compte. Ensuite, je suis allé sur le forum d'aide YouTube pour trouver une solution. À ma grande surprise, presque 200 utilisateurs signalent le même problème. J'ai creusé plus profondément pour trouver la solution au problème de l'application YouTube qui ne fonctionne pas avec les appareils Chromecast.
Si votre application YouTube ne diffuse pas le contenu vidéo sur Chromecast, utilisez la solution mentionnée ci-dessous. Ici, j'ai compilé toutes les solutions mentionnées dans le forum YouTube.
Comment réparer YouTube qui ne fonctionne pas avec Chromecast
Résoudre les problèmes de connexion à YouTube
Si vous recevez des messages d'erreur de connexion ou de connexion lorsque vous essayez de diffuser l'application YouTube, il s'agit d'un problème logiciel. Pour résoudre le problème, vous devez mettre à jour l'application YouTube sur votre smartphone.
Mettez à jour l'application YouTube sur iPhone ou iPad
Si l'application YouTube sur votre iPhone ne fonctionne pas avec Chromecast, mettez à jour l'application depuis l'App Store.
[1] Allez au Application Magasin et appuyez sur le Compte icône dans le coin supérieur droit.
[2] Faites défiler jusqu'à Youtube Application et vérifiez s'il est mis à jour.
[3] S'il n'est pas dans sa dernière version, vous verrez un Mise à jour bouton à côté.
[4] Clique le Mise à jour bouton.
Mettre à jour l'application YouTube sur Android
[1] Ouvrez le Google Jouer Magasin Application.
[2] Sélectionner Mon applications et Jeux.
[3] Faites défiler et recherchez le Youtube Application et cliquez Mise à jour.
Avec la nouvelle mise à jour, vous n'aurez plus de problème de connexion.
Ne pas diffuser sur des appareils Chromecast plus anciens
Si vous utilisez des appareils Chromecast plus anciens comme Chromecast 1re génération, vous rencontrerez des problèmes de diffusion. Alors que Google a mis fin aux mises à jour logicielles et de sécurité pour l'appareil de 1re génération, vous ne pouvez pas diffuser non seulement l'application YouTube, mais également toutes les applications compatibles Cast.
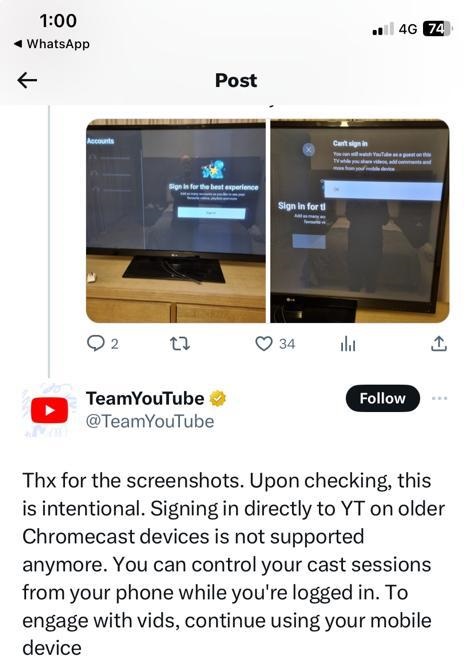
Pour résoudre ce problème, vous devez mettre à niveau votre Chromecast 1re génération vers Chromecast 2e génération ou Chromecast Ultra.
Vérifier la connexion Internet
Vérifiez si votre appareil Chromecast est connecté au réseau WiFi standard ou non. Accédez aux paramètres réseau de votre smartphone ou PC et vérifiez s'il est connecté au WiFi. Avoir une connexion Wi-Fi stable est une condition indispensable pour diffuser des vidéos sur Chromecast. Si le réseau WiFi est stable, vérifiez le correctif suivant.
Connectez-vous au même réseau WiFi
YouTube Chromecast ne fonctionnera que lorsque les appareils sont connectés au même réseau WiFi. Si vous n'êtes pas connecté au même réseau Wi-Fi, l'icône Cast n'apparaîtra pas sur l'application YouTube.
[1] Ouvrez l'application Google Home et sélectionnez le Appareil.
[2] Maintenant, allez à Paramètres et appuyez sur Appareil Information.
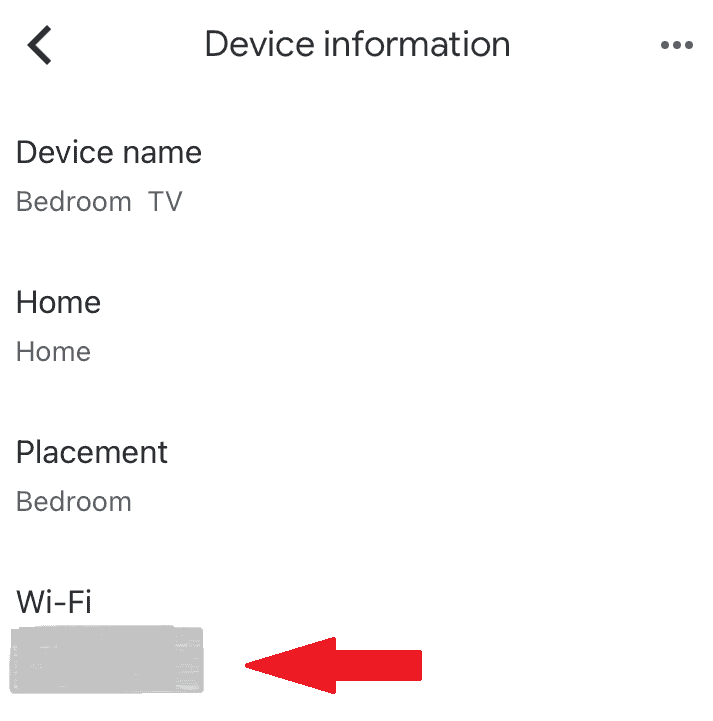
[3] Faites défiler vers le bas et vous remarquerez le réseau auquel l'appareil est connecté.
[4] S'il se trouve sur un autre réseau, connectez votre Chromecast au réseau WiFi requis.
S'il se trouve sur le même réseau WiFi, passez au correctif suivant.
Redémarrez votre routeur WiFi
Le redémarrage du routeur WiFi résoudra les problèmes associés à votre réseau.
[1] Tout d'abord, débranchez le routeur de la prise de courant.
[2] Attendez 60 secondes, puis rebranchez le routeur sur la source d'alimentation.
[3] Connectez votre smartphone et Chromecast au WiFi. Ensuite, commencez à diffuser YouTube.
Redémarrez votre appareil Chromecast
La prochaine solution que vous devez essayer consiste à redémarrer ou à redémarrer l'appareil Chromecast. Cela résoudra tous les problèmes temporaires associés à votre Chromecast.
[1] Connectez votre smartphone et Chromecast au même réseau.
[2] Ouvrez l'application Google Home
[3] Sélectionnez votre Appareil et cliquez sur le Paramètres icône.
[4] Clique le trois horizontal points dans le coin supérieur droit. Cela ouvrira plus de paramètres.
[5] Appuyez sur Redémarrer.
Après le redémarrage, essayez à nouveau de diffuser la vidéo. Si cela ne fonctionne pas, essayez le correctif suivant.
Mettre à jour Chromecast
Comme l'application YouTube, votre appareil Chromecast doit également fonctionner avec la dernière version. Voici les étapes pour mettre à jour Chromecast.
[1] Sur Google Home, sélectionnez votre Appareil.
[2] Appuyez sur le Paramètres icône et sélectionnez Appareil Information.
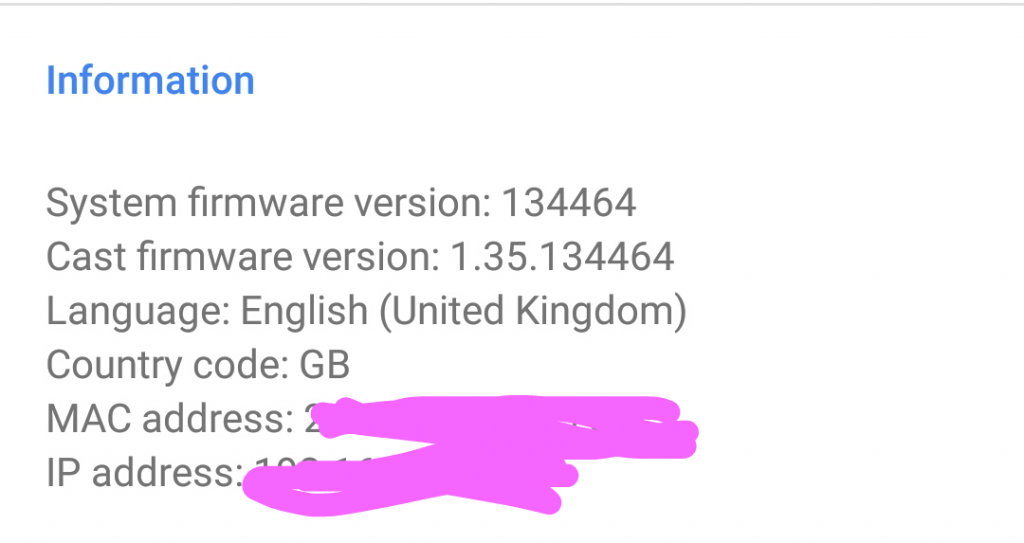
[3] Faites défiler jusqu'à Technique Informationqui mentionne la version de votre firmware.
[4] Visiter le Assistance Google pour vérifier la dernière version du micrologiciel et la comparer avec votre appareil.
[5] Si vous utilisez une ancienne version, mettez à jour votre Chromecast.
Avec la nouvelle mise à jour, vous pouvez diffuser des vidéos YouTube sans aucun problème. Si vous rencontrez le même problème, essayez le correctif suivant.
Réinitialisation d'usine du Chromecast
Réinitialiser le Chromecast aux paramètres d'usine est la dernière solution à essayer. Lorsque vous réinitialisez l'appareil, toutes les données de l'appareil seront supprimées. Vous devez configurer l'appareil à partir de zéro.
[1] Connectez votre appareil Chromecast au HDMI port de votre téléviseur et aux autres extrémités du pouvoir sortie avec un câble.

[2] Appuyez et maintenez le Réinitialiser bouton sur Chromecast. L'emplacement de ce bouton varie selon le modèle.
[3] Relâchez le bouton lorsque la lumière de l'appareil s'allume Blanc.
[4] L'appareil se réinitialisera dans quelques minutes.
YouTube Vanced Chromecast ne fonctionne pas
Si YouTube Vanced ne diffuse pas le contenu vidéo, vous ne pouvez en aucun cas le réparer. YouTube Vanced ou YouTube Revanced ne sont pas des applications fiables. Cela peut fonctionner ou non. Si vous rencontrez des problèmes avec ces applications, vous pouvez désinstaller l'application et obtenir les applications officielles.
FAQ
Assurez-vous que la lecture automatique est activée sur l'application ou le site Web YouTube. S'il est désactivé, activez-le et actualisez YouTube pour résoudre le problème.
Cet article a-t-il été utile?
OuiNon



