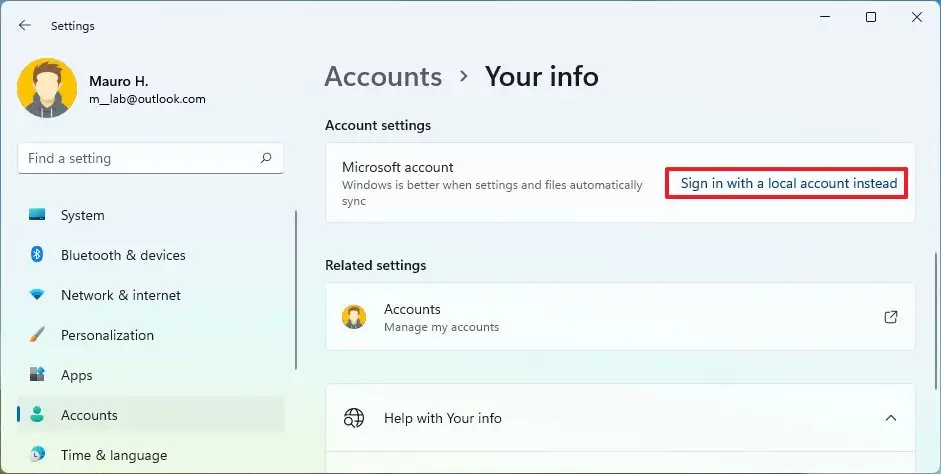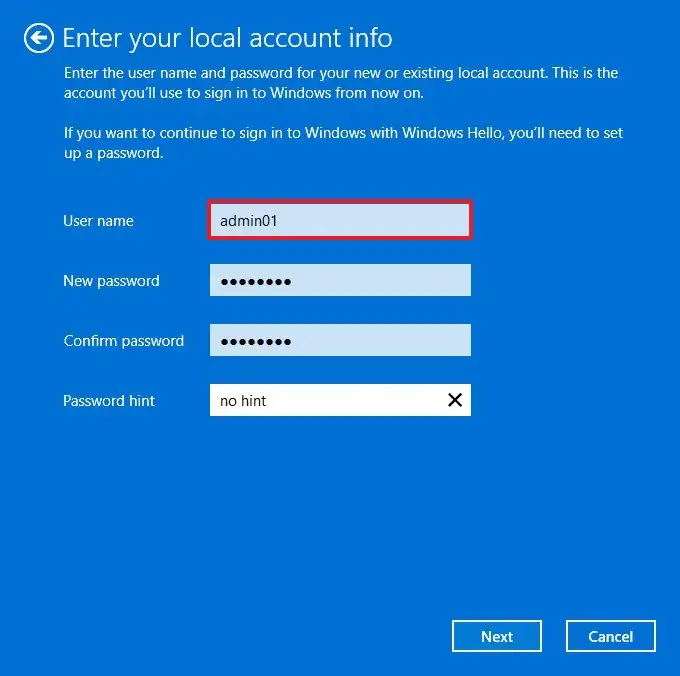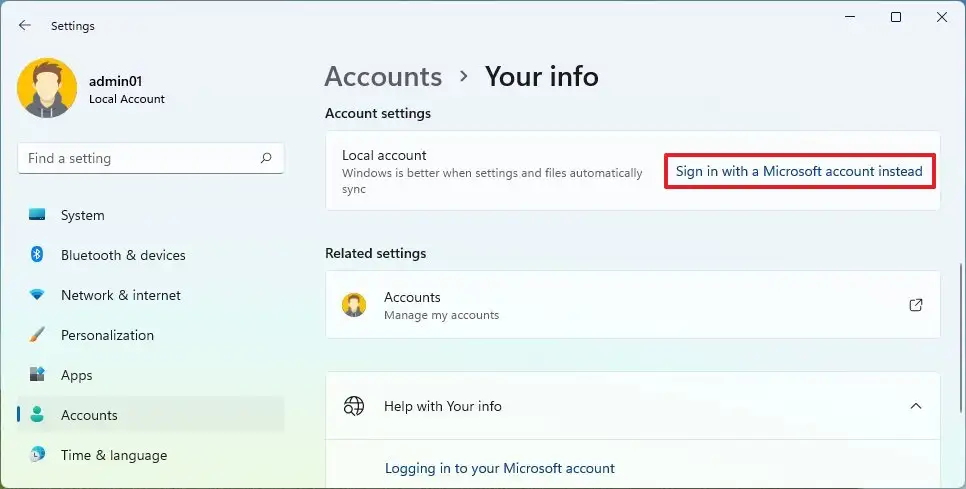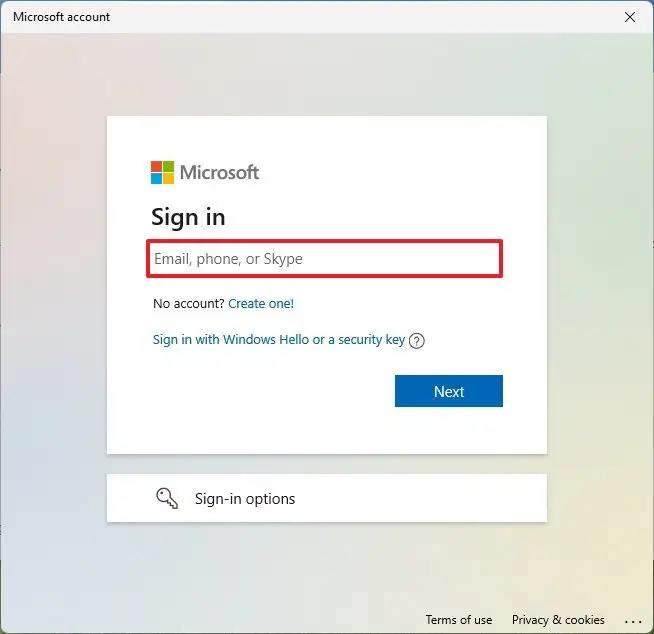Sous Windows 11, lorsque vous accédez à un dossier partagé ou que vous vous connectez à l’appareil avec une connexion de bureau à distance, vous ne pourrez probablement pas vous connecter à partir de l’ordinateur de destination, même si vous disposez du compte et du mot de passe corrects. Si cela se produit, il est probable que l’ordinateur distant soit configuré avec un compte Windows connecté à un compte Microsoft.
L’authentification à distance ne fonctionnera pas si vous configurez un compte Windows 11 avec un compte Microsoft. Cependant, vous pouvez contourner ce problème de deux manières. Vous pouvez passer d’un compte Microsoft à un compte local et revenir à un compte Microsoft. Ou vous pouvez créer un nouveau compte local sur l’ordinateur source que vous pouvez utiliser pour vous authentifier et accéder à un dossier partagé ou vous connecter à l’aide du Bureau à distance.
Ce guide vous apprendra les étapes pour résoudre les problèmes d’authentification à distance en accédant aux fichiers sur le réseau ou en vous connectant à l’aide d’une connexion de bureau à distance sous Windows 11.
Résoudre le problème de connexion à distance en changeant de compte local sous Windows 11
Pour basculer vers un compte local à partir d’un compte Microsoft et revenir à un compte Microsoft sur Windows 11, procédez comme suit :
Ouvrir Réglages.
Cliquer sur Comptes.
Clique le Vos informations languette.
Clique le Connectez-vous plutôt avec un compte local option.
Clique le Suivant bouton.
Confirmez les nouvelles informations d’identification du compte local, y compris le nom d’utilisateur, le mot de passe et l’indice de mot de passe.
Clique le Suivant bouton.
Clique le Déconnectez-vous et terminez bouton.
Reconnectez-vous au compte nouvellement créé.
Ouvrir Réglages.
Cliquer sur Comptes.
Clique le Vos informations languette.
Clique le Se connecter avec un compte Microsoft option.
Confirmez les informations de votre compte Microsoft.
Confirmez le mot de passe du compte local (pas le mot de passe du compte Microsoft).
Clique le Suivant bouton.
Clique le Ignorer pour l’instant option.
Clique le Suivant bouton.
Une fois les étapes terminées, vous devriez pouvoir utiliser les informations de votre compte Microsoft ou de votre compte local pour vous connecter à partir d’un ordinateur distant afin d’accéder à un dossier partagé ou d’ouvrir une connexion Bureau à distance.
Résoudre le problème de connexion à distance lors de la création d’un compte local sur Windows 11
Pour créer un compte local que vous pouvez utiliser pour vous connecter à partir d’un autre ordinateur, procédez comme suit :
Ouvrir Démarrer.
Rechercher Réglages et cliquez sur le résultat supérieur pour ouvrir l’application.
Cliquer sur Comptes.
Clique le Famille et autres utilisateurs page sur le côté droit.
Dans la section « Autres utilisateurs », cliquez sur le Ajouter un compte bouton.
Ajouter un compte Clique le Je n’ai pas les informations de connexion de cette personne option.
Ignorer l’option de compte Microsoft Clique le Ajouter un utilisateur sans compte Microsoft option.
Option de compte local Windows 11 Créer un Compte local Windows 11 en confirmant un nom et un mot de passe.
Informations sur le compte local Windows 11 Créez les questions et réponses de sécurité pour récupérer le compte en cas de perte du mot de passe.
Clique le Suivant bouton.
(Facultatif) Sélectionnez le compte nouvellement créé et cliquez sur le Modifier le type de compte bouton.
Modifier le type de compte Utilisez le menu déroulant « Type de compte » et sélectionnez le Administrateur option.
Changer Standard en Administrateur Clique le d’accord bouton.
Après avoir terminé les étapes, vous pouvez maintenant utiliser le nom d’utilisateur et le mot de passe pour vous connecter à distance à l’ordinateur afin d’accéder au contenu partagé ou d’établir une connexion de bureau à distance.