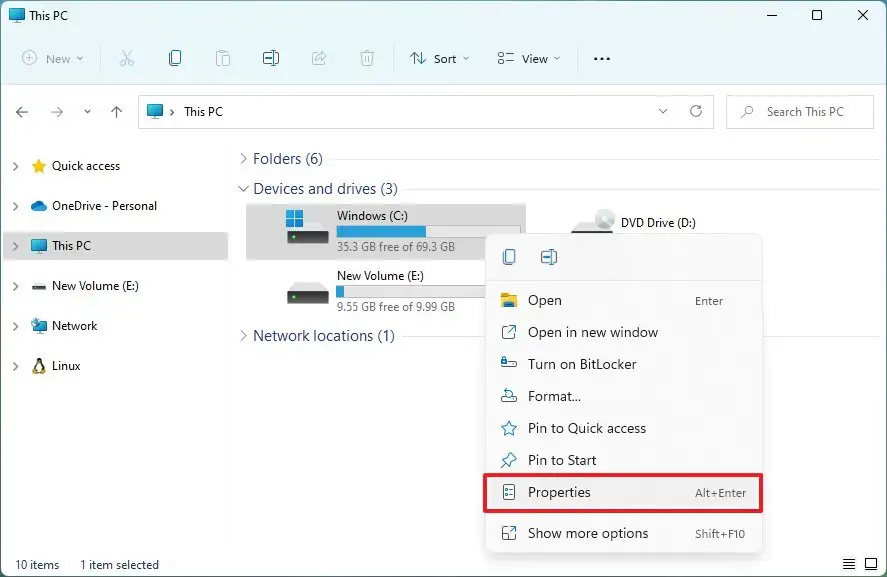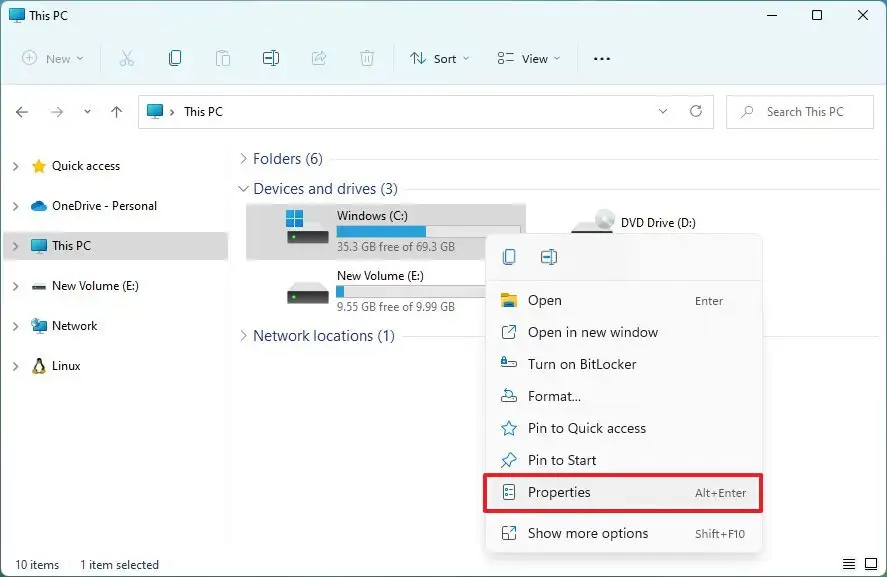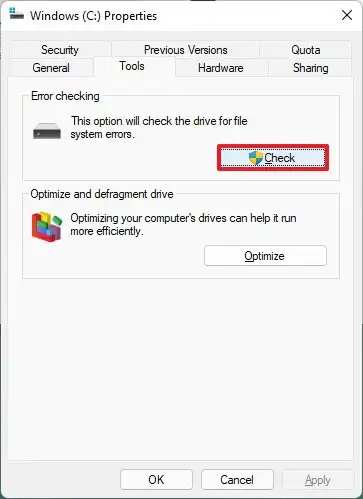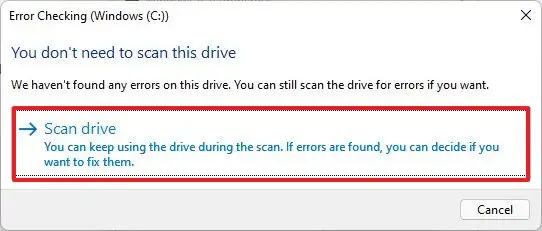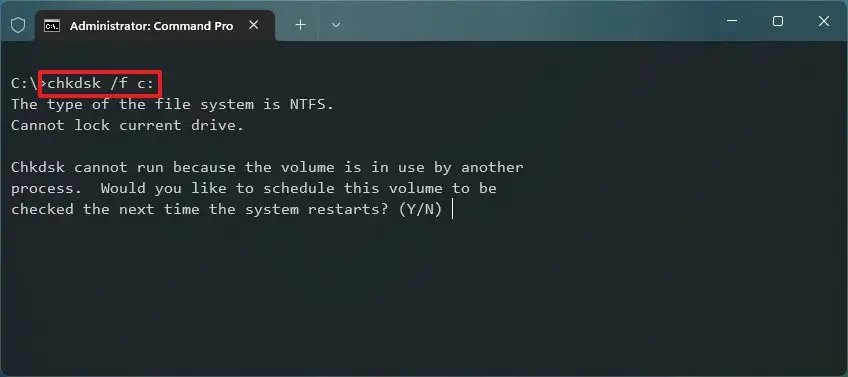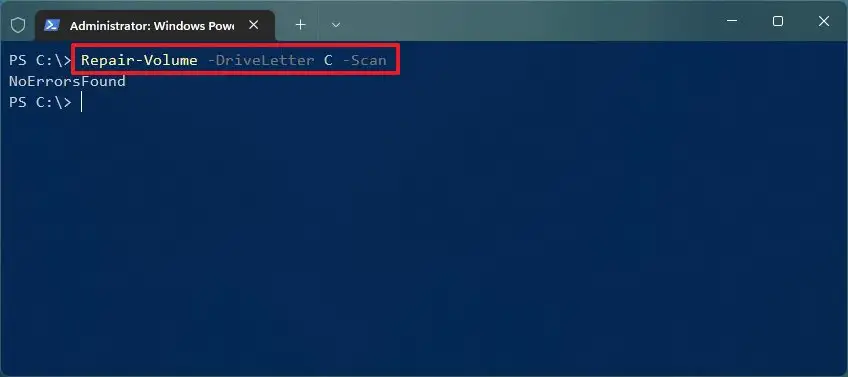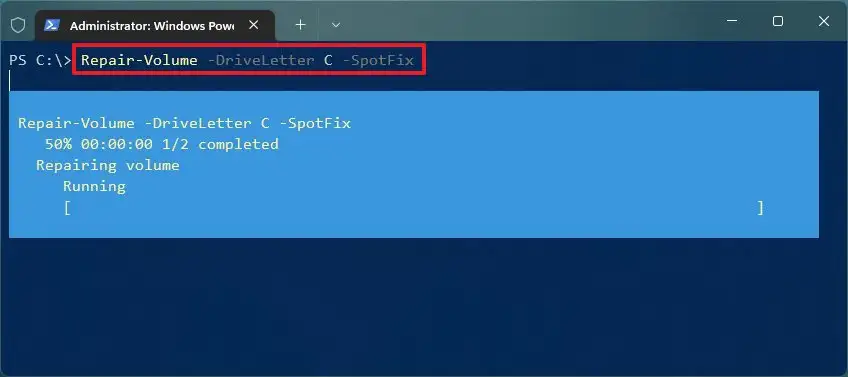Sous Windows 11, des erreurs et d’autres problèmes sont attendus pendant la durée de vie de tout disque dur, y compris pour les disques SSD ou les disques durs traditionnels (HDD). Par exemple, vous pouvez rencontrer des problèmes de mise à niveau vers une nouvelle version, le lecteur peut disparaître ou des comportements étranges tels que le verrouillage des applications peuvent se produire.
Quelle que soit la raison, sous Windows 11, vous pouvez utiliser l’outil Vérifier le disque pour résoudre la plupart des problèmes logiques via l’explorateur de fichiers, l’invite de commande et PowerShell.
Vérifiez le disque (chkdsk) est un outil qui peut analyser l’intégrité du système de fichiers sur une partition et réparer les erreurs logiques. L’outil de ligne de commande peut également vérifier et réparer les secteurs défectueux si les données ne s’écrivent pas correctement ou s’il y a un problème physique avec le lecteur.
Dans ce guide, vous apprendrez les étapes pour rechercher et corriger les erreurs avec le lecteur d’installation et le stockage secondaire de Windows 11.
Corriger les erreurs de disque dur sous Windows 11
Pour réparer les erreurs de disque dur avec Check Disk sous Windows 11, procédez comme suit :
Ouvrir Explorateur de fichiers sur Windows 11.
Cliquer sur Ce PC du volet de gauche.
Dans la section « Périphériques et lecteurs », cliquez avec le bouton droit sur le disque dur pour vérifier et réparer et sélectionnez le Propriétés option.
Clique le Outils languette.
Dans la section « Vérification des erreurs », cliquez sur le Vérifier bouton.
Clique le Analyser le lecteur option.
Une fois que vous avez terminé les étapes, si l’utilitaire n’a trouvé aucune erreur, cliquez sur le bouton Fermer, mais si certaines erreurs ne peuvent pas être réparées, vous serez invité à planifier une autre analyse lors du prochain redémarrage.
Corrigez les erreurs de disque dur avec l’invite de commande
Il est également possible de vérifier et de corriger les erreurs de disque dur à l’aide de l’outil Check Disk (chkdsk) à l’aide de l’invite de commande.
Pour résoudre les problèmes de lecteur tels que les secteurs défectueux sur Windows 11 avec l’invite de commande, procédez comme suit :
Ouvrir Démarrer.
Rechercher Invite de commandescliquez avec le bouton droit sur le premier résultat et sélectionnez le Exécuter en tant qu’administrateur option.
Tapez la commande suivante pour exécuter l’outil chckdsk et appuyez sur Entrer:
chkdsk /f c:
Taper Oui et appuyez sur Entrer pour programmer l’analyse lors du prochain redémarrage.
(Facultatif) Tapez la commande suivante pour réparer les secteurs défectueux sur le disque dur et appuyez sur Entrer:
chkdsk /r c:
Taper Oui et appuyez sur Entrer pour programmer l’analyse lors du prochain redémarrage.
Une fois que vous avez terminé les étapes, les erreurs et les secteurs défectueux devraient disparaître. Si vous souhaitez en savoir plus sur les options disponibles à l’aide de « chkdsk », utilisez le chkdsk /? commande.
Lorsque vous utilisez l’outil Vérifier le disque, vous devez toujours commencer par le /f basculer pour corriger les erreurs, mais si vous rencontrez toujours des problèmes, vous devez utiliser l’outil de vérification du disque avec le /r option, qui exécute également la commande avec l’option /f activée.
Après l’analyse, si des erreurs sont trouvées, mais qu’il y a des fichiers ouverts, vous devrez programmer une analyse lors du prochain redémarrage (ce qui est recommandé).
Résoudre les erreurs de disque dur avec PowerShell
L’équivalent de l’outil Check Disk pour PowerShell est l’applet de commande « Repair-Volume ». L’outil offre pratiquement les mêmes fonctionnalités que celui de l’invite de commande, mais celui de PowerShell offre plus de contrôle.
Pour corriger les erreurs de disque dur avec PowerShell, procédez comme suit :
Ouvrir Démarrer.
Rechercher PowerShellcliquez avec le bouton droit sur le premier résultat et sélectionnez le Exécuter en tant qu’administrateur option.
Tapez la commande suivante pour vérifier les problèmes avec PowerShell et appuyez sur Entrer:
Repair-Volume -DriveLetter C -Scan
(Facultatif) Tapez la commande suivante pour rechercher sur le lecteur des problèmes d’affichage des détails du processus à l’écran et appuyez sur Entrer:
Repair-Volume -DriveLetter C -Scan -Verbose
Note rapide: Il s’agit d’une variante de la commande dans étape n ° 3. Vous pouvez utiliser l’un ou l’autre.
Tapez la commande suivante pour réparer les problèmes si l’analyse précédente renvoie des erreurs et appuyez sur Entrer:
Repair-Volume -DriveLetter C -SpotFix
(Facultatif) Tapez la commande suivante pour analyser et réparer les problèmes de volume et appuyez sur Entrer:
Repair-Volume -DriveLetter C -OfflineScanAndFix
Note rapide: Au lieu d’exécuter l’analyse puis les commandes de réparation, vous pouvez simplement utiliser cette commande pour effectuer la vérification et les correctifs avec une seule commande.
Après avoir terminé les étapes, la commande PowerShell analysera et résoudra les problèmes avec le disque dur que vous avez spécifié.