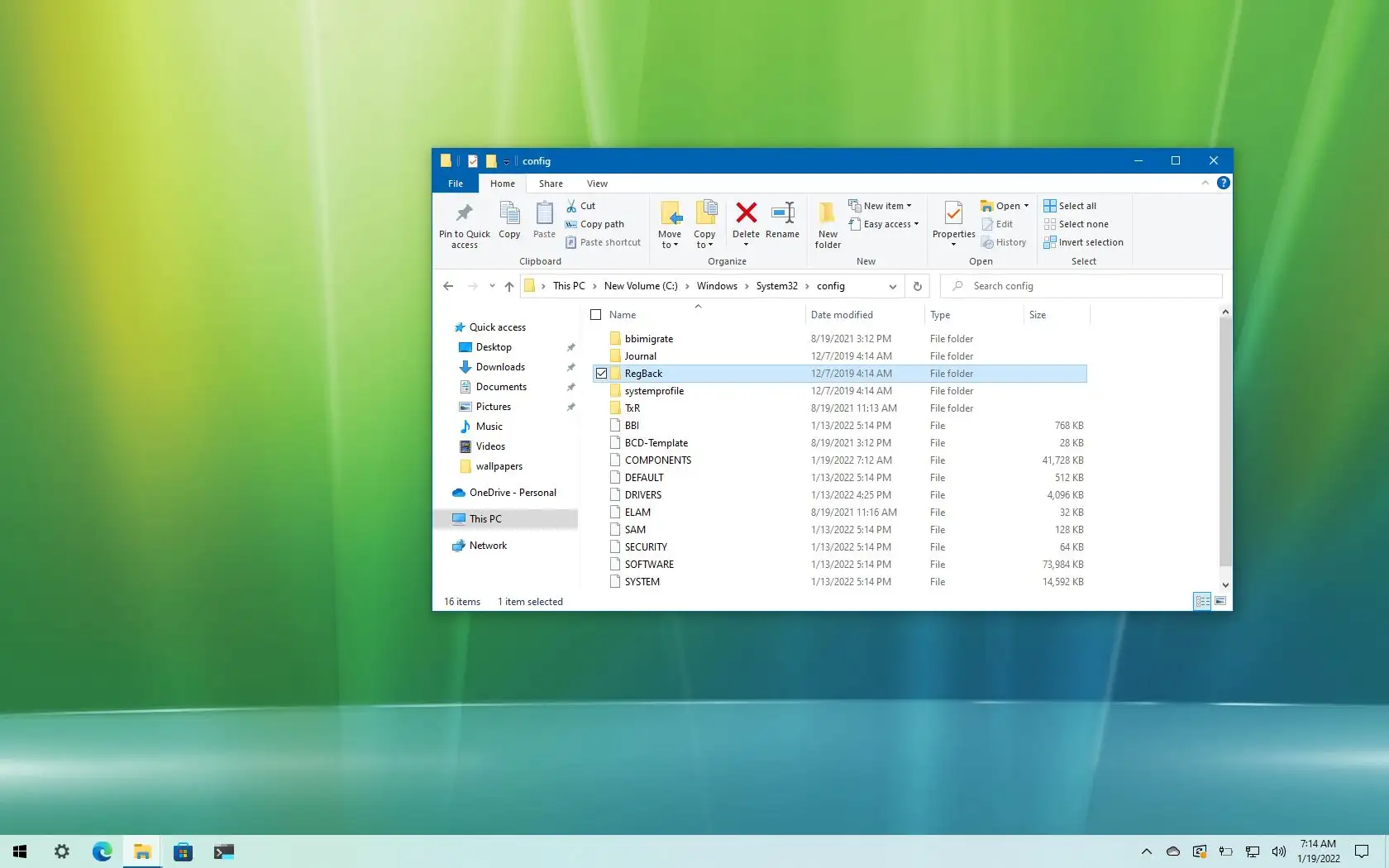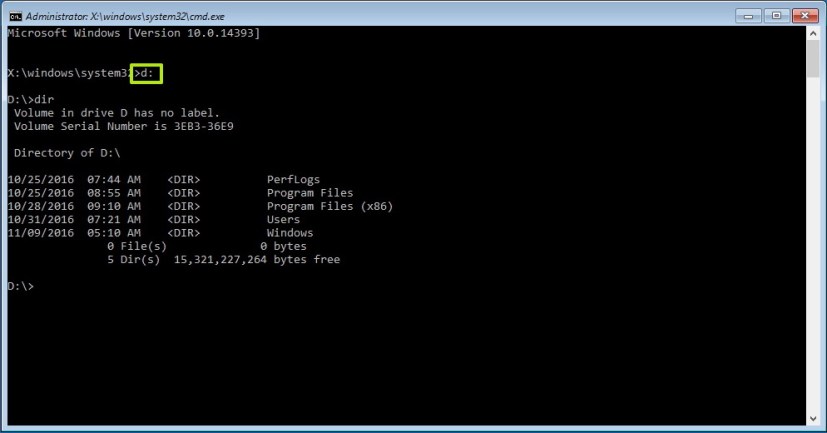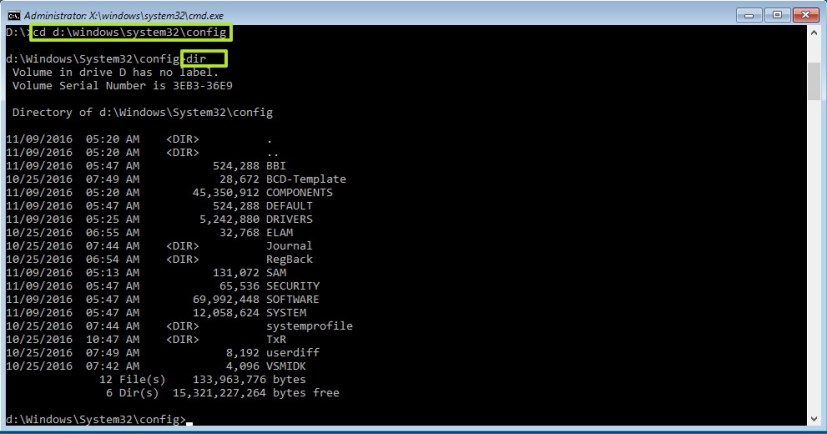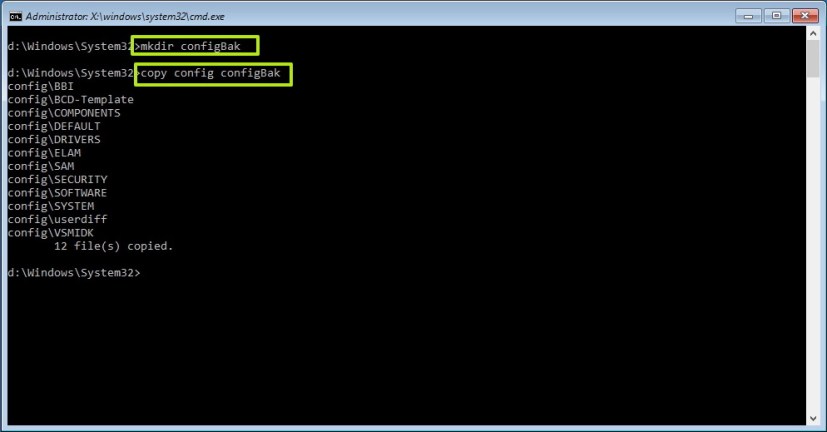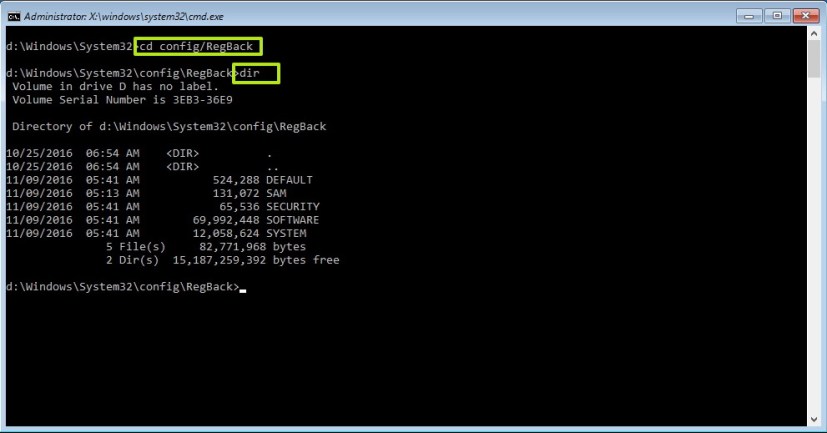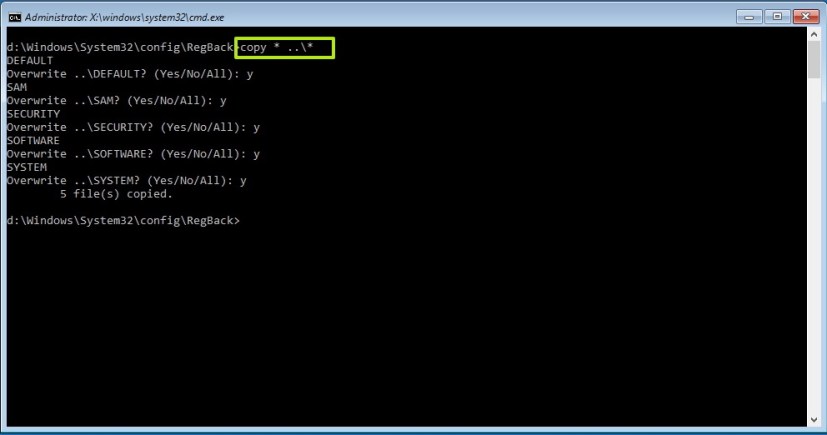Sous Windows 10, ce n’est jamais une bonne idée de modifier le registre car la base de données contient des paramètres de bas niveau nécessaires au bon fonctionnement du système et de certaines applications, et la moindre erreur peut empêcher le démarrage de l’appareil.
Si vous avez récemment modifié les paramètres système ou installé une mise à jour boguée qui a provoqué l’arrêt de l’ordinateur, vous pouvez toujours récupérer Windows 10 à l’aide d’une sauvegarde de registre masquée. Cependant, il y a une mise en garde, puisque le système d’exploitation ne crée plus ces sauvegardes automatiquement, vous devez le réactiver manuellement avant de l’utiliser.
Dans ce guide, vous apprendrez les étapes pour restaurer manuellement la version précédente du Registre à partir de sa sauvegarde automatisée sur Windows 10.
Restaurer le registre manuellement sur Windows 10
Pour restaurer manuellement le registre sous Windows 10, procédez comme suit :
Démarrez le PC avec les options de démarrage avancées.
Cliquer sur Dépanner.
Cliquer sur Options avancées.
Cliquer sur Invite de commandes.
Lorsque l’appareil démarre dans l’invite de commande, il démarre le
X:\Windows\System32. Cela signifie que vous devrez vous déplacer vers la lettre de lecteur sur laquelle Windows est installé. Bien que le système d’exploitation réside sur leC:\lecteur, cette lettre de lecteur peut changer en quelque chose d’autre lorsque vous démarrez votre ordinateur en mode de récupération. Cependant, dans la plupart des cas, la lettre de lecteur estD:\. Par conséquent, tapez la commande suivante pour entrer dans le bon lecteur sur lequel Windows 10 est installé et appuyez sur Entrer:d:\
Tapez la commande suivante pour confirmer que vous êtes dans le bon lecteur pour restaurer le registre, puis appuyez sur Entrer:
dir
Vous êtes dans la bonne lettre de lecteur si vous voyez le dossier Windows. Si ce n’est pas le cas, retournez à étape 5 et essayez une autre lettre de lecteur.
Tapez la commande suivante pour entrer dans le Système32 dossier et appuyez sur Entrer:
cd d:\windows\system32
Changer ré dans la commande avec la lettre de lecteur correcte pour votre scénario.
Tapez la commande suivante pour créer un dossier pour une sauvegarde temporaire sur le dossier de configuration, qui stocke également une copie du registre, et appuyez sur Entrer:
mkdir configBak
Tapez la commande suivante pour créer une sauvegarde temporaire des fichiers dans le configuration dossier et appuyez sur Entrer:
copy config configBak
Tapez la commande suivante pour vous déplacer à l’intérieur du RegBackqui contient une sauvegarde du Registre, et appuyez sur Entrer:
cd config\RegBack
Tapez la commande suivante pour confirmer le contenu du RegBack dossier et appuyez sur Entrer:
dir
Avertissement: Après avoir exécuté le
dircommande, la taille du fichier (SYSTEM, SOFTWARE, SAM, SECURITY, DEFAULT) doit être similaire à celle de la capture d’écran. Si l’un des fichiers affiche 0fais NE PAS continuer, comme vous ne pourrez pas réparer votre installation de Windows 10 et votre appareil peut cesser de démarrer.Tapez la commande suivante pour copier les fichiers du RegBack dossier vers le configuration dossier, restaurez le registre Windows 10 et appuyez sur Entrer et le Oui clé sur chaque question pour confirmer :
copy * ..\*
Clique le proche (X) en haut à droite.
Une fois les étapes terminées, l’ordinateur redémarrera et Windows 10 devrait démarrer correctement.
Nous concentrons ce guide sur Windows 10, mais le concept devrait également fonctionner sur Windows 8.1 et 7.