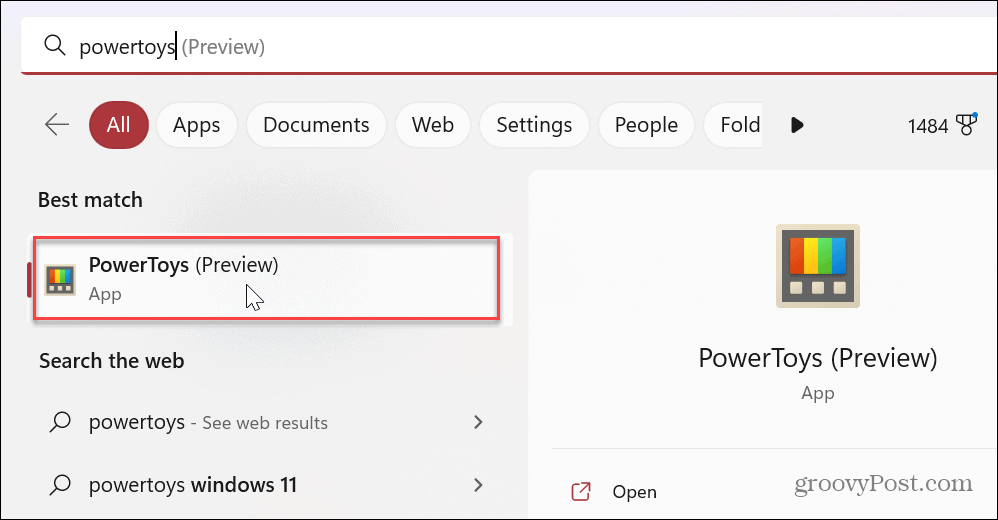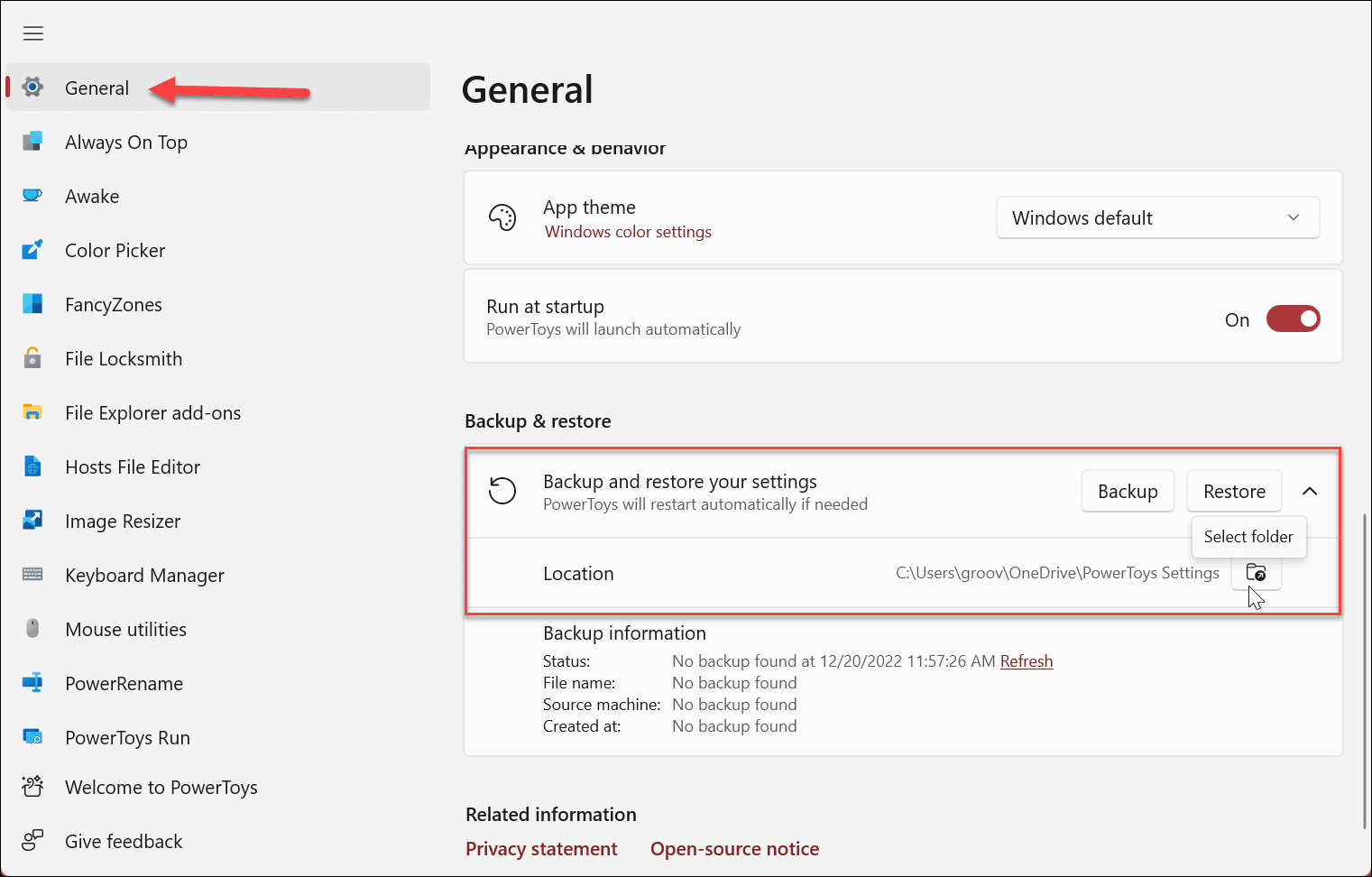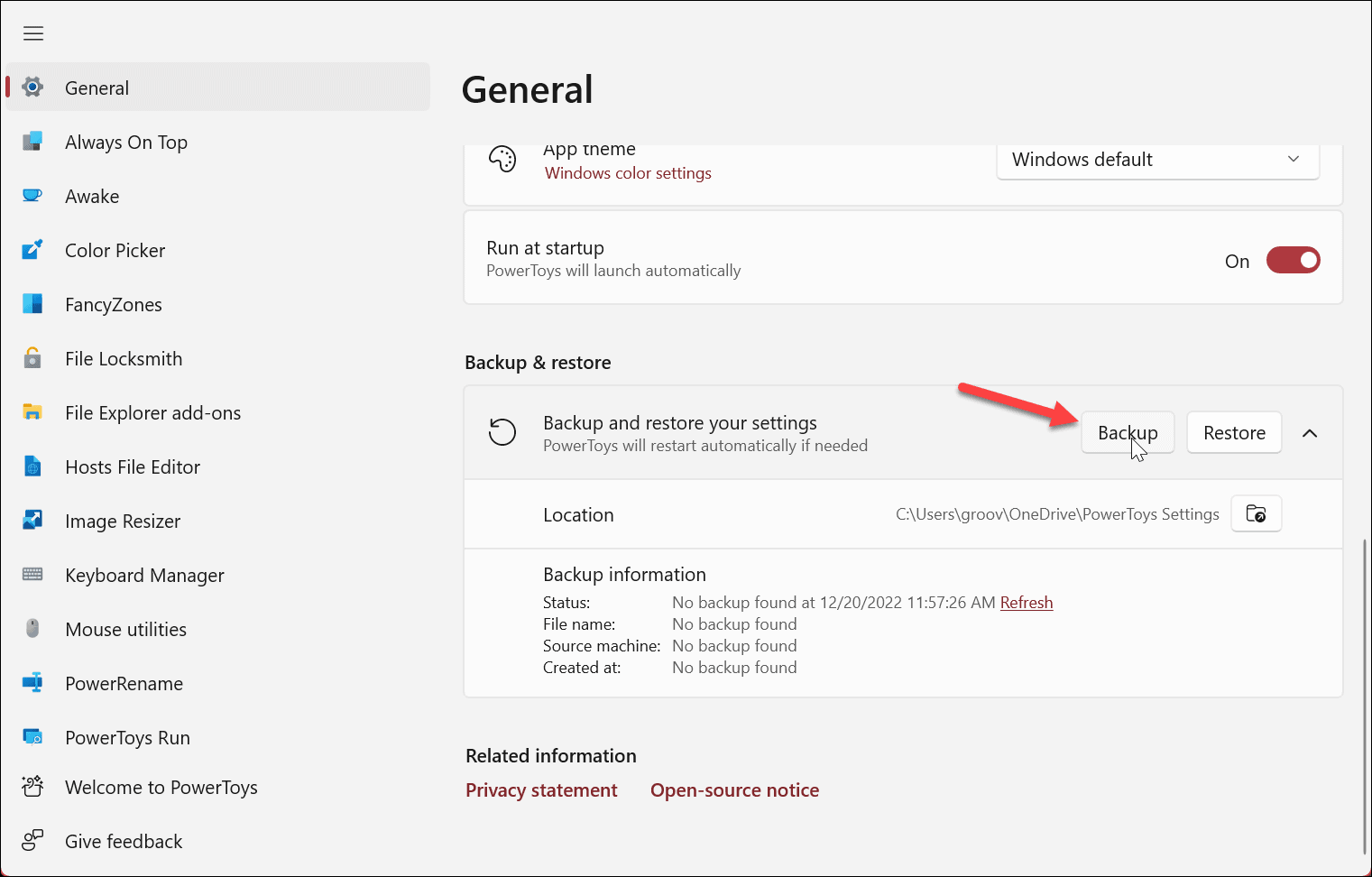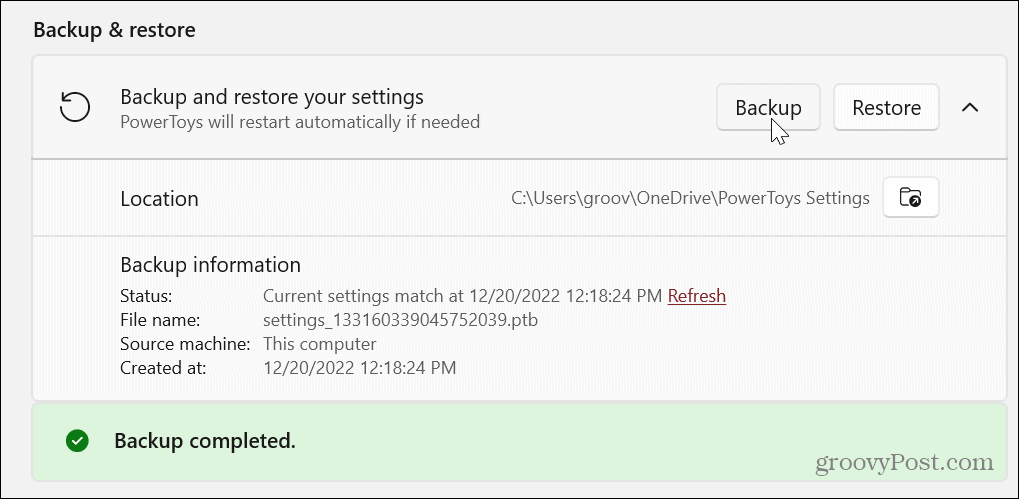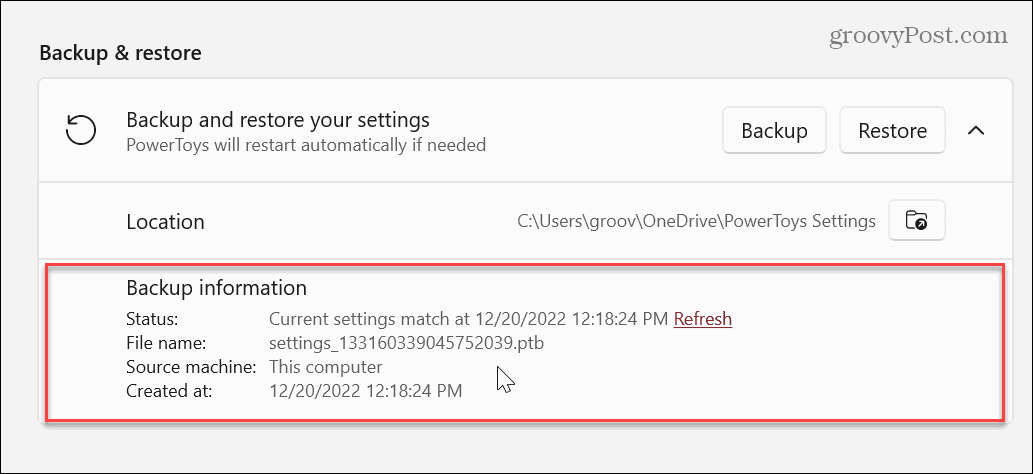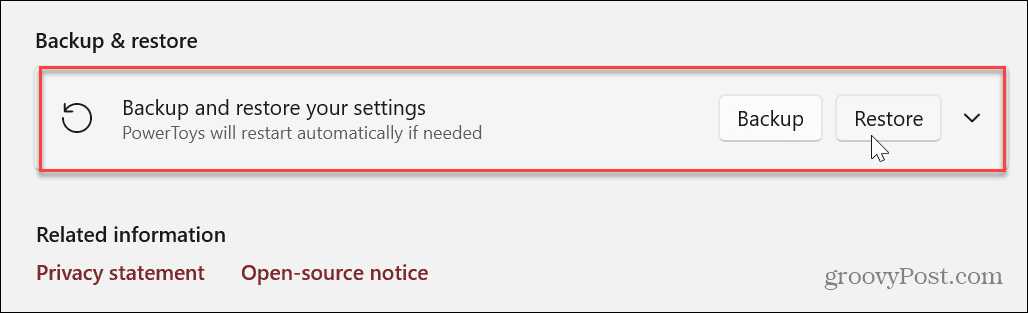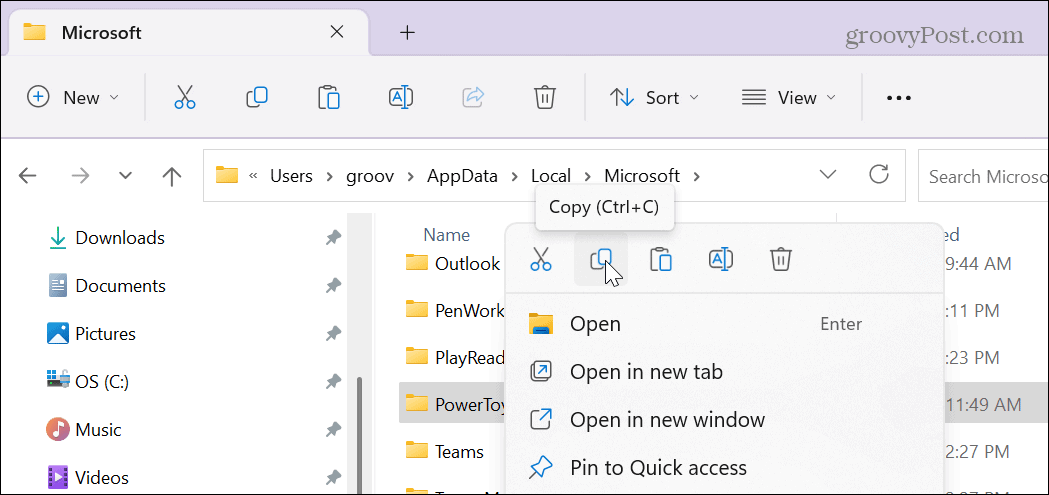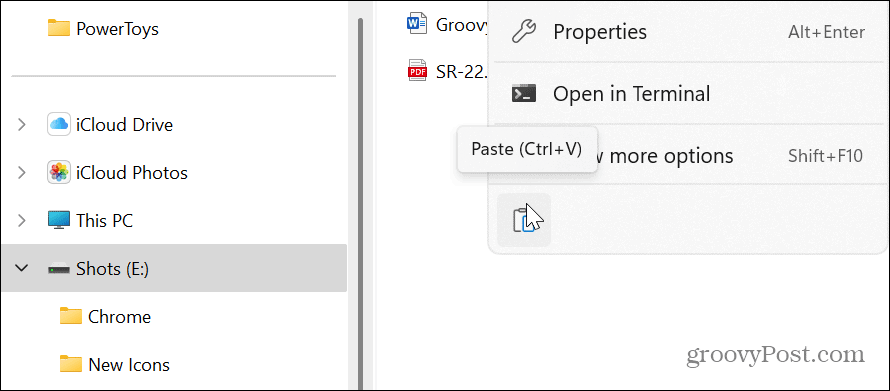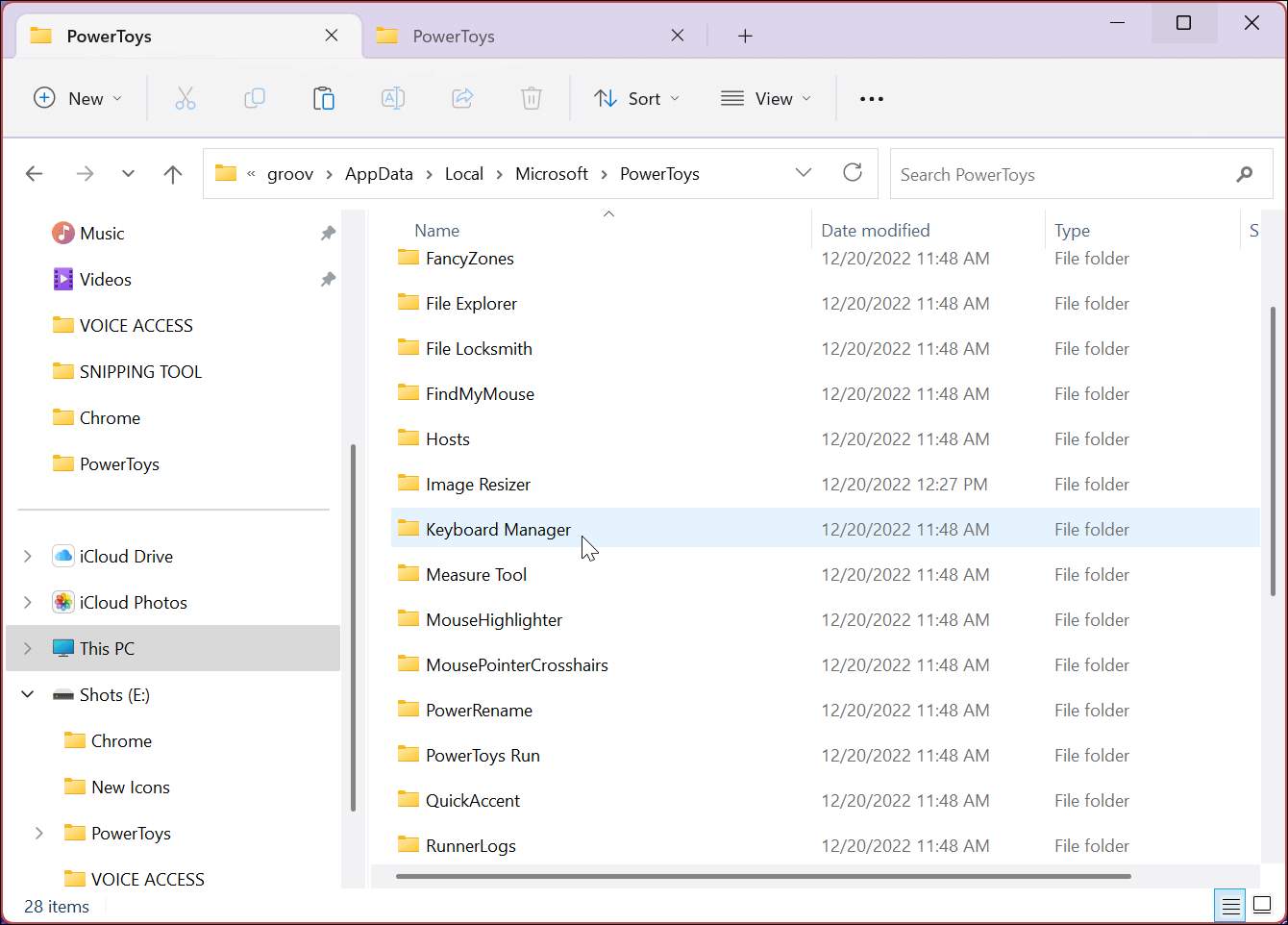Comment sauvegarder les paramètres de PowerToys sur Windows 11


PowerToys est une application Windows 11 avec plusieurs utilitaires qui facilitent la configuration de votre PC. Apprenez à sauvegarder vos paramètres PowerToys dans ce guide.
Les PowerToys sont un ensemble non officiel d’outils gratuits permettant de modifier le comportement de Windows. PowerToys fournit des utilitaires qui ne sont pas inclus nativement dans le système d’exploitation, mais vous aident à faire avancer les choses rapidement.
En fait, PowerToys existe depuis Windows 95 et, pour Windows 11, comprend des outils tels que FancyZones pour créer des zones de gestion des fenêtres, Image Resizer pour des modifications rapides d’images, Power Rename pour gérer plusieurs fichiers et plusieurs autres.
Cependant, vous souhaiterez peut-être sauvegarder les paramètres PowerToys sous Windows 11, que vous pourrez ensuite restaurer sur un deuxième PC ou si vous effectuez une nouvelle installation.
Comment sauvegarder les paramètres de PowerToys sur Windows 11
Si vous configurez de nombreux outils dans PowerToys (comme FancyZones ou Keyboard Manager), vous souhaiterez sauvegarder les paramètres de ces outils. De cette façon, si jamais vous avez besoin de réinitialiser votre PC, vous n’aurez pas besoin de mettre à jour manuellement vos paramètres.
De plus, si vous enregistrez la sauvegarde sur OneDrive, vous pouvez restaurer les paramètres sur un autre ordinateur et conserver les paramètres synchronisés sur différents appareils.
Pour sauvegarder les paramètres PowerToys sous Windows 11, procédez comme suit :
- Ouvrez le Le menu Démarrer.
- Taper jouets électriques et cliquez sur le Application PowerToys en dessous de Meilleure correspondance.
- Robinet Général parmi les options de gauche.
- Sur la droite, faites défiler vers le bas jusqu’à Restauration de sauvegarde section et développez la Sauvegardez et restaurez vos paramètres option.
- Clique le Dossier icône dans le Lieu section et choisissez l’emplacement où vous souhaitez enregistrer vos paramètres PowerToys sauvegardés.
- Par exemple, dans la capture d’écran ci-dessous, nous enregistrons les paramètres de PowerToys dans OneDrive pour un accès et une synchronisation plus faciles.
- Une fois l’emplacement sélectionné, cliquez sur le Sauvegarde bouton.
- Lorsque la sauvegarde est terminée, vous verrez une bannière de notification verte vous informant qu’elle a réussi.
Désormais, tous les paramètres et configurations personnalisées que vous avez définis pour les différentes applications de la suite PowerToys sont sauvegardés et prêts à être utilisés en cas de besoin.
Dans la section Informations sur la sauvegarde, vous pouvez trouver des détails sur la sauvegarde, comme la date de création de la dernière sauvegarde, la machine sur laquelle elle a été sauvegardée, le nom du fichier et d’autres détails.
Comment restaurer les paramètres de PowerToys
Il est important de noter que la restauration de vos paramètres enregistrés est aussi simple que de les sauvegarder. Installez PowerToys sur votre autre ordinateur, modifiez l’emplacement de sauvegarde par défaut pour qu’il corresponde au dossier OneDrive d’origine que vous avez défini et redémarrez PowerToys. Si vous n’avez pas utilisé OneDrive, définissez l’emplacement sur le lecteur contenant la sauvegarde, comme un lecteur flash, par exemple.
Lorsqu’il se lance, accédez à Général > Sauvegarde et restauration et cliquez sur le Restaurer bouton—vous recevrez une notification lorsque le processus de restauration aura réussi.
Comment sauvegarder manuellement les paramètres PowerToys sur Windows 11
Bien que la fonction de sauvegarde des paramètres pour PowerToys soit pratique, vous préférerez peut-être sauvegarder ou copier les paramètres manuellement.
Pour sauvegarder manuellement les paramètres PowerToys :
- Lancer Explorateur de fichiers et accédez au chemin suivant sur Windows 11.
%USERPROFILE%\AppData\Local\Microsoft
- Faites un clic droit sur le PowerToys dossier et sélectionnez le Copie option du menu contextuel.
- Ouvrez l’emplacement où vous souhaitez enregistrer ou copier le dossier.
- Cliquez avec le bouton droit sur une zone vide du lecteur ou d’un autre dossier pour enregistrer les paramètres et sélectionnez Pâte.
Il convient également de noter que vous pouvez restaurer les paramètres d’une seule fonctionnalité dans PowerToys. Par exemple, si vous souhaitez restaurer les paramètres du gestionnaire de clavier, ouvrez le dossier PowerToys et sélectionnez le Gestionnaire de clavier dossier. Vous pouvez le faire pour chaque application dans PowerToys.
Rendre Windows plus facile à utiliser
L’application PowerToys est une application utile qui comprend un ensemble d’utilitaires qui facilitent l’utilisation de Windows. Autrefois relégué aux utilisateurs expérimentés, il s’agit désormais d’un téléchargement unique dans le Microsoft Store, ce qui facilite son installation et son utilisation. De plus, la possibilité d’enregistrer les paramètres de chaque utilitaire facilite son utilisation sur différents PC.
Certains des plus populaires incluent FancyZones, qui facilite la gestion des fenêtres, PowerRename pour aider à renommer les fichiers en masse, et Image Resizer, qui vous permet de redimensionner les images avec un clic droit. Cependant, il existe une foule d’autres fonctionnalités que vous voudrez peut-être essayer. Par exemple, vous pourriez trouver un joyau d’une application qui facilite votre travail quotidien.
Il est également important de noter que PowerToys n’est pas uniquement pour Windows 11. Au lieu de cela, vous pouvez installer PowerToys sur Windows 10.
Windows 11 possède d’autres fonctionnalités intégrées qui facilitent son utilisation. Par exemple, si vous avez une mauvaise vue et que vous avez du mal à afficher du texte ou des images sur votre PC, découvrez comment utiliser l’outil Loupe sous Windows 11. Et si vous exécutez Windows 11 sur un système plus ancien, essayez de rendre Windows 11 plus rapide sur un ancien matériel. .
Si vous avez besoin d’un accès facile aux utilitaires de type administrateur, découvrez comment accéder au menu utilisateur avec pouvoir sur Windows 11.