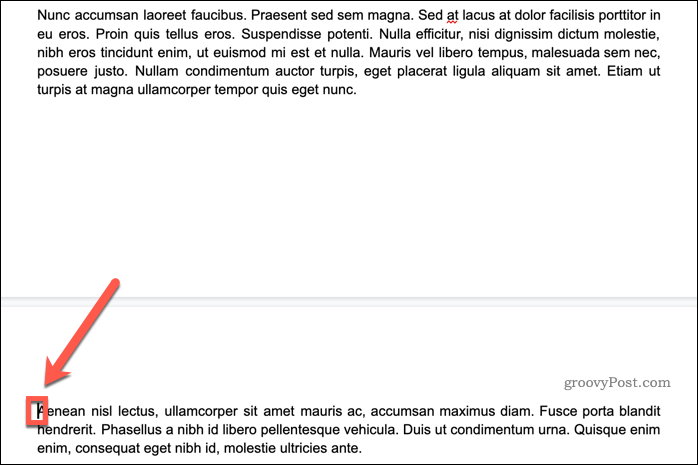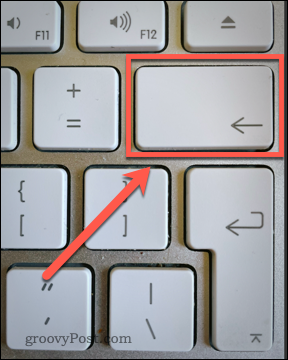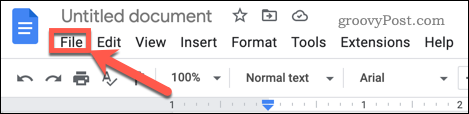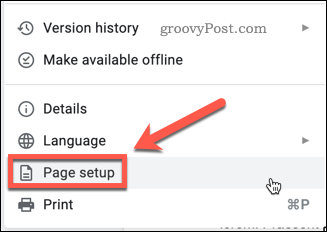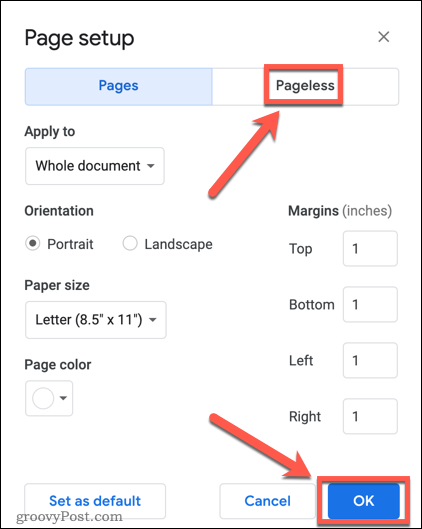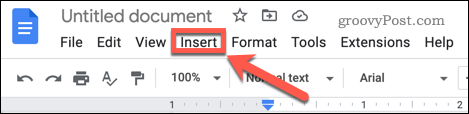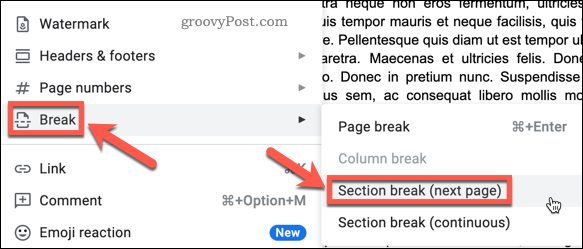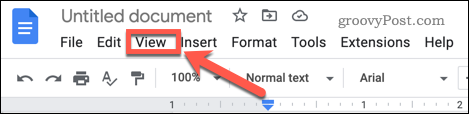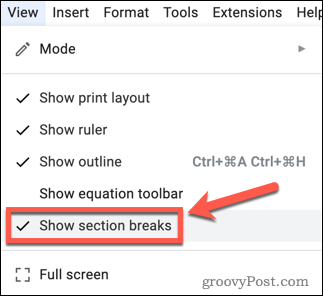Comment se débarrasser des sauts de page dans Google Docs
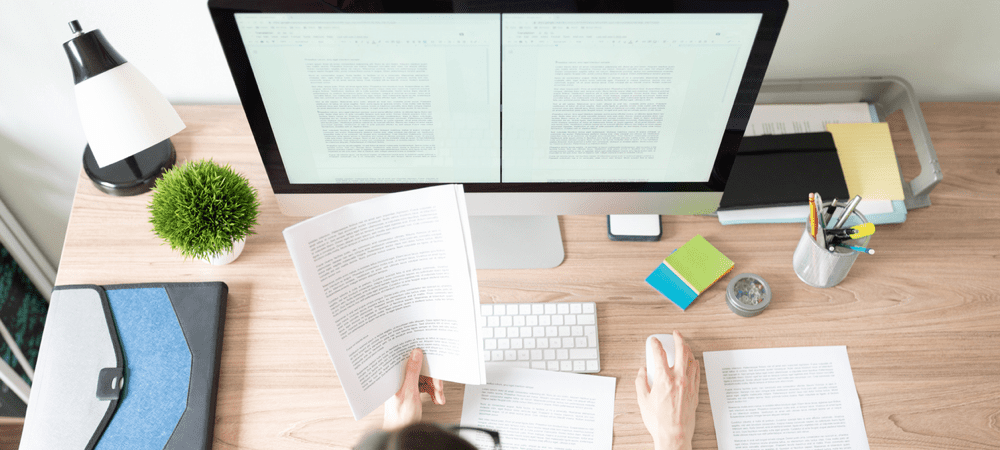
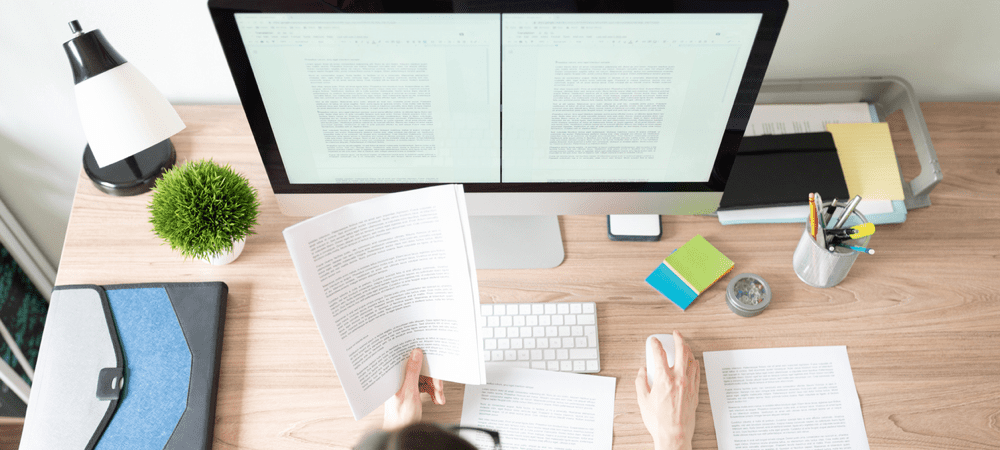
Avez-vous un saut de page dans votre document Google dont vous n’avez plus besoin ? Découvrez comment supprimer les sauts de page dans Google Docs.
Lorsque vous travaillez dans Google Docs, l’insertion d’un saut de page est un moyen simple et rapide de commencer votre section suivante sur une nouvelle page.
Plus tard, cependant, vous pouvez décider que vous ne voulez plus votre saut de page. Étant donné que les sauts de page ne sont pas visibles dans Google Docs, il n’est pas immédiatement évident de savoir comment s’en débarrasser.
Voici comment supprimer les sauts de page dans Google Docs.
Comment supprimer des sauts de page dans Google Docs
La suppression des sauts de page dans Google Docs est assez simple à faire, tant que vous savez où se trouvent les sauts de page.
Pour supprimer un saut de page dans Google Docs :
- Cliquez devant le premier mot du premier paragraphe après votre saut de page.
- Presse Retour arrière sous Windows ou Effacer sur Mac (illustré ci-dessous).
- Votre texte doit maintenant suivre immédiatement le paragraphe précédent, sans grand espace entre les deux. Vous devrez peut-être appuyer sur le Retour arrière ou Effacer clé plus d’une fois s’il y a des espaces supplémentaires avant ou après le saut de page.
- Vous pouvez également cliquer à la fin du dernier paragraphe avant le saut de page.
- Presse Effacer sous Windows ou Fn+Suppr sur Mac. Vous devrez peut-être répéter cette opération pour supprimer les espaces supplémentaires.
- Votre saut de page devrait maintenant avoir disparu.
Comment se débarrasser des sauts de page dans Google Docs avec la vue sans page
Un problème avec la suppression des sauts de page dans Google Docs est que vous ne pouvez pas les voir ; vous ne pouvez voir que leur effet. Il n’existe aucun moyen de rendre les sauts de page visibles dans la vue de page standard de Google Docs. Cependant, il existe une autre vue qui vous permet de voir vos sauts de page.
Pour afficher les sauts de page dans Google Docs à l’aide de la vue sans page :
- Ouvrez le Dossier menu.
- En bas de la liste des options, cliquez sur Mise en page.
- Cliquer sur Sans page puis cliquez D’ACCORD.
- Vous êtes maintenant en mode sans page, ce qui transforme votre document en une seule page continue. Tous les sauts de page dans votre document sont maintenant clairement visibles.
- Pour supprimer un saut de page, cliquez dessus et appuyez sur Effacer sous Windows ou Fn+Suppr sur Mac.
- Vous pouvez également cliquer juste au-dessus du paragraphe sous le saut de page et appuyer sur Retour arrière sous Windows ou Effacer sur Mac.
- Pour revenir à l’affichage de la page, accédez à Fichier > Mise en page et sélectionnez pages puis clique D’ACCORD.
Vous ne pouvez pas insérer de nouveaux sauts de page en mode sans page. Si vous souhaitez insérer des sauts de page, vous devrez revenir à la vue de la page pour le faire.
Utilisation des sauts de section dans Google Docs
Si tout ce qui précède semble demander trop d’efforts, il existe une alternative. Au lieu d’utiliser des sauts de page dans votre document, vous pouvez utiliser des sauts de section. Ceux-ci peuvent être utilisés pour servir le même objectif que les sauts de page, mais ont l’avantage supplémentaire que vous pouvez activer et désactiver leur visibilité.
Insertion de sauts de section dans Google Docs
L’insertion d’un saut de section dans Google Docs est similaire à la méthode d’insertion d’un saut de page.
Pour insérer un saut de section dans Google Docs :
- Cliquez à la fin du dernier paragraphe avant de faire apparaître votre saut de section.
- Cliquer sur Insérer.
- Survolez Casser puis cliquez sur Saut de section (page suivante).
- Votre saut de section sera inséré et le paragraphe suivant commencera sur une nouvelle page.
Afficher et masquer les sauts de section
Vous pouvez choisir si vous souhaitez que les sauts de section soient visibles ou masqués.
Pour afficher ou masquer les sauts de section dans Google Docs :
- Cliquer sur Voir.
- Cochez ou décochez Afficher les sauts de section selon votre préférence. Cliquer sur cette option la changera de son réglage actuel.
- Lorsque ce paramètre est activé, les sauts de section sont visibles sous forme de lignes bleues en pointillés.
Supprimer un saut de section dans Google Docs
Avec Afficher les sauts de section activé, il est facile de trouver et de supprimer les sauts de section dans votre document. Contrairement aux sauts de page, vous ne pouvez supprimer les sauts de section qu’au-dessus du saut, et non en dessous.
Pour supprimer des sauts de section dans Google Docs :
- Cliquez à la fin du dernier paragraphe avant le saut de section.
- Presse Effacer sous Windows ou Fn+Suppr sur Mac. Vous devrez peut-être répéter cette opération pour supprimer les espaces supplémentaires.
- Votre saut de section sera supprimé.
Prenez le contrôle de Google Docs
Apprendre à supprimer les sauts de page dans Google Docs n’est qu’un moyen parmi d’autres de vous assurer que vos documents ressemblent exactement à ce que vous souhaitez.
Les sauts de page indésirables peuvent souvent entraîner des pages supplémentaires dont vous n’avez pas besoin. Savoir comment supprimer une page dans Google Docs peut résoudre ce problème. Vous pouvez également apprendre à créer deux colonnes dans Google Docs si vous souhaitez une mise en page différente. Il est même possible de créer un livre dans Google Docs.