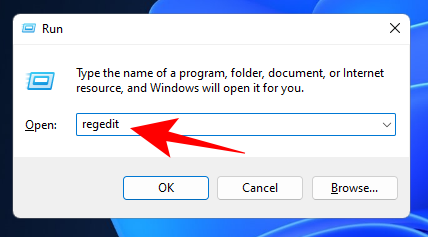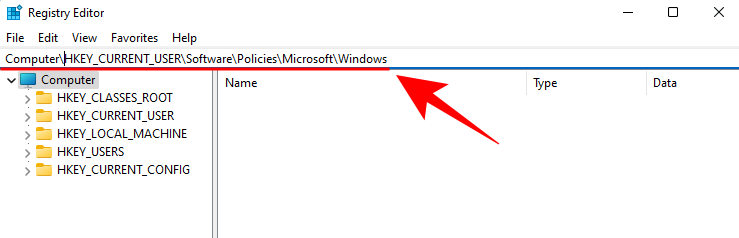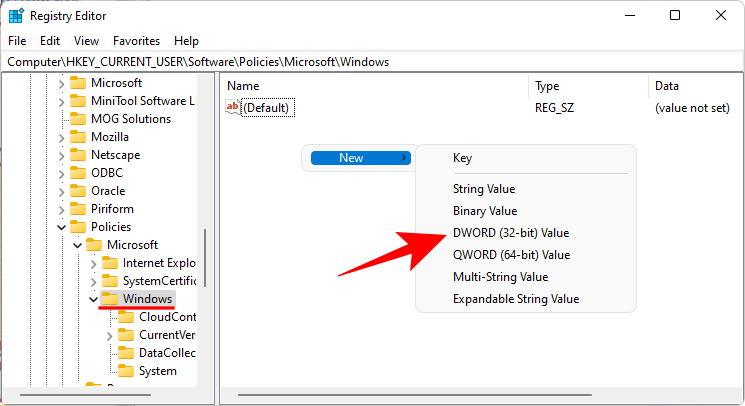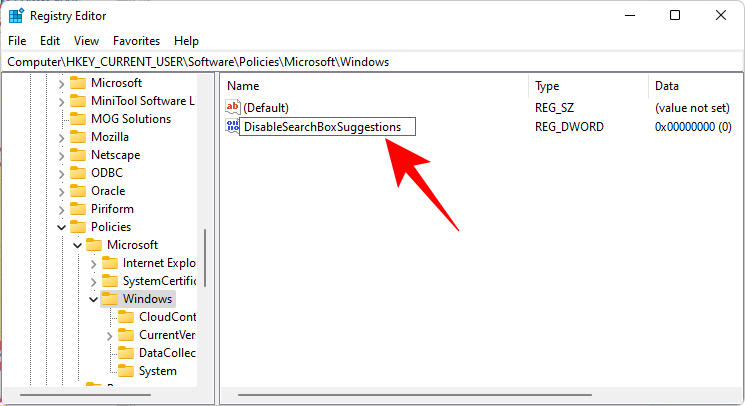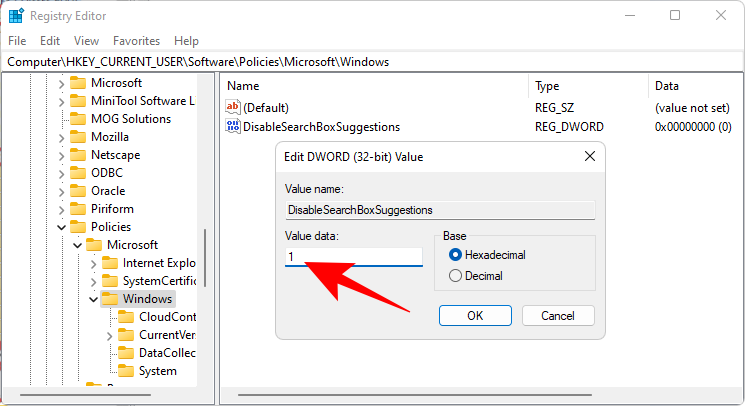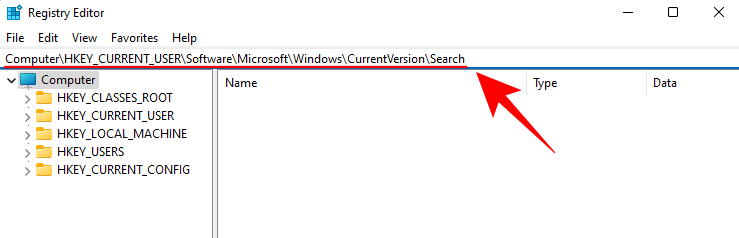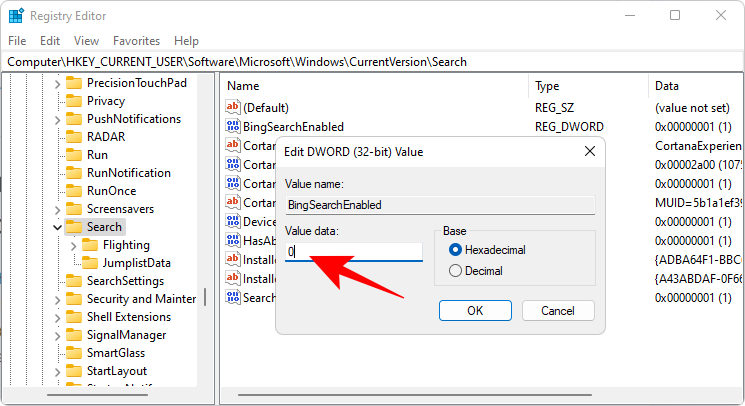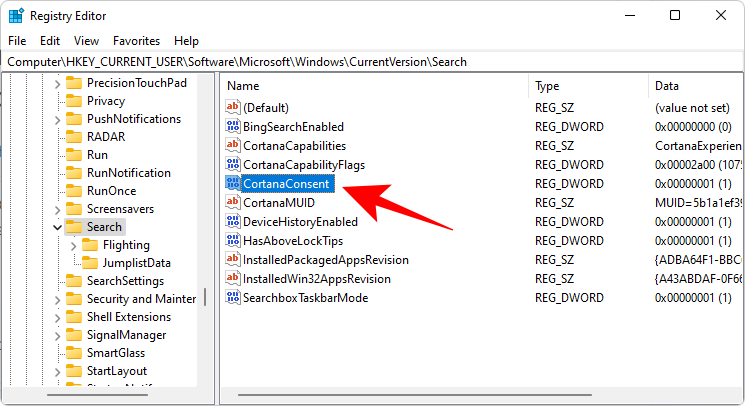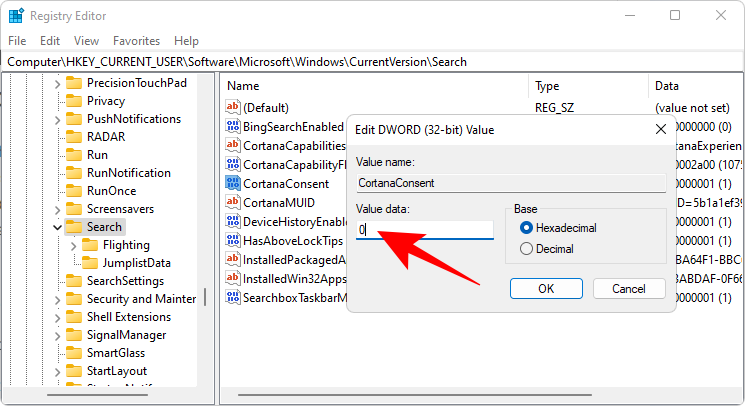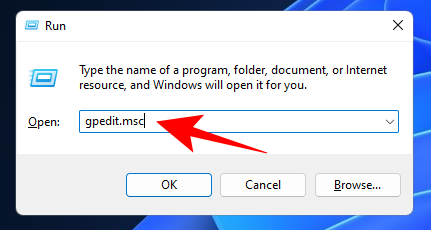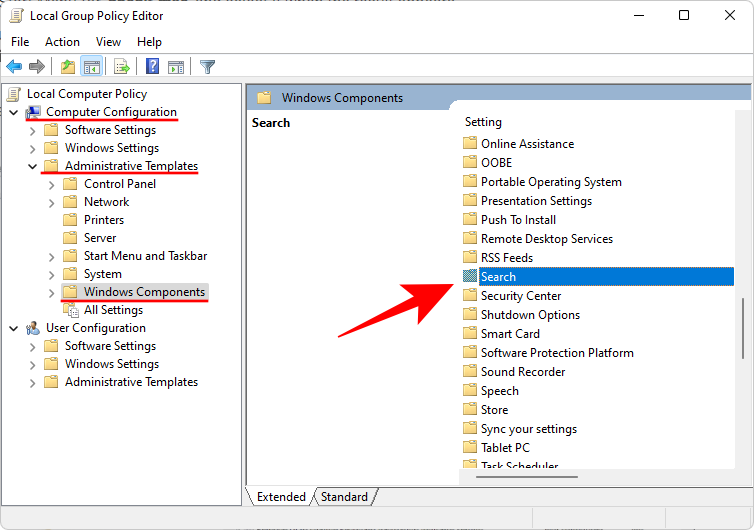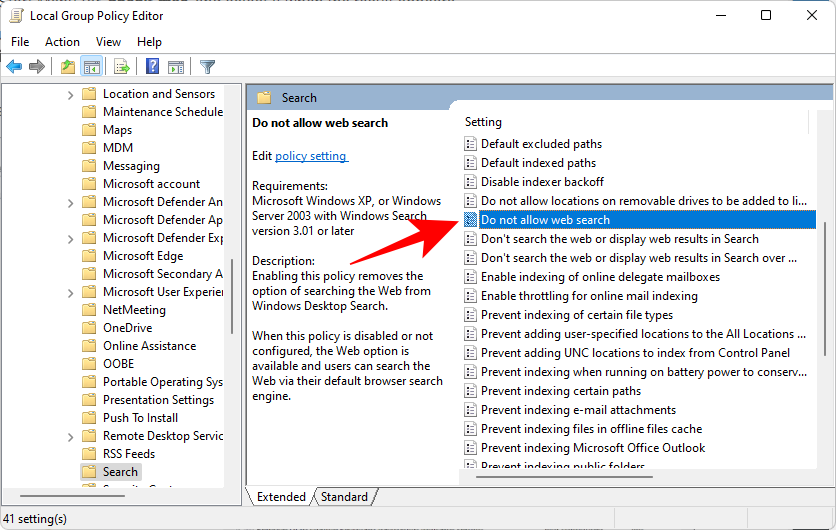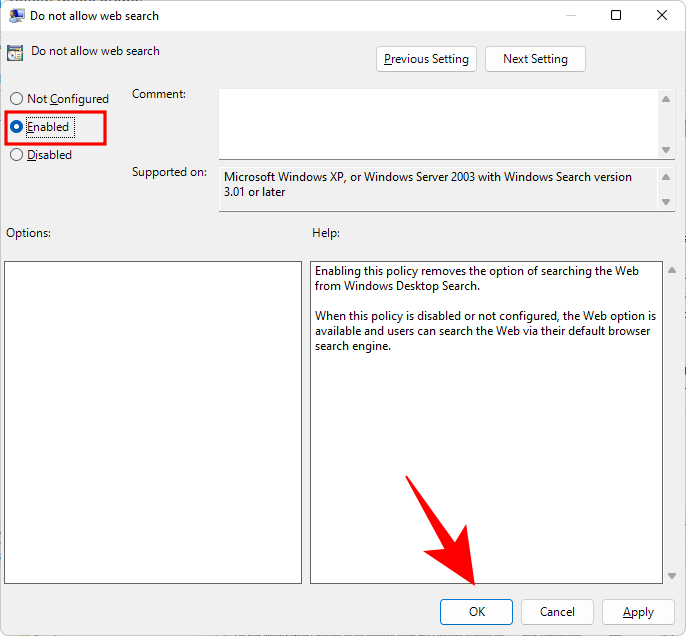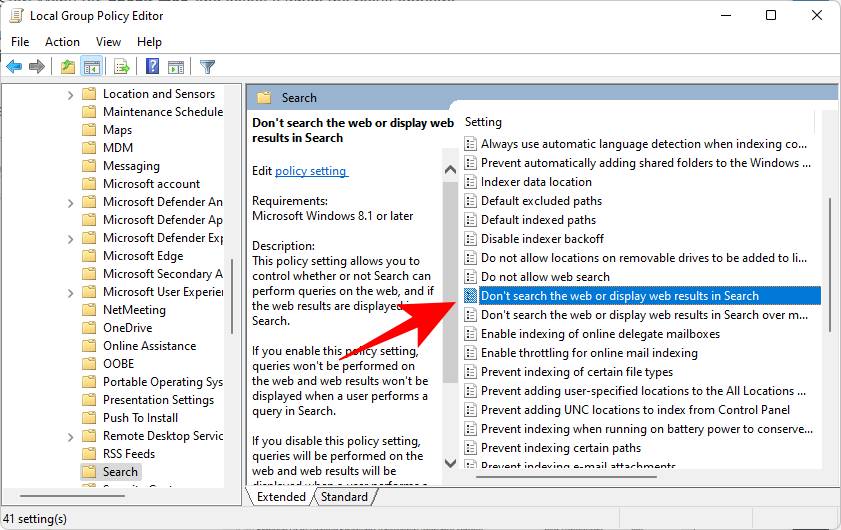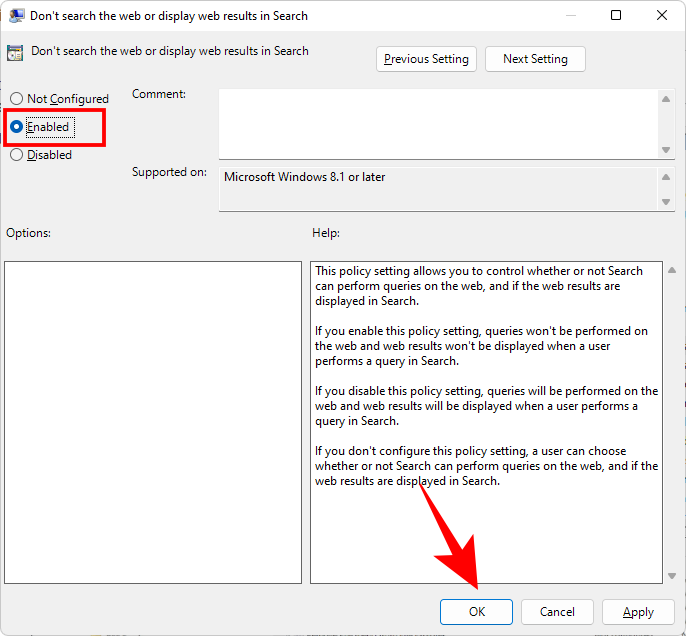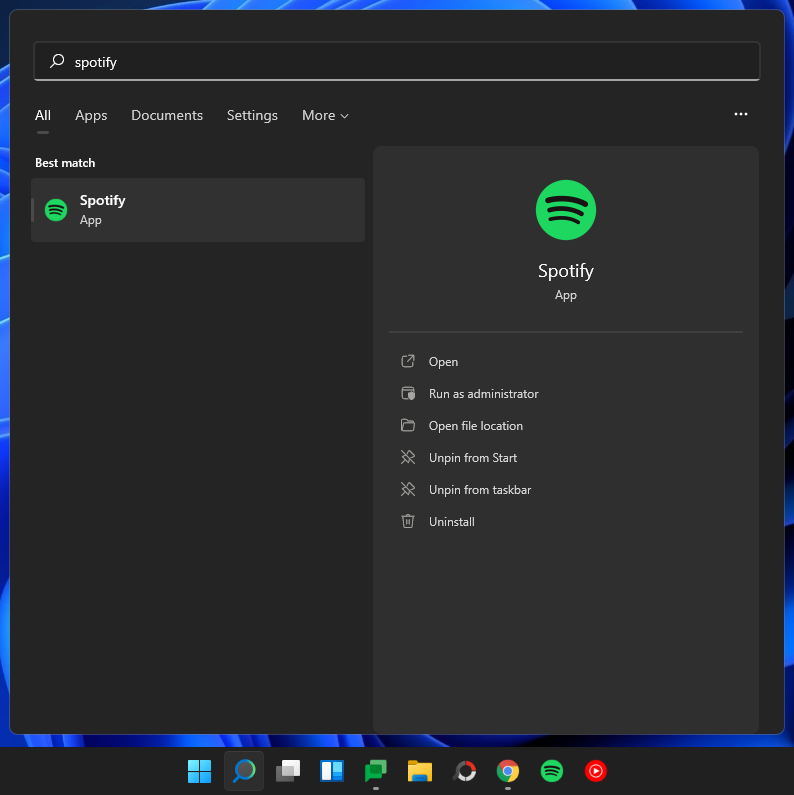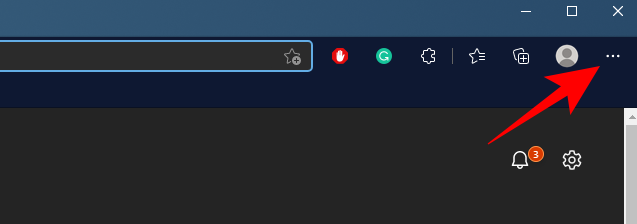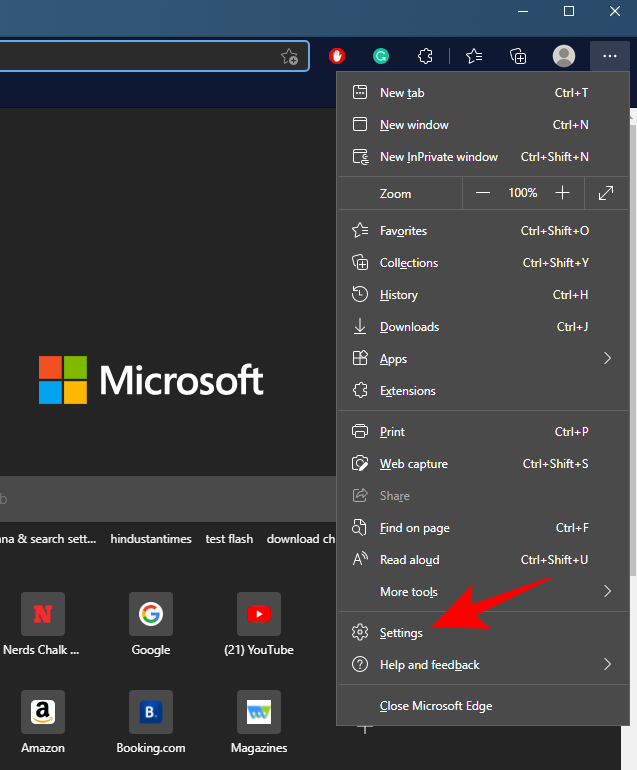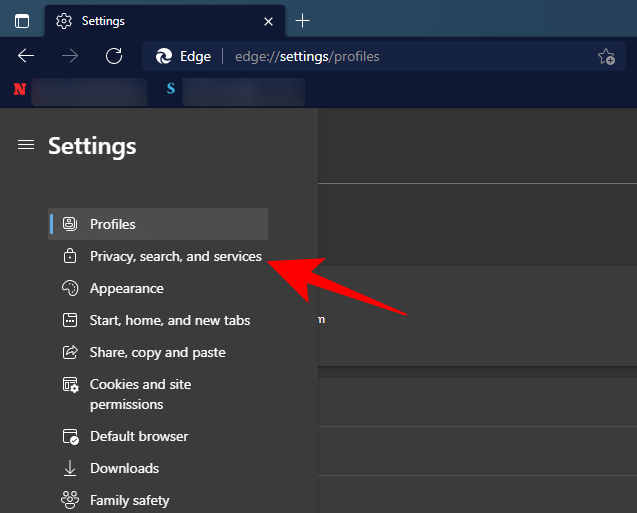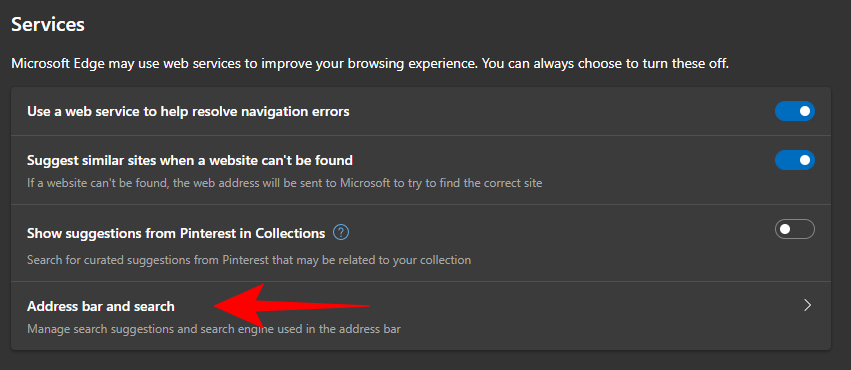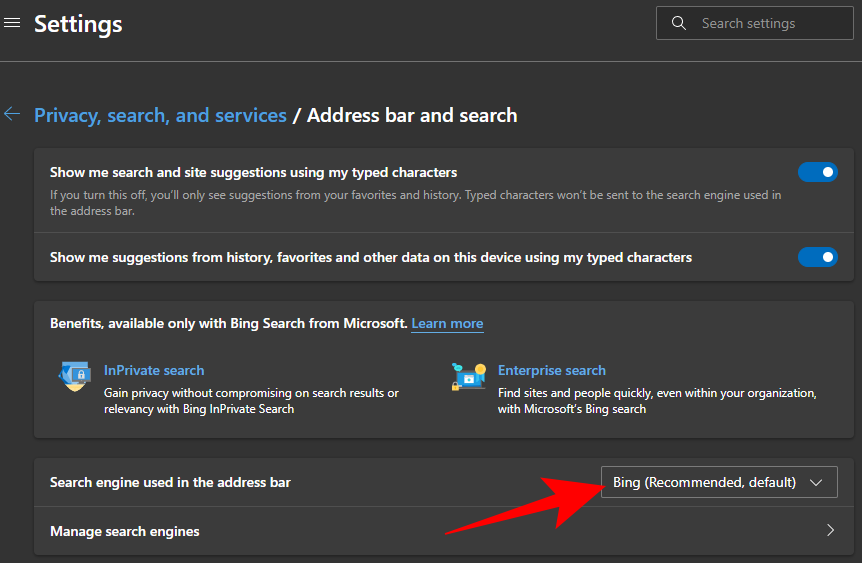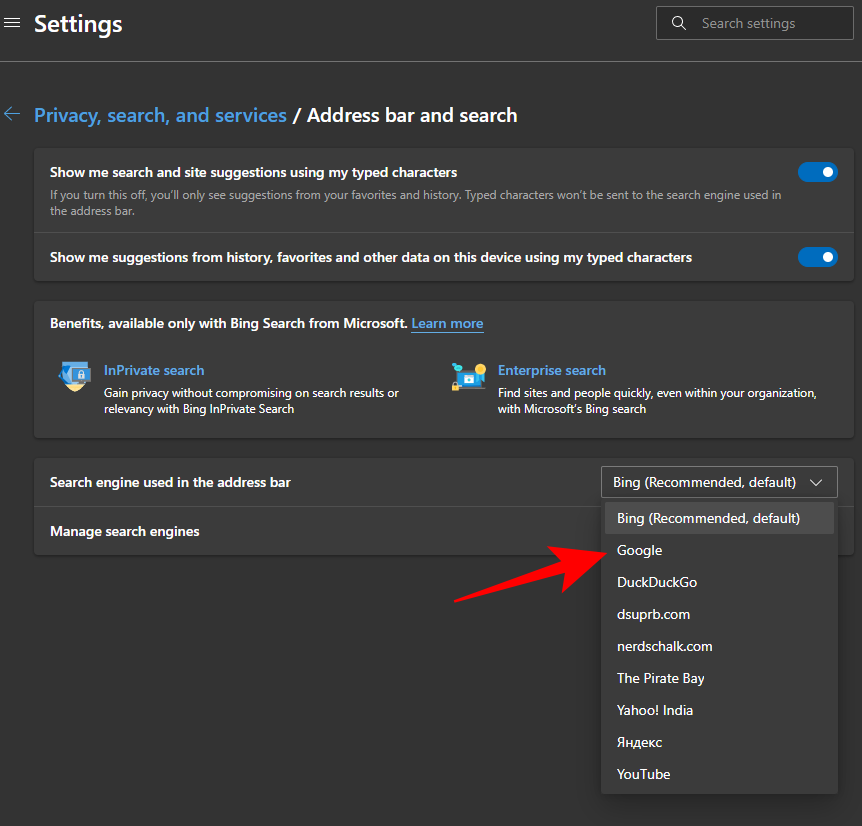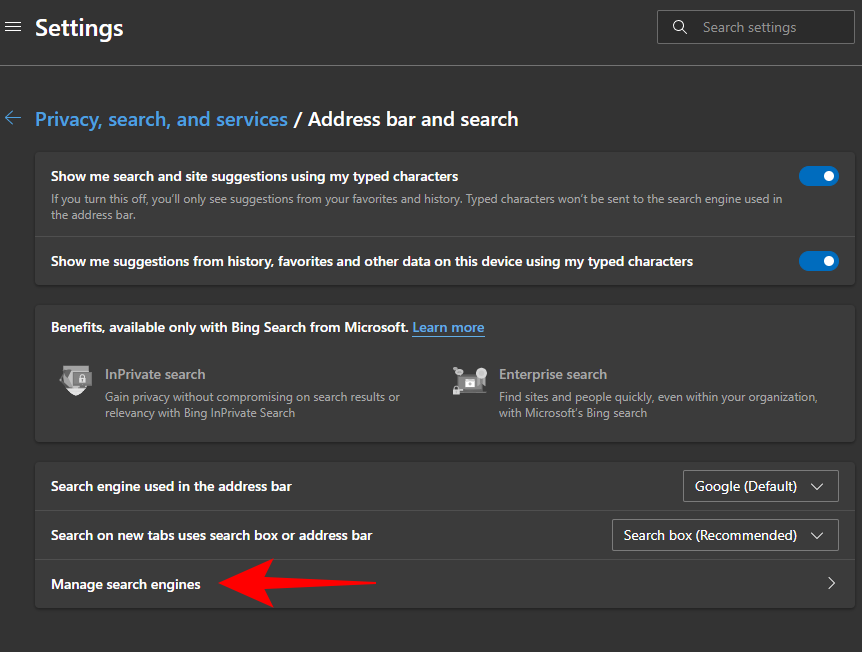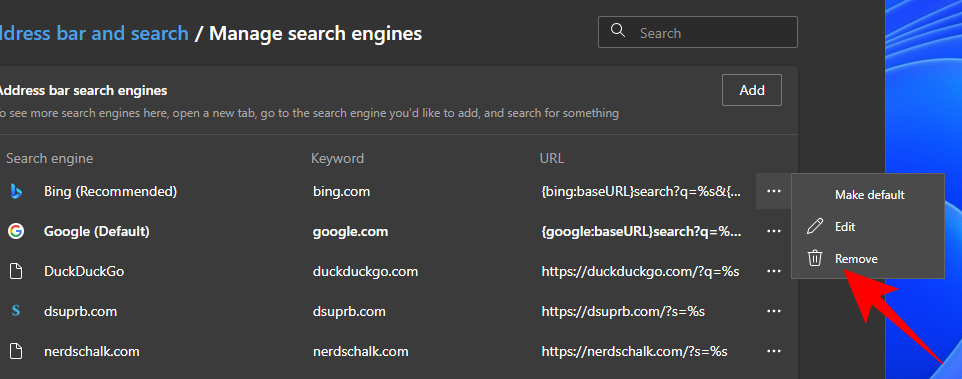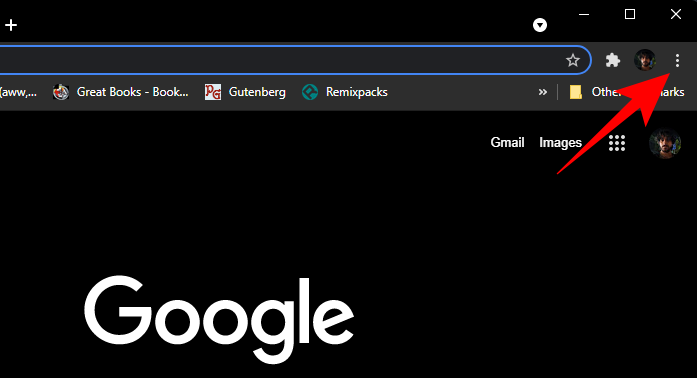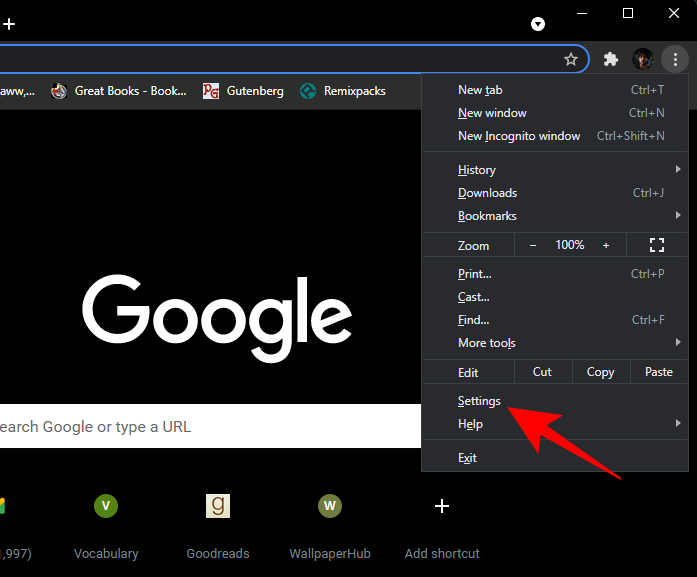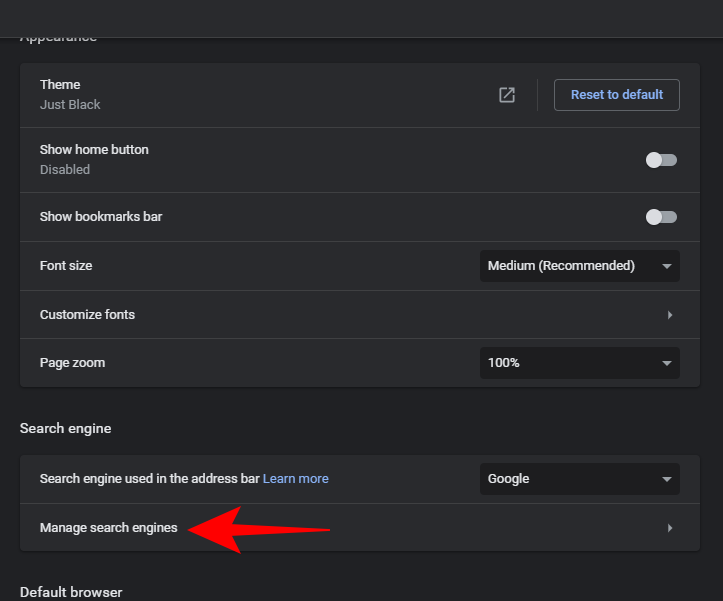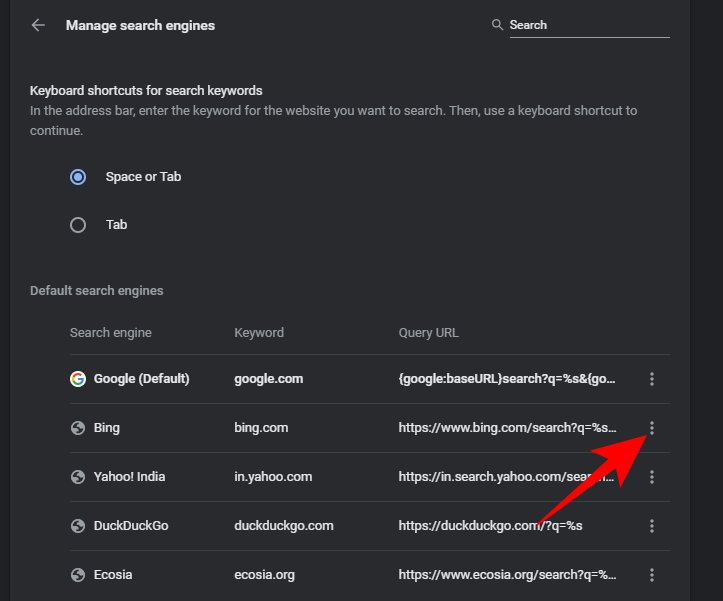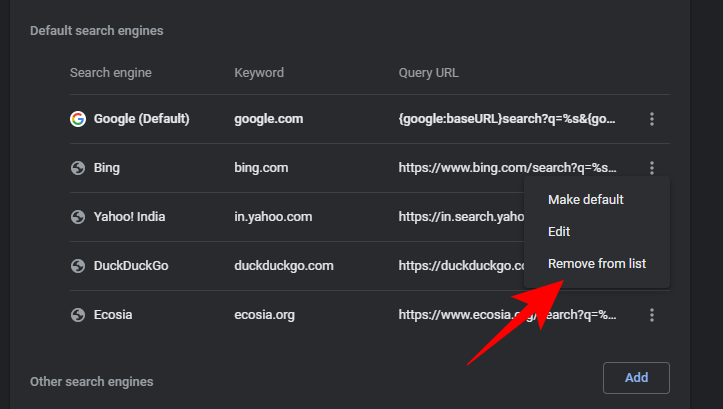Comment supprimer Bing de Windows 11
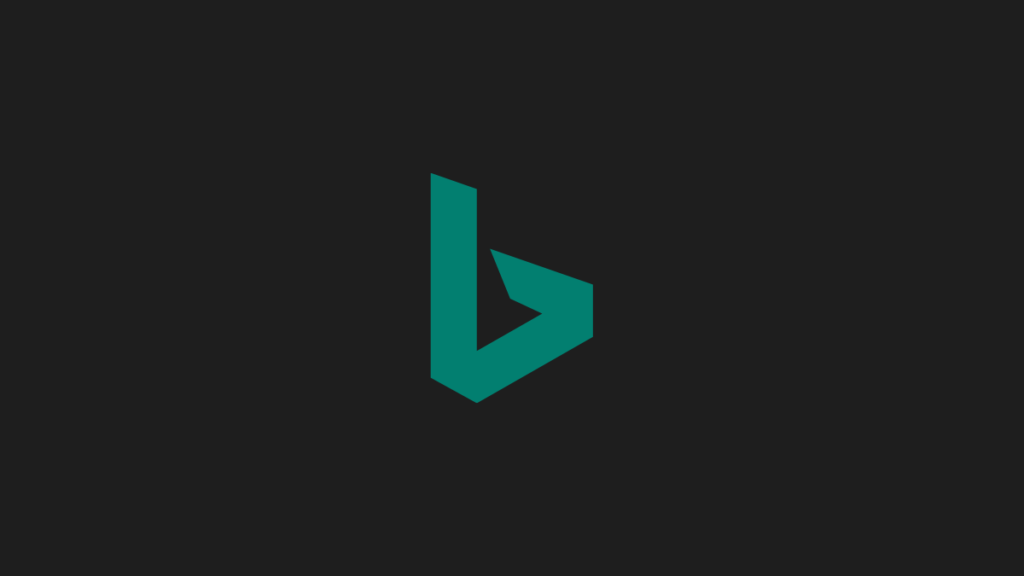
Lorsque vous recherchez un élément dans la recherche, Windows affiche les résultats locaux pour les applications, les fichiers ou les paramètres. Si rien ne s’affiche, Windows dispose également d’une recherche Bing intégrée qui affichera les éléments en ligne liés à votre requête de recherche de Bing.
Dans un monde qui dépend principalement des résultats de recherche Google, l’intégration de la recherche Bing peut sembler un peu forcée et ennuyeuse. Cela double également la charge de travail car votre PC doit afficher les résultats de la recherche localement ainsi qu’en ligne. Non seulement les résultats de la recherche semblent désordonnés, mais passer au crible les résultats devient également une corvée.
Si vous préférez que Bing soit supprimé de votre PC Windows 11, voici tout ce que vous pouvez faire à ce sujet.
Vérifier: Principaux raccourcis Windows 11 à connaître
Méthode # 01 : Désactiver les suggestions de recherche Bing à partir du Registre
Sur Windows 10, il y avait une simple bascule pour désactiver l’affichage des résultats de recherche par Bing. Mais cette fonctionnalité a depuis été supprimée. Alors, passons directement au registre afin de désactiver les suggestions de recherche Bing. Pour cela, appuyez d’abord sur Win + R pour ouvrir la boîte de dialogue RUN, tapez regedit, et appuyez sur Entrée.
Cela ouvrira l’éditeur de registre.
Méthode n°02 : Désactiver les suggestions de la zone de recherche
Vous devez modifier quelques valeurs de registre pour désactiver les suggestions de recherche Bing. La première est la valeur DisableSearchBoxSuggestions.
Accédez au chemin suivant :
ComputerHKEY_CURRENT_USERSoftwarePoliciesMicrosoftWindows
Alternativement, vous pouvez copier le chemin ci-dessus et le coller dans la barre d’adresse de l’éditeur de registre.
Appuyez sur Entrée. Maintenant, dans le volet de droite, faites un clic droit sur un espace vide et sélectionnez Nouveau, alors Valeur DWORD (32 bits).
Nommez cette valeur Désactiver les suggestions de la zone de recherche. Puis double-cliquez dessus.
Remplacez la valeur par 1. Puis clique d’accord.
En rapport: Comment changer un fond d’écran sur Windows 11
Méthode #03 : Désactiver la recherche Bing
Accédez au chemin suivant :
ComputerHKEY_CURRENT_USERSoftwareMicrosoftWindowsCurrentVersionSearch
Vous pouvez également copier le chemin ci-dessus et le coller dans la barre d’adresse de l’éditeur de registre.
Appuyez ensuite sur Entrée. Sur la droite, vous verrez BingSearch activé. Double-cliquez dessus.
Remplacez la valeur par 0, puis cliquez sur d’accord.
Méthode #04 : Désactiver le consentement de Cortana
Enfin, dans le même dossier de clés, vous verrez un CortanaConsentement Valeur DWORD. Double-cliquez dessus.
Changez sa valeur en 0, puis clique d’accord.
Une fois que vous avez effectué toutes ces modifications, redémarrez votre ordinateur et vous ne verrez plus les résultats de recherche Bing.
Méthode #05 : Supprimer les résultats de la recherche Bing via l’éditeur de stratégie de groupe
En plus de désactiver Bing du registre, vous devrez peut-être également le supprimer de l’éditeur de stratégie de groupe. Voici comment s’y prendre :
presse Win + R pour ouvrir la boîte de dialogue RUN, tapez gpedit.msc, puis appuyez sur Entrée.
Cela ouvrira l’éditeur de stratégie de groupe local. Maintenant, naviguez jusqu’à Configuration ordinateur > Modèles d’administration > Composants Windows > Rechercher.
Double-cliquez sur Ne pas autoriser la recherche sur le Web.
Sélectionner Activée, puis clique d’accord.
Puis double-cliquez sur N’effectuez pas de recherche sur le Web et n’affichez pas les résultats Web dans la recherche.
Sélectionner Activée, puis clique d’accord.
Vous devrez redémarrer l’ordinateur pour que les modifications prennent effet. Désormais, si vous recherchez quelque chose dans le menu Démarrer, vous n’obtiendrez aucun résultat de Bing.
Méthode #06 : Supprimer Bing des navigateurs
Pour nettoyer en profondeur votre ordinateur de Bing, vous devez supprimer toutes ses traces de vos navigateurs. Voici comment supprimer Bing…
1. Depuis le bord
Ouvrez Microsoft Edge, puis cliquez sur l’icône représentant des points de suspension (trois points) dans le coin supérieur droit.
Cliquez sur Paramètres.
Sélectionner Confidentialité, recherche et services du panneau de gauche.
Ensuite, faites défiler vers le bas sous « Services » et sélectionnez Barre d’adresse et recherche.
Cliquez sur le menu déroulant à côté de Moteur de recherche utilisé dans la barre d’adresse.
Sélectionnez un autre moteur de recherche (Google, par exemple).
Cliquez maintenant sur gérer les moteurs de recherche.
Cliquez sur l’icône représentant des points de suspension (trois points) à côté de l’URL de Bing.
Cliquez sur Supprimer.
Et c’est tout!
2. Depuis Chrome
Ouvrez Google Chrome et cliquez sur l’icône représentant des points de suspension verticaux (trois points) vers le coin supérieur droit.
Cliquer sur Paramètres.
Faites défiler jusqu’à « Moteur de recherche » et cliquez sur gérer les moteurs de recherche.
Cliquez sur les trois points à côté de Bing.
Cliquer sur Retirer de la liste.
Et c’est à peu près tout ! Vous avez maintenant supprimé Bing de Google Chrome.
Faut-il désactiver Bing dans la recherche Windows 11 ?
Il y a quelques avantages à désactiver Bing dans Windows 11. Tout d’abord, et plus concrètement, la suppression de Bing garantit que votre PC n’a pas à chercher et à afficher les résultats Bing pour les requêtes de recherche chaque fois que vous recherchez quelque chose dans le Le menu Démarrer.
Sans que les résultats de la recherche Bing n’encombrent la recherche du menu Démarrer, les résultats que vous obtenez sont plus appropriés et plus ordonnés. Si vous en êtes fan, alors allez-y et désactivez Bing. Cependant, si vous aimez la commodité de rechercher les choses directement à partir de la recherche du menu Démarrer, vous ne voudriez pas encore abandonner Bing.
Quoi qu’il en soit, nous espérons que vous avez trouvé ce guide utile pour supprimer ou désactiver Bing de Windows 11.
EN RELATION