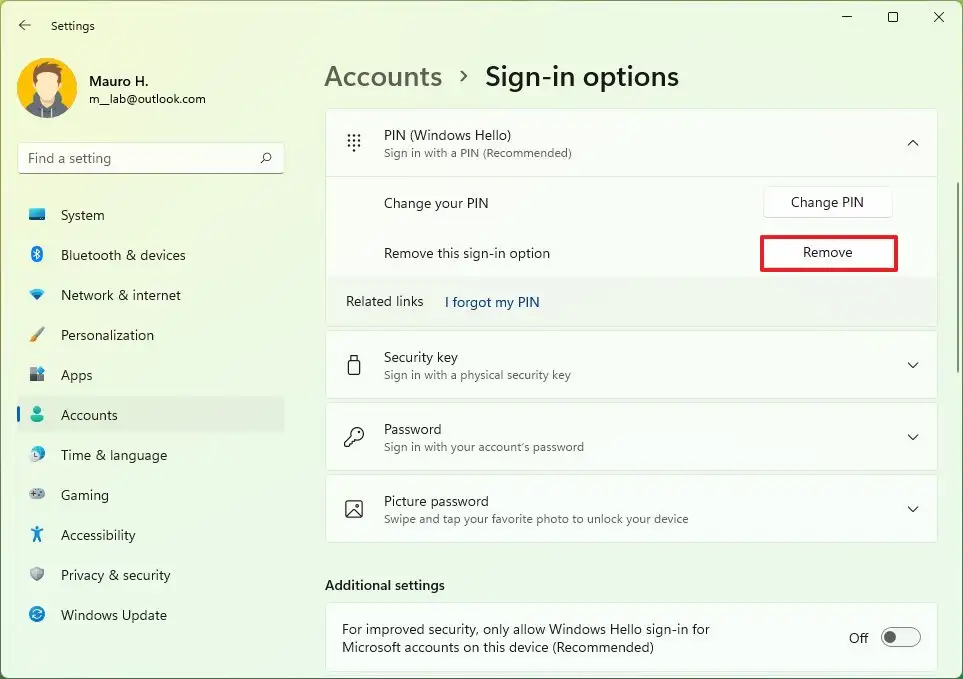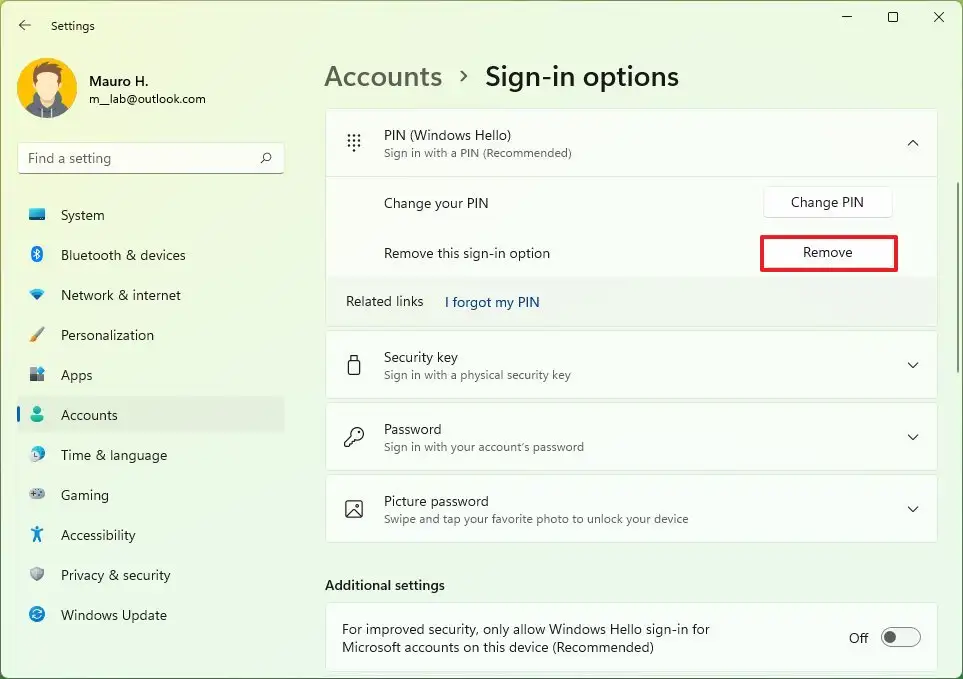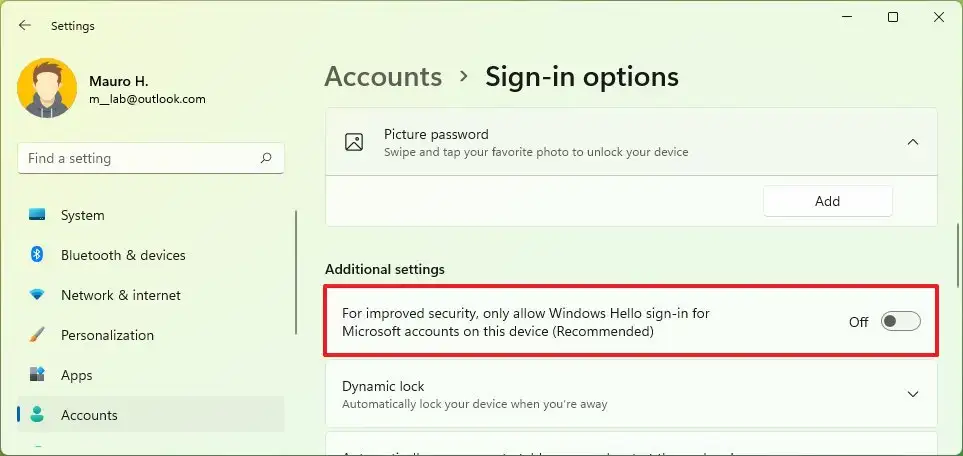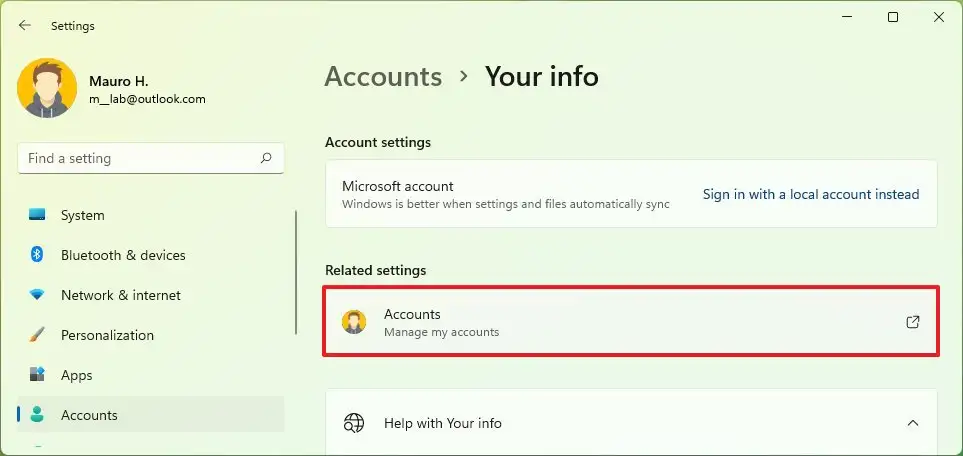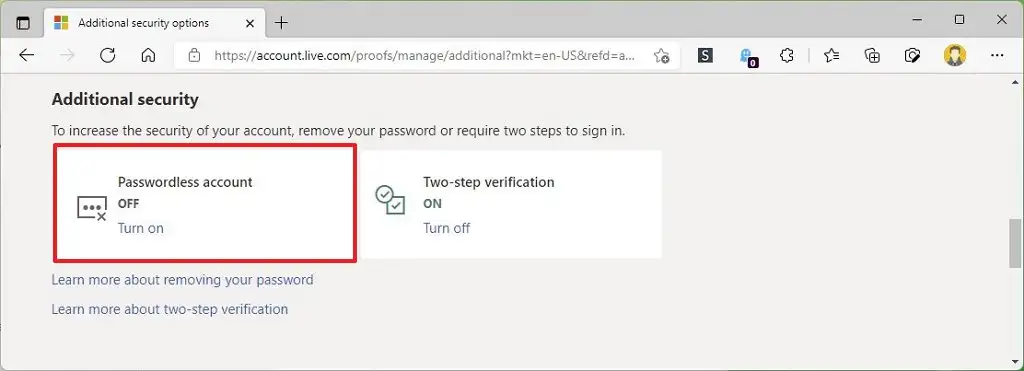Windows 11 vous oblige à créer un code PIN pour accéder à votre compte car il est plus facile à mémoriser et offre une meilleure sécurité car il n’est pertinent que localement. Cependant, si vous souhaitez utiliser un mot de passe traditionnel, il est possible de supprimer le code PIN Windows Hello de votre compte.
La seule mise en garde est que l’option ne sera disponible que sous certaines conditions. Si vous avez la possibilité d’utiliser uniquement Windows Hello pour vous connecter sur votre appareil ou le compte sans mot de passe configuré sur votre compte Microsoft, le bouton de suppression du code PIN sera grisé.
Si vous souhaitez utiliser un code PIN différent, vous n’avez pas besoin de le supprimer. Au lieu de cela, vous souhaitez modifier le code PIN.
Dans ce guide, vous apprendrez les étapes pour supprimer le code PIN Windows Hello de votre compte sur Windows 11.
Supprimer le code PIN du compte sur Windows 11
Pour supprimer le code PIN de votre compte Windows 11, procédez comme suit :
Ouvert Réglages.
Cliquer sur Comptes.
Clique le Option signe languette.
Dans la section « Façons de se connecter », cliquez sur le NIP (Windows Hello) réglage.
Clique le Supprimer bouton pour le paramètre « Supprimer cette option de connexion ».
Une fois les étapes terminées, le code PIN sera supprimé du compte, mais vous continuerez d’avoir accès au compte avec votre mot de passe.
Correction du bouton de suppression du code PIN grisé sur Windows 11
Si vous utilisez un compte Microsoft pour accéder à Windows 11, il est possible que le bouton pour supprimer le code PIN soit grisé. Le bouton de suppression peut être grisé si l’option sans mot de passe est activée sur le compte Windows 11 ou si le compte sans mot de passe est activé sur votre compte Microsoft.
Désactiver la connexion Windows Hello pour les comptes Microsoft
Pour corriger le bouton grisé de suppression du code PIN sous Windows 11, procédez comme suit :
Ouvrez Paramètres.
Cliquez sur Comptes.
Cliquez sur l’onglet Sign-option.
Dans la section Paramètres supplémentaires, désactivez le commutateur à bascule Pour améliorer la sécurité, n’autoriser que la connexion Windows Hello pour le compte Microsoft sur cet appareil.
Vous devrez peut-être redémarrer l’application Paramètres et l’appareil pour voir l’option de suppression du code PIN.
Désactiver le compte Microsoft sans mot de passe
Pour désactiver le compte Microsoft sans mot de passe, procédez comme suit :
Ouvert Réglages.
Cliquer sur Comptes.
Clique le Vos informations languette.
Dans la section « Paramètres associés », cliquez sur le Comptes option.
Clique le Sécurité languette.
Cliquer sur Options de sécurité avancées.
Dans la section « Sécurité supplémentaire », désactivez Compte sans mot de passe option.
Continuez avec les instructions à l’écran.
Redémarrez votre ordinateur.
Après avoir terminé les étapes, les paramètres « PIN (Windows Hello) » afficheront le bouton de suppression.