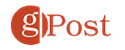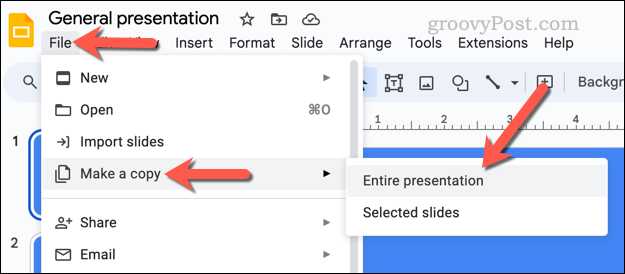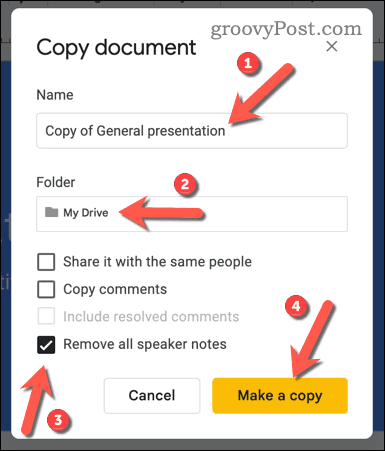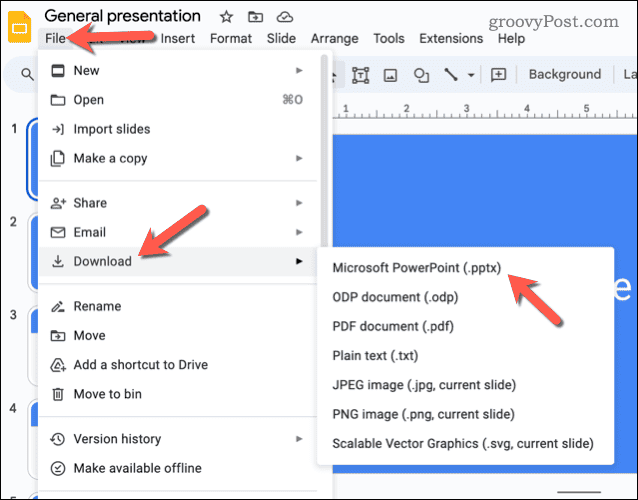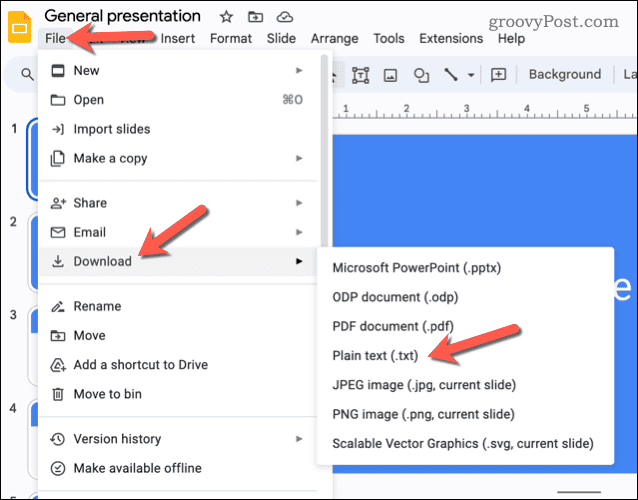Comment supprimer les métadonnées de Google Slides
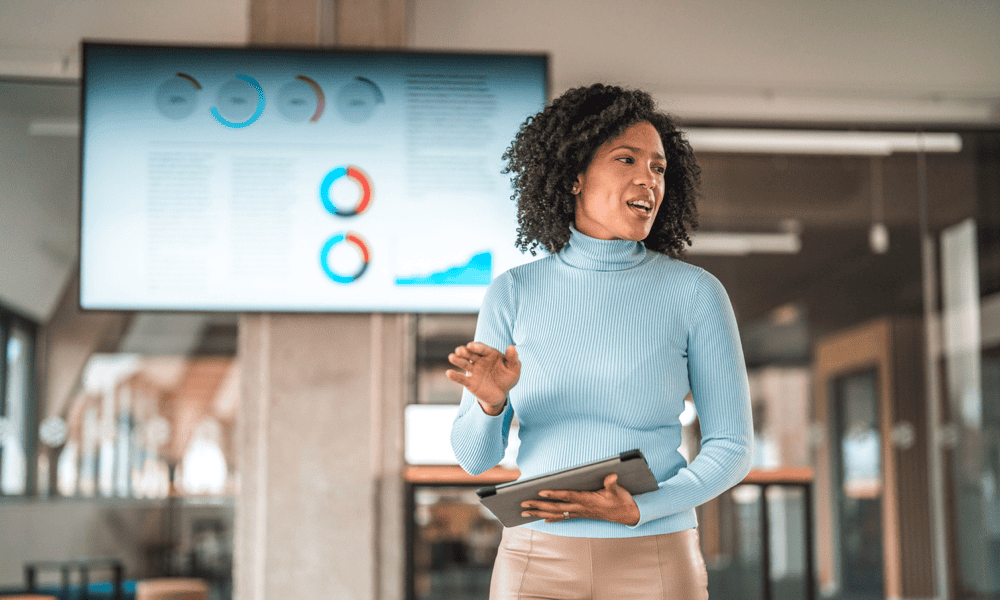
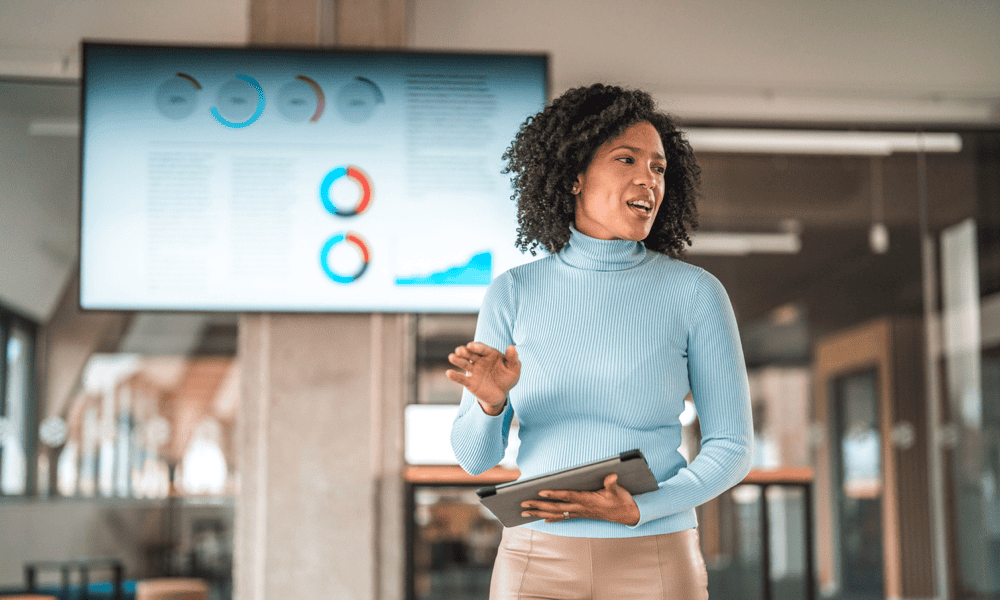
Une présentation Google Slides contient de nombreuses métadonnées que vous souhaiterez peut-être supprimer, de l'historique des modifications aux commentaires. Vous pouvez le faire en utilisant ce guide.
Tout ce que nous faisons en ligne laisse une empreinte numérique, un marqueur de notre présence. Ces métadonnées s'accumulent en arrière-plan. Chaque fois que vous visitez un site Web, votre adresse IP et les détails de votre navigateur sont enregistrés. Lorsque vous modifiez un document, les informations sur l'auteur et les modifications apportées seront enregistrées. Si vous prenez une photo, les détails sur l'appareil photo, l'emplacement et bien plus encore resteront avec le fichier image, même lorsque vous le partagez.
Je ne suis pas un grand fan des métadonnées cachées, surtout lorsque je modifie un document ou une présentation. Dans Google Slides, par exemple, j'efface souvent mes métadonnées avant de partager une copie finale d'une présentation, juste pour garder mon historique de modifications masqué. Si vous souhaitez supprimer les métadonnées de Google Slides pour protéger votre vie privée, procédez comme suit.
Comment créer une copie d'une présentation Google Slides
Un moyen simple d'effacer une copie de votre historique des modifications et d'autres métadonnées lorsque vous travaillez avec Google Slides consiste à créer une copie du fichier de présentation.
Pour créer une copie invité de votre présentation, procédez comme suit.
- Ouvrez votre présentation dans Diapositives Google.
- Sélectionner Déposer > Faire une copie > Présentation complète.
- Dans le Copier le document tapez un nouveau nom pour votre présentation copiée (ou laissez le Copie de… espace réservé en place).
- Confirmez les autres options, si nécessaire. Vous souhaiterez peut-être supprimer d'autres fonctionnalités personnalisées, telles que les notes ou les commentaires du présentateur. Vous pouvez également partager le fichier copié avec toutes les personnes ayant actuellement accès au fichier original.
- Clique le Dossier menu déroulant, puis sélectionnez un emplacement pour enregistrer la présentation mise à jour.
- Lorsque vous êtes prêt, cliquez sur Faire une copie pour copier la présentation.
La nouvelle présentation s'ouvrira dans un nouvel onglet. Il lui manquera l'historique des modifications précédentes du fichier d'origine. D'autres informations, telles que vos commentaires, peuvent également avoir été supprimées à ce stade, en fonction des options que vous avez sélectionnées.
Vous voulez aller plus loin ? Partagez d'abord votre présentation avec un deuxième compte Google, puis utilisez le deuxième compte pour faire la copie. Cela rendra floue la propriété d'origine du fichier.
Comment exporter la présentation Google Slides sous forme de fichier PowerPoint (PPTX)
Si vous faites une copie d'une présentation dans Google Slides, vous en supprimez certaines, mais pas la totalité, des métadonnées. Si vous souhaitez obscurcir davantage, vous pouvez exporter votre présentation sous forme de fichier PowerPoint au format PPTX.
Pour exporter votre présentation Google Slides sous forme de fichier PowerPoint, procédez comme suit.
- Ouvrez votre Présentation Google Slides.
- Cliquez sur Déposer > Télécharger > Microsoft PowerPoint (.pptx).
- Lorsque vous y êtes invité, choisissez où enregistrer le fichier et donnez-lui un nom d'utilisateur approprié, puis cliquez sur Sauvegarder.
Une fois le fichier enregistré, ouvrez-le à l'aide de PowerPoint pour l'afficher ou apporter d'autres modifications. Vous devrez vérifier la présentation pour vous assurer que votre texte, vos images, vos vidéos et vos animations ont été correctement exportées.
Comment exporter Google Slides sous forme de fichier texte pour supprimer encore plus de métadonnées
Votre présentation contient des informations telles que l'auteur, les dates de modification et des commentaires. Vous pouvez aller encore plus loin en exportant votre présentation sous forme de fichier texte.
Le texte d'un fichier texte ne contient pas de métadonnées. Vous perdrez toute mise en forme que vous avez utilisée (comme le texte en gras). Vous obtiendrez également d'autres éléments visuels de votre présentation, tels que des images ou des vidéos. Cependant, vous pourrez réutiliser le contenu du texte dans une nouvelle présentation ou un nouveau document. Pour exporter Google Slides sous forme de fichier texte, procédez comme suit.
- Ouvrez votre présentation dans Google Slides.
- Cliquez sur Déposer > Télécharger > Texte brut (.txt).
- Lorsque vous y êtes invité, choisissez un emplacement et un nom de fichier pour votre fichier texte, puis cliquez sur Sauvegarder.
Une fois le fichier enregistré, ouvrez-le pour afficher le texte de votre présentation. Toutes les informations d'identification seront supprimées à moins que ces informations n'apparaissent sous forme de texte dans la présentation elle-même.
Gestion des métadonnées dans Google Slides
Si vous ne souhaitez pas que vos informations soient enregistrées à côté de votre présentation dans Google Slides, vous pouvez les supprimer en suivant les étapes ci-dessus.
La suppression des métadonnées de votre présentation Google Slides peut protéger votre nom et votre historique de modifications, mais si vous êtes vraiment paranoïaque, faites-en une copie : elle sera accompagnée d'une ardoise vierge sans historique de modifications précédent. Vous pouvez également suivre les mêmes principes pour les autres documents Google que vous modifiez.