Comment supprimer quelqu’un d’un album partagé sur iPhone
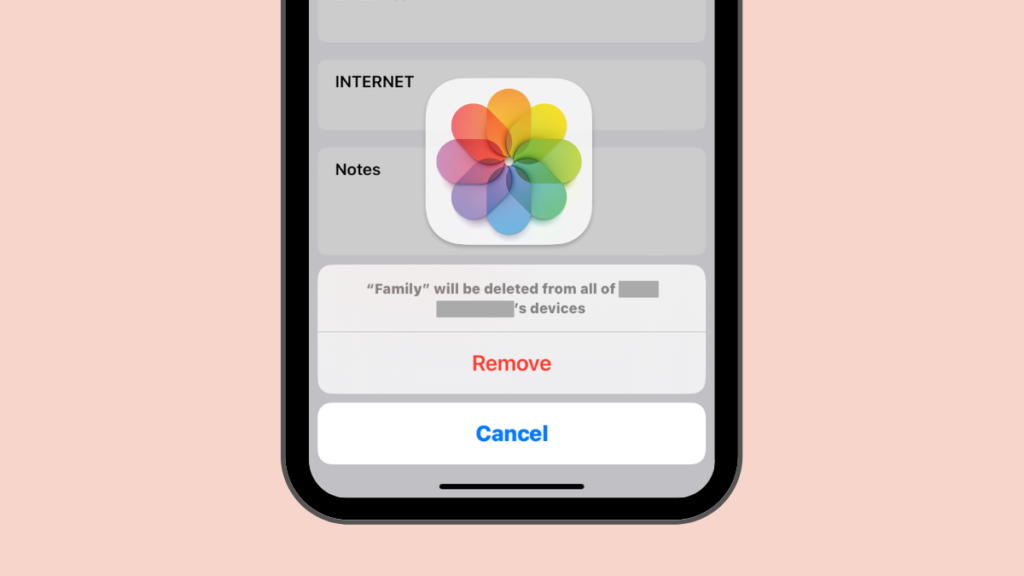
Anciennement connus sous le nom de « Flux de photos partagés », les albums partagés permettent aux utilisateurs de partager des photos et des vidéos de l’application Photos avec d’autres utilisateurs Apple. Selon la façon dont vous souhaitez l’utiliser, vous pouvez utiliser les albums partagés pour partager des moments avec votre famille et vos amis. Pour que les albums partagés fonctionnent, vous et les personnes avec lesquelles vous les partagez devez disposer d’un compte Apple connecté à un iPhone, iPad, iPod touch, Mac, Apple TV ou un ordinateur Windows.
Si vous êtes quelqu’un qui utilise actuellement des albums partagés et que vous souhaitez supprimer certaines personnes d’un album que vous avez créé, le message suivant devrait vous aider à le faire sur votre iPhone.
Lié: Les 4 meilleures façons de supprimer des albums partagés sur iPhone
Vous pouvez supprimer quelqu’un d’un album partagé sur votre iPhone uniquement si vous êtes le créateur de cet album particulier. Les personnes autres que les créateurs ne peuvent pas supprimer des abonnés d’un album partagé. Il existe deux façons de supprimer quelqu’un d’un album partagé sur votre iPhone.
Méthode #1 : depuis l’écran Albums
Le moyen le plus simple de supprimer quelqu’un d’un album partagé consiste à utiliser l’écran Albums lui-même. Pour ce faire, ouvrez le Photos application sur votre iPhone.
Dans Photos, appuyez sur le Onglet Albums au fond.
Sous « Albums partagés », vérifiez si l’album dont vous souhaitez supprimer quelqu’un est visible. Sinon, appuyez sur Voir tout et choisissez un album dans l’écran suivant.
Lorsque vous localisez l’album partagé dont vous souhaitez supprimer quelqu’un, appuyez longuement dessus.
Dans le menu de débordement qui apparaît, sélectionnez Détails de l’album partagé.
Vous verrez maintenant l’écran Modifier l’album partagé. Ici, appuyez sur la personne que vous souhaitez supprimer de l’album.
Sur l’écran suivant, appuyez sur Supprimer l’abonné.
Dans l’invite qui apparaît ensuite, sélectionnez Retirer.
Cela supprimera la personne sélectionnée de votre album partagé.
Lié: Comment désactiver les photos partagées sur iPhone et arrêter complètement le partage
Vous pouvez supprimer une personne d’un album partagé directement à partir de l’album dont vous souhaitez supprimer cette personne. Pour ce faire, ouvrez le Photos application sur votre iPhone.
Dans Photos, appuyez sur le Onglet Albums au fond.
Sous « Albums partagés », sélectionnez l’album dont vous souhaitez supprimer une personne. Si cet album n’est pas visible à l’écran, appuyez sur Voir tout et choisissez l’album dont vous souhaitez supprimer.
Dans l’album sélectionné, appuyez sur le Icône Contacts au sommet.
Cela ouvrira l’écran Modifier l’album partagé. Ici, appuyez sur la personne que vous souhaitez supprimer de l’album.
Sur l’écran suivant, appuyez sur Supprimer l’abonné.
Dans l’invite qui apparaît ensuite, sélectionnez Retirer.
Cela supprimera la personne sélectionnée de votre album partagé.
Si vous n’êtes pas le créateur d’un album partagé, vous pouvez vous retirer en tant qu’abonné de cet album si vous ne souhaitez plus accéder au contenu qu’il contient. Pour vous retirer d’un album partagé, ouvrez le Photos application sur votre iPhone.
Dans Photos, appuyez sur le Onglet Albums au fond.
Dans la section « Albums partagés », appuyez sur Voir tout.
Vous verrez maintenant l’écran Albums partagés qui répertorie à la fois les albums que vous avez créés et auxquels vous êtes abonné. Sur cet écran, appuyez sur Éditer dans le coin supérieur droit.
Pour vous désabonner d’un album, appuyez sur le icône rouge moins (-) sur un album dont vous souhaitez vous retirer.
Dans l’invite qui apparaît en bas, sélectionnez Se désabonner.
L’album va maintenant disparaître de votre section Albums partagés.
Alternativement, vous pouvez également vous retirer d’un album partagé en ouvrant d’abord l’album à partir de Albums > Albums partagés.
À l’intérieur de l’album que vous souhaitez supprimer de votre bibliothèque, appuyez sur le Icône Contacts au sommet.
Lorsque l’écran des détails de l’album partagé apparaît, appuyez sur Se désabonner pour vous retirer de l’album partagé.
Vous pouvez confirmer votre action en appuyant sur Se désabonner à nouveau à partir de l’invite qui apparaît ci-dessous.
L’album partagé auquel vous avez été invité sera maintenant supprimé de votre bibliothèque.
Lorsque vous supprimez un abonné d’un album partagé, il n’aura plus accès aux photos et vidéos qui étaient disponibles dans l’album. Si cette personne avait partagé son propre contenu sur l’album, ce contenu restera dans l’album mais ne lui sera plus accessible. Cela n’affecterait pas la visibilité du contenu pour les autres abonnés de l’album partagé.
La personne qui a été supprimée de l’album ne pourra voir que le contenu qu’elle a enregistré ou téléchargé manuellement à partir de l’album partagé. S’ils n’avaient encore téléchargé aucun contenu de l’album, ils ne pourront plus y accéder.
Les abonnés savent-ils quand vous les supprimez ?
Apple n’informe pas les personnes lorsqu’elles sont supprimées d’un album partagé sur Photos. Lorsque vous supprimez quelqu’un d’un album en tant qu’abonné, l’album disparaîtra instantanément de l’iPhone de la personne. Cette personne ne saura si elle a été supprimée de l’album partagé que lorsqu’elle accèdera à l’écran Albums de l’application Photos pour constater que cet album n’apparaît plus dans la section Albums partagés.
C’est tout ce que vous devez savoir sur la suppression d’une personne d’un album partagé sur Photos sur un iPhone.
EN RELATION



















