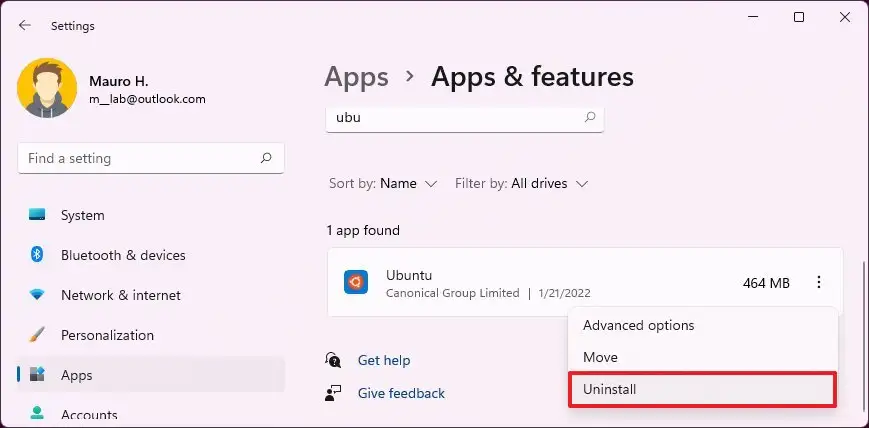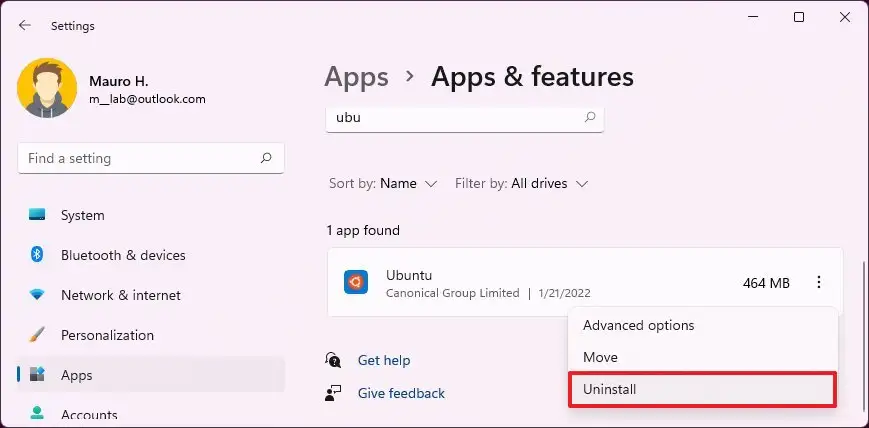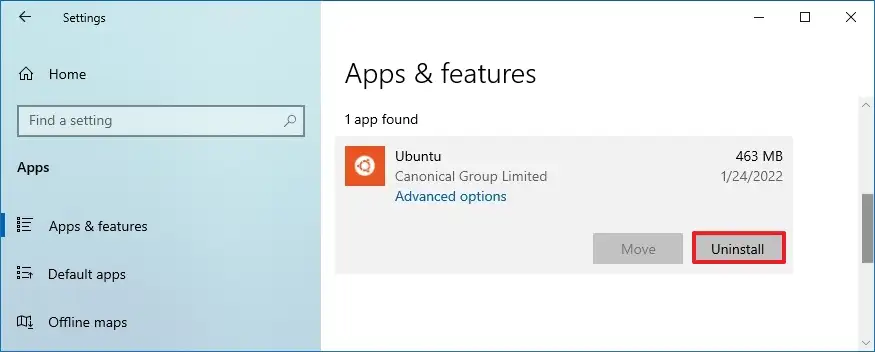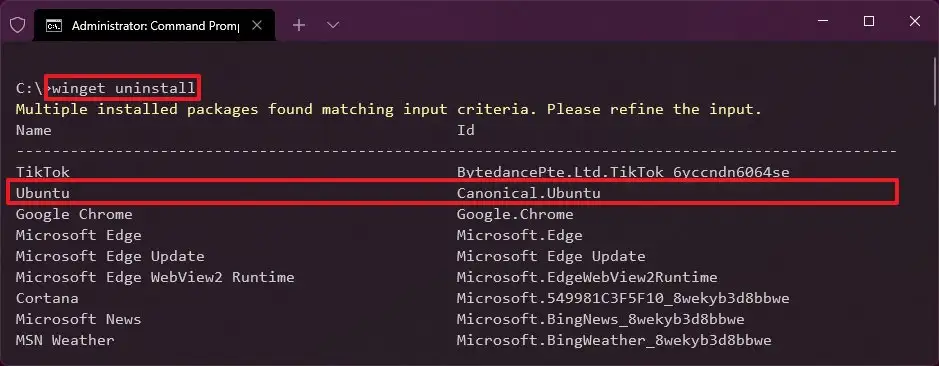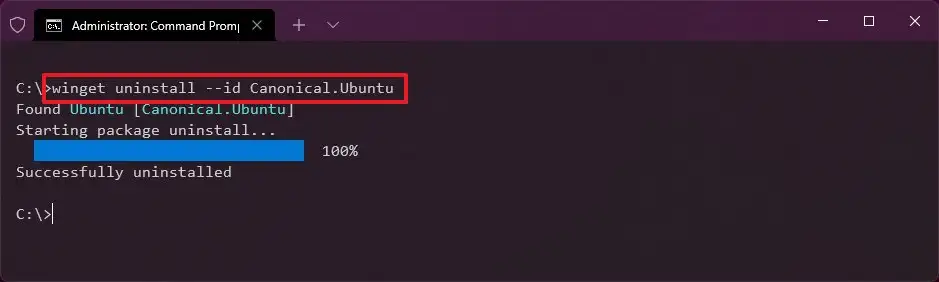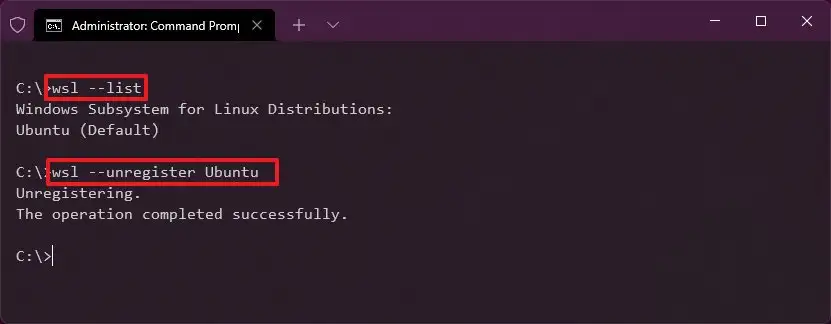Le sous-système Windows pour Linux (WSL) vous permet de supprimer complètement toute distribution Linux (par exemple, Ubuntu, Kali, Mint et Debian) d’au moins trois façons, que vous soyez sous Windows 11 ou Windows 10.
Étant donné que les distributions Linux sont disponibles via le Microsoft Store, elles sont considérées comme des applications, ce qui signifie que vous pouvez utiliser l’application Paramètres et la commande Windows Package Manager (winget) pour désinstaller n’importe quelle distribution.
Vous pouvez également utiliser le --unregister possibilité avec le wsl.exe outil de ligne de commande, mais il ne réinitialise que l’instance Linux sans supprimer les fichiers. Cependant, cette commande supprimerait une distribution que vous avez restaurée à partir d’une sauvegarde.
Dans ce guide, vous apprendrez les différentes manières de désinstaller n’importe quelle distribution Linux sur Windows 11 ou Windows 10.
Supprimer la distribution Linux sur WSL à l’aide de l’application Paramètres
Que vous ayez Windows 11 ou Windows 10, les étapes pour utiliser l’application Paramètres pour supprimer une distribution Linux seraient légèrement différentes.
Désinstaller la distribution WSL sur Windows 11
Pour supprimer complètement une distribution Linux sur WSL, procédez comme suit :
Ouvert Réglages.
Cliquer sur applications.
Clique le Applications et fonctionnalités page sur le côté droit.
Sélectionnez la distribution Linux, ouvrez le menu (bouton à trois points) sur le côté droit et choisissez le Désinstaller option.
Clique le Désinstaller à nouveau.
Une fois les étapes terminées, l’instance Linux et la distribution seront supprimées de Windows 11.
Désinstaller la distribution WSL sur Windows 10
Pour désinstaller une distribution sur Windows 10, procédez comme suit :
Ouvert Réglages.
Cliquer sur applications.
Cliquer sur Applications et fonctionnalités.
Sélectionnez la distribution Linux et cliquez sur le Désinstaller bouton.
Clique le Désinstaller bouton à nouveau.
Après avoir terminé les étapes, Ubuntu, Kali, Mint, Debian ou la distribution spécifique que vous pourriez avoir ne seront plus disponibles sur Windows 10
Supprimer la distribution Linux sur WSL à l’aide de l’invite de commande ou de PowerShell
Pour supprimer toute distribution WSL avec des commandes sur Windows 11 ou 10, procédez comme suit :
Ouvert Démarrer.
Rechercher Invite de commandes (ou PowerShell), cliquez avec le bouton droit sur le premier résultat et sélectionnez le Exécuter en tant qu’administrateur option.
Tapez la commande suivante pour répertorier toutes les applications installées sur Windows 11 et appuyez sur Entrer:
winget uninstall
Tapez la commande suivante pour supprimer la distribution Linux (Ubuntu, Debian, Kali, Mint, etc.) et appuyez sur Entrer:
winget uninstall --id "DISTRO-ID-NAME"
Dans la commande, spécifiez le nom de la distribution Linux à supprimer complètement de Windows 11.
Par exemple, cette commande supprime la distribution Ubuntu :
winget uninstall --id Canonical.Ubuntu
Une fois les étapes terminées, les fichiers d’instance et de distribution seront supprimés de votre ordinateur.
Supprimer la distribution Linux importée sur WSL avec des commandes
Si vous avez importé une distribution Linux à partir d’une sauvegarde sur Windows 11 ou 10, vous ne trouverez pas l’option de la désinstaller à partir de l’application Paramètres, de l’invite de commande ou de PowerShell. Dans cette situation, vous devrez désenregistrer la distribution pour la supprimer.
Pour supprimer une distribution Linux après avoir été importée (restaurée) à partir d’une sauvegarde, procédez comme suit :
Ouvert Démarrer.
Rechercher Invite de commandes, cliquez avec le bouton droit sur le premier résultat et sélectionnez le Exécuter en tant qu’administrateur option.
Tapez la commande suivante pour afficher une liste de toutes les distributions disponibles et appuyez sur Entrer:
wsl --list
Conseil rapide: Vous pouvez également écrire la commande comme ceci :
wsl -l.Tapez la commande suivante pour définir une distribution comme nouvelle distribution par défaut et appuyez sur Entrer:
wsl --unregister DISTRO-NAME
Dans la commande, remplacez DISTRO-NOM pour le nom de la distribution que vous souhaitez définir par défaut (voir étape n ° 3).
Par exemple, cette commande désenregistre et supprime la distribution Linux Ubuntu :
wsl --unregister Ubuntu
Tapez la commande suivante pour confirmer les distributions et appuyez sur Entrer:
wsl --list
Une fois les étapes terminées, la distribution sera réinitialisée et ne sera plus disponible dans WSL, mais elle ne sera pas désinstallée de l’ordinateur. Si vous souhaitez réinstaller la distribution, vous pouvez l’ouvrir à nouveau à partir du menu Démarrer.