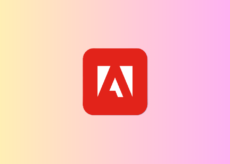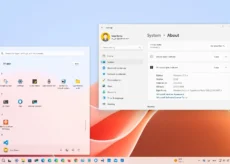Comment télécharger et installer le navigateur Opera sur Windows 11
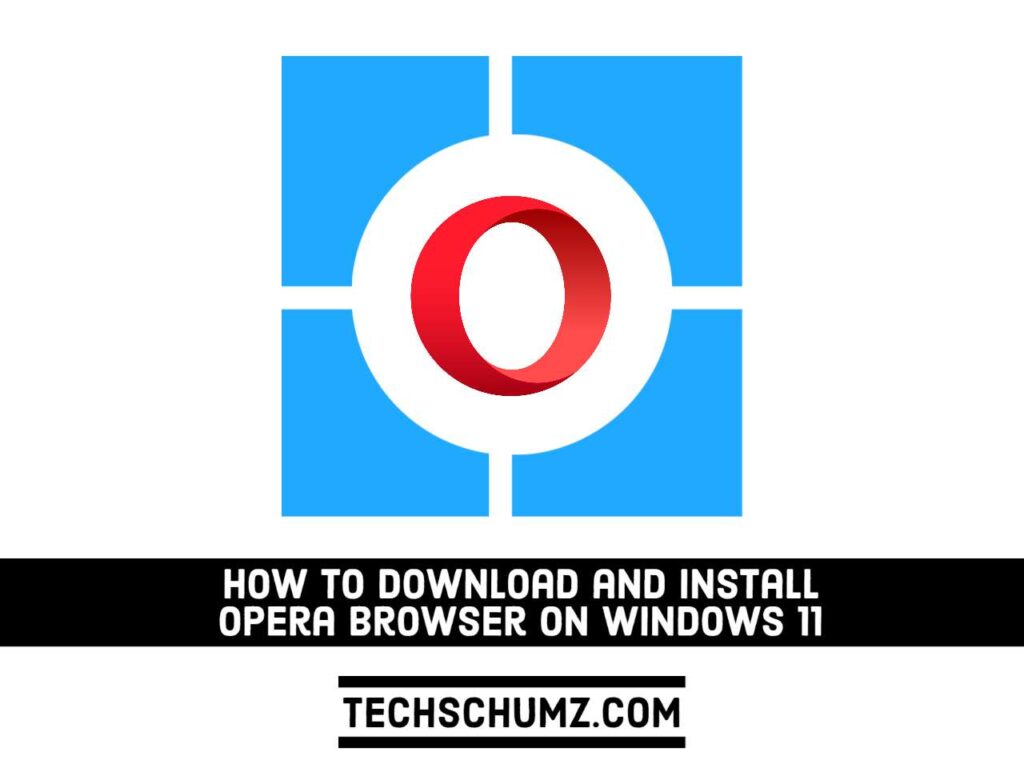
Dans ce guide, nous vous montrerons comment télécharger et installer Opera Browser sur un PC ou un ordinateur portable Windows 11.
Opera est un navigateur Internet gratuit pour ordinateurs et smartphones. Le navigateur Opera est disponible pour Windows, macOS et Linux, ainsi que des applications mobiles pour Android et iOS. Si vous avez le navigateur Opera sur d’autres appareils et que vous souhaitez l’essayer sur votre ordinateur Windows, ce guide est fait pour vous. Dans les sections ci-dessous, vous apprendrez comment obtenir Opera sur votre PC ou ordinateur portable Windows.
Navigateur Opera pour Windows 11
Opéra est un navigateur Web gratuit qui a remporté plusieurs prix et qui est populaire parmi les utilisateurs soucieux de la sécurité et de la confidentialité. Le navigateur est sûr et sécurisé, avec un certain nombre de fonctionnalités avancées de sécurité et de confidentialité. Le navigateur Web est distribué sous une licence de logiciel gratuit, il n’y a donc aucun coût monétaire pour l’utilisateur.
Le navigateur comprend une fonctionnalité VPN, ou réseau privé virtuel. Il fait référence à une méthode de connexion à Internet via le serveur d’un fournisseur VPN. L’utilisation d’un VPN lors de la navigation sur Internet présente de nombreux avantages, tels que le masquage de l’adresse IP de l’utilisateur, la protection de son historique de navigation des regards indiscrets, l’autorisation d’un accès crypté à des sites Web bloqués ou censurés et l’ajout d’une couche de sécurité supplémentaire lors de l’utilisation d’un réseau Wi-Fi public. Connexions Fi.
Opera peut créer un récit entièrement nouveau pour vos expériences en ligne. Il rivalise bien en termes de vitesse avec d’autres leaders du marché tels que Chrome et Firefox. Il est entièrement compatible avec votre ordinateur Windows 11. Allez-y, téléchargez-le sur votre PC ou votre ordinateur portable et profitez de la navigation.
3 façons d’obtenir Opera sur votre PC Windows 11
Le navigateur Opera peut être téléchargé et installé à partir du Microsoft Store, du site Web officiel d’Opera et de sites Web tiers. Les instructions détaillées pour installer Firefox sur Windows 11 en utilisant les trois méthodes sont fournies ci-dessous.
Méthode 1. Téléchargez et installez Opera Browser via son site officiel
Vous pouvez obtenir le navigateur Opera pour Windows 11 sur le site officiel d’Opera. Pour savoir comment procéder, suivez les étapes ci-dessous :
- Pour commencer, ouvrez n’importe quel navigateur et accédez à opera.com/download.
- Maintenant, pour télécharger Opera pour votre PC Windows 11, cliquez sur le « Télécharger Opéra » bouton.
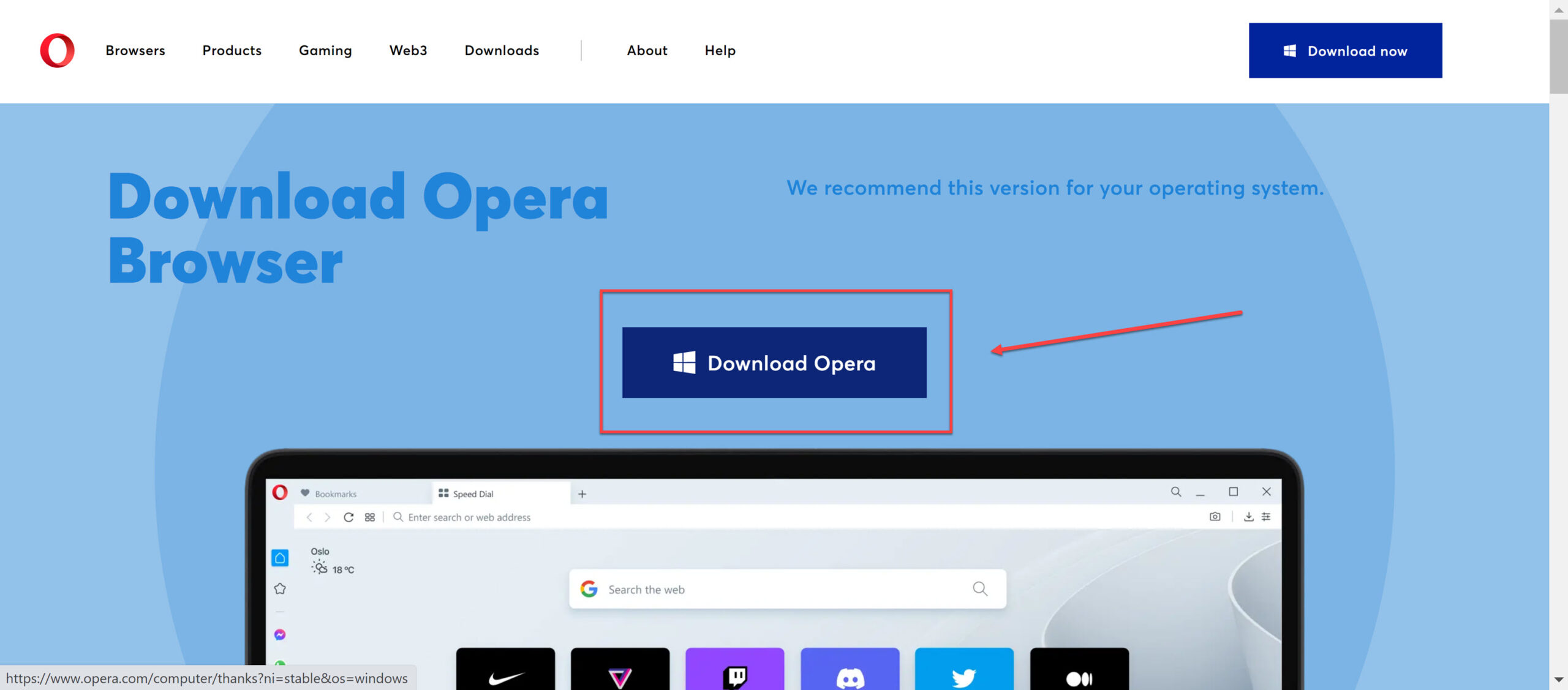
- Exécutez le « OperaSetup.exe » fichier une fois le téléchargement terminé.
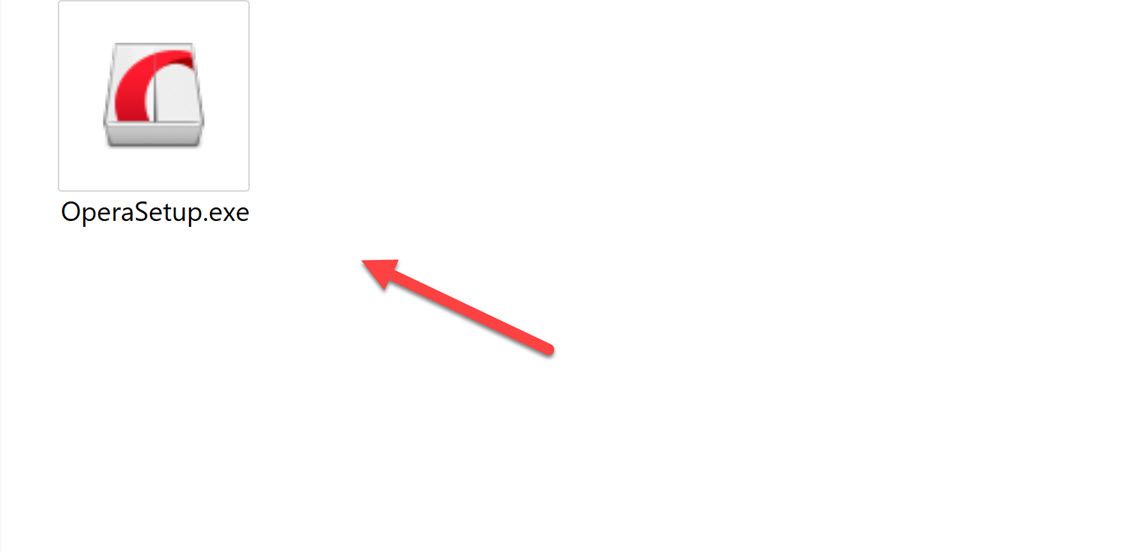
- Pour poursuivre l’installation, cliquez sur « Accepter et installer » bouton.
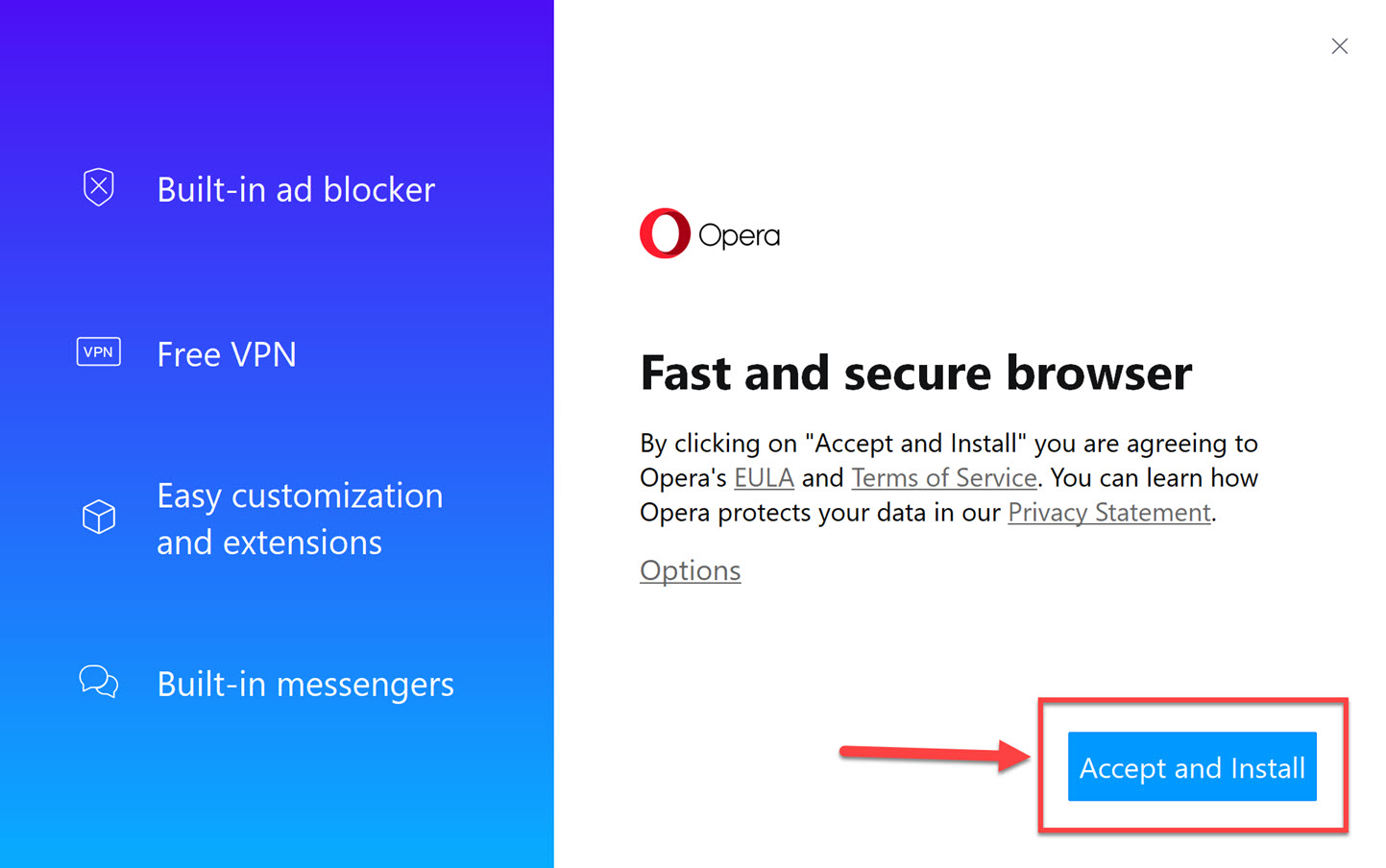
- Attendez que l’installation se termine. Une fois terminé, vous serez redirigé vers une page d’accueil.
Méthode 2. Télécharger Opera depuis le Microsoft Store sur Windows 11
Vous pouvez également utiliser le Microsoft Store pour télécharger et installer le Navigateur Opera pour PC. Pour l’obtenir sur votre ordinateur Windows 11, suivez ces étapes :
- Pour commencer, ouvrez le Boutique Microsoft app en la recherchant dans le menu Démarrer.
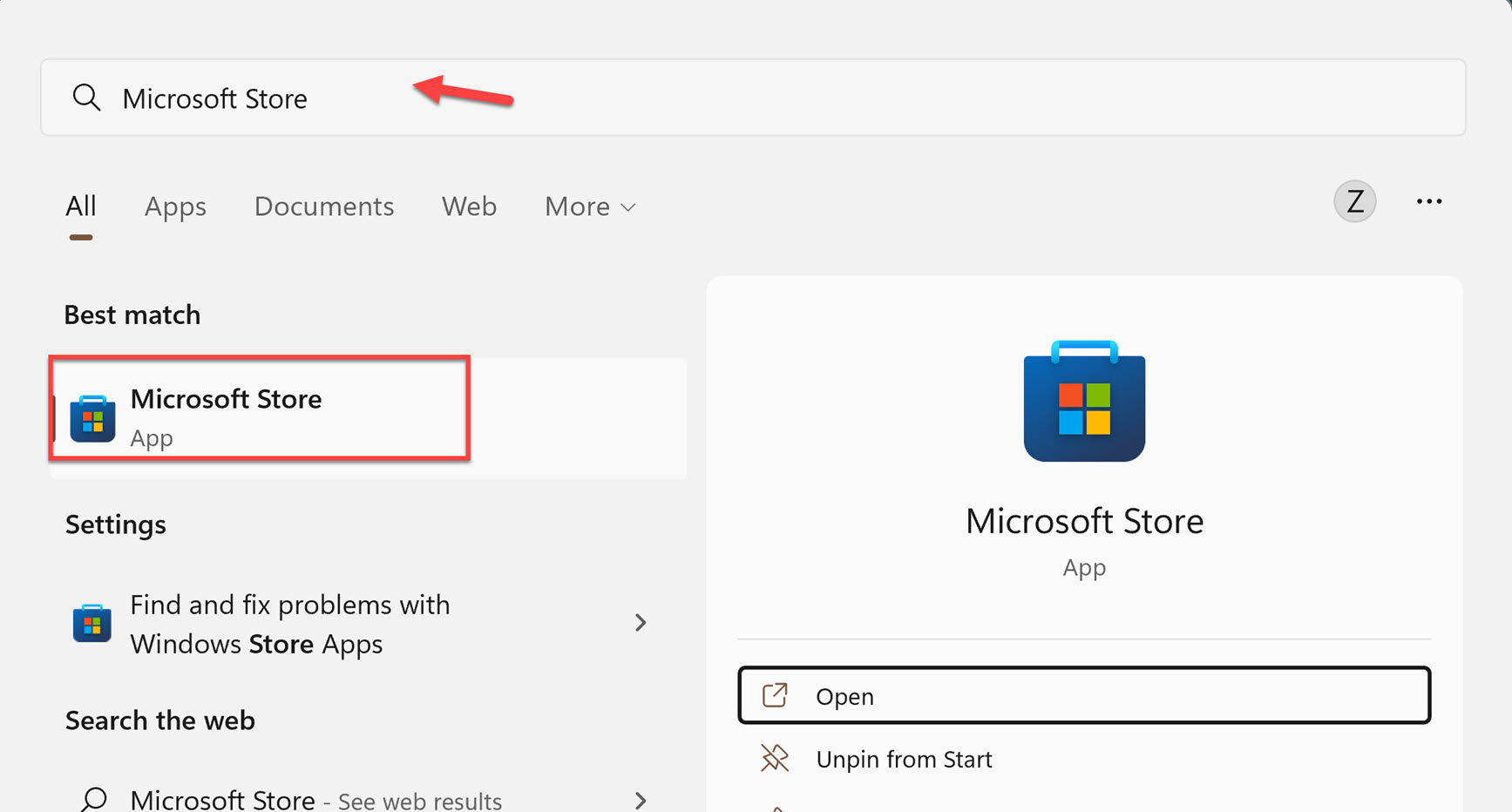
- Rechercher « Navigateur Opera” dans la barre de recherche du Microsoft Store et sélectionnez-le dans les résultats.
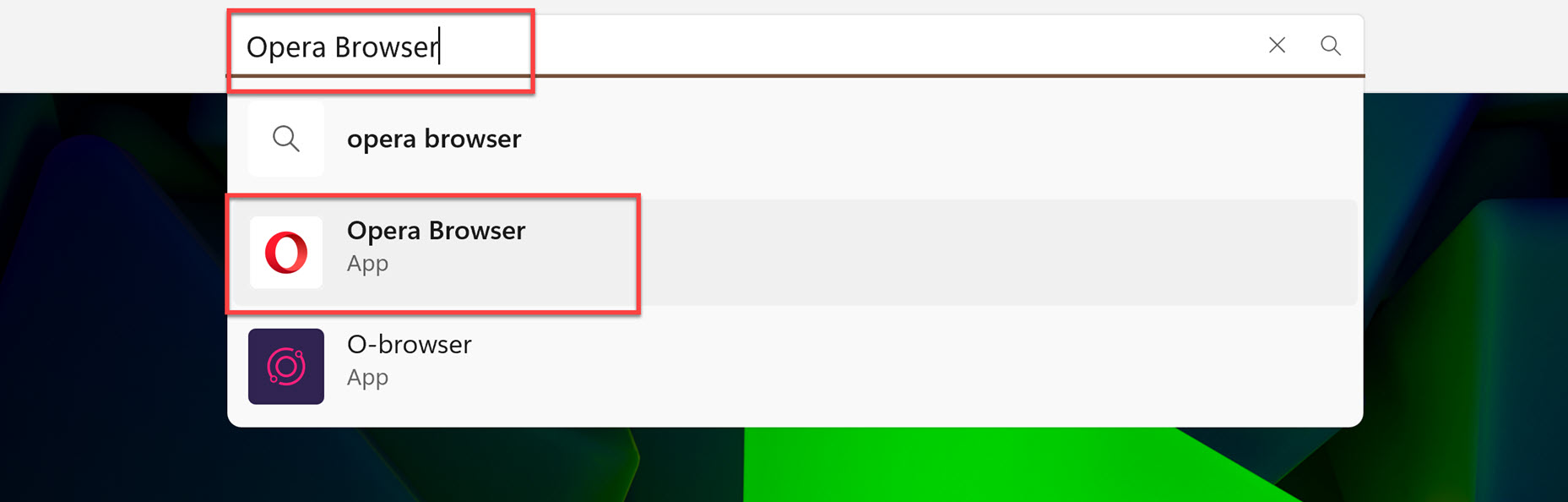
- Ensuite, cliquez sur le « Installer” pour télécharger et installer Opera sur votre ordinateur Windows 11.
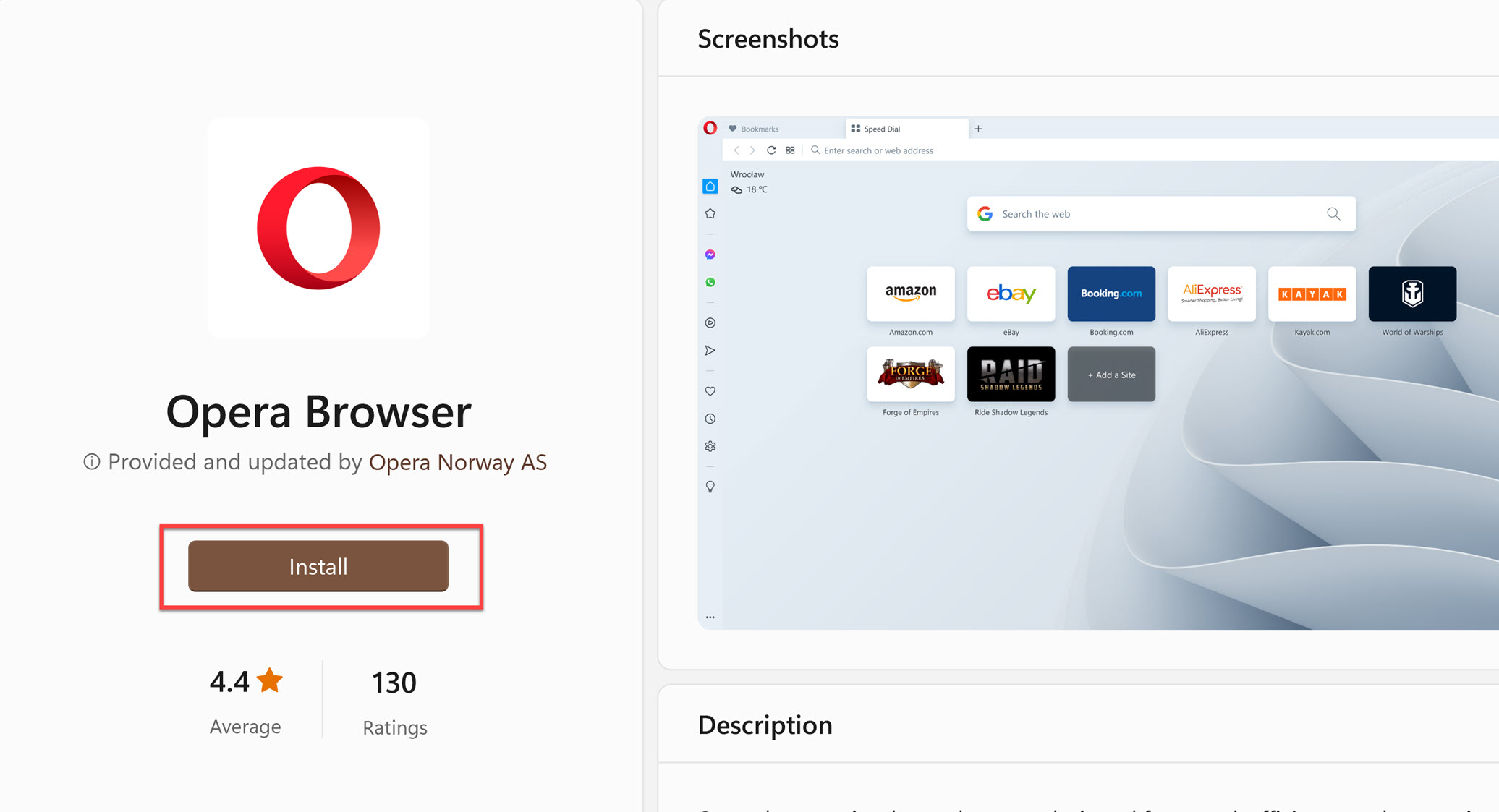
- Enfin, une fois installé sur votre ordinateur, cliquez sur «Ouvert”, et vous devriez pouvoir l’utiliser immédiatement.
Méthode 3. Obtenir Opera à partir d’un site Web tiers
Outre le Microsoft Store et le site Web d’Opera, vous pouvez télécharger Opera à partir de sites Web tiers. Vous pouvez soit le rechercher directement sur Google, soit cliquer sur le bouton ci-dessous.
En cliquant dessus, vous serez redirigé vers une nouvelle page Web. Après cela, il ne reste plus qu’à localiser le « Télécharger » et cliquez dessus pour commencer le téléchargement de l’application. Ensuite, exécutez le fichier d’installation pour l’installer sur votre ordinateur.
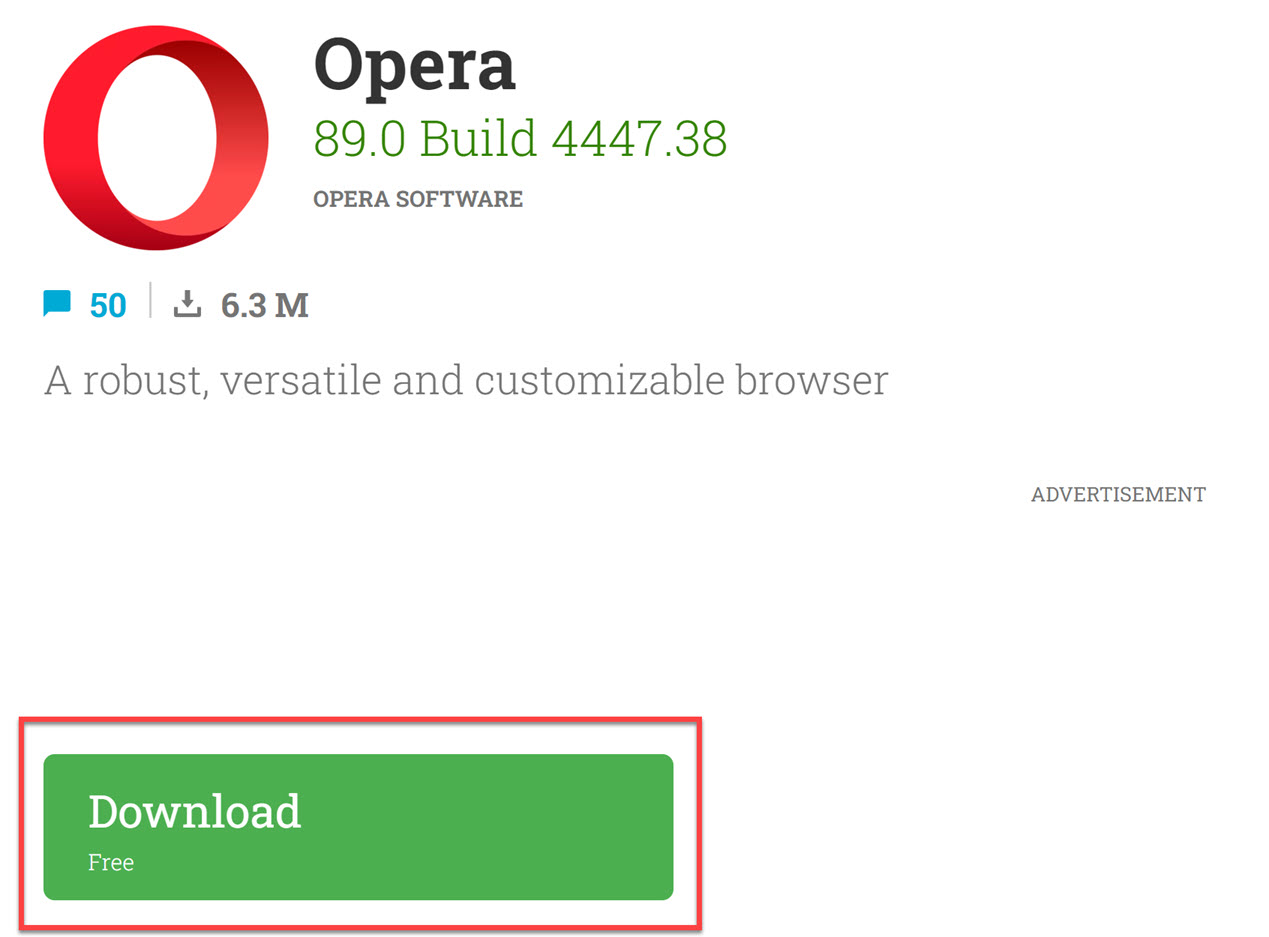
Comment configurer et utiliser Opera sur Windows 11
- Une fois Opera installé avec succès sur votre PC, vous serez redirigé vers la page d’accueil d’Opera. Cliquez sur « ALLONS-Y » continuer.
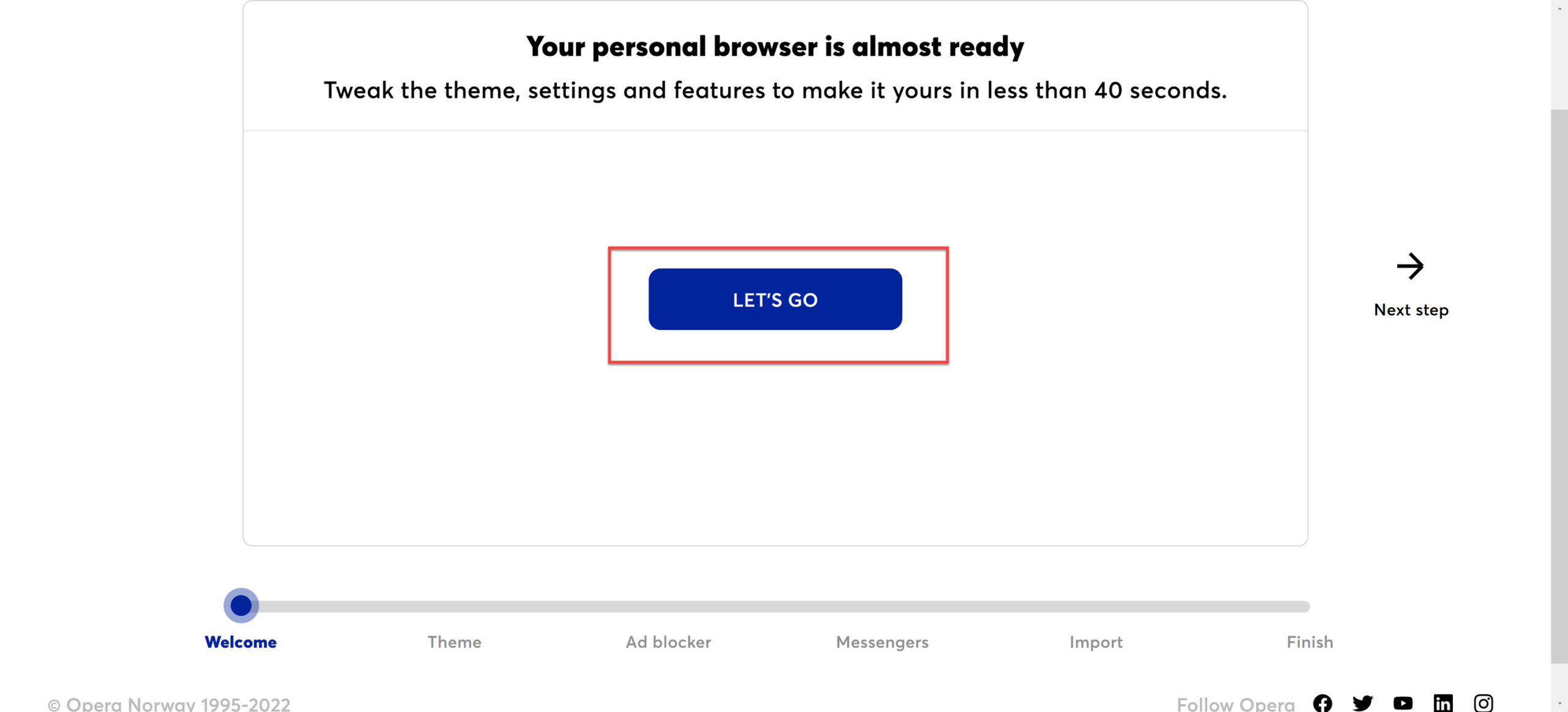
- Ensuite, choisissez votre thème préféré pour Opera, et cliquez sur « L’étape suivante.”
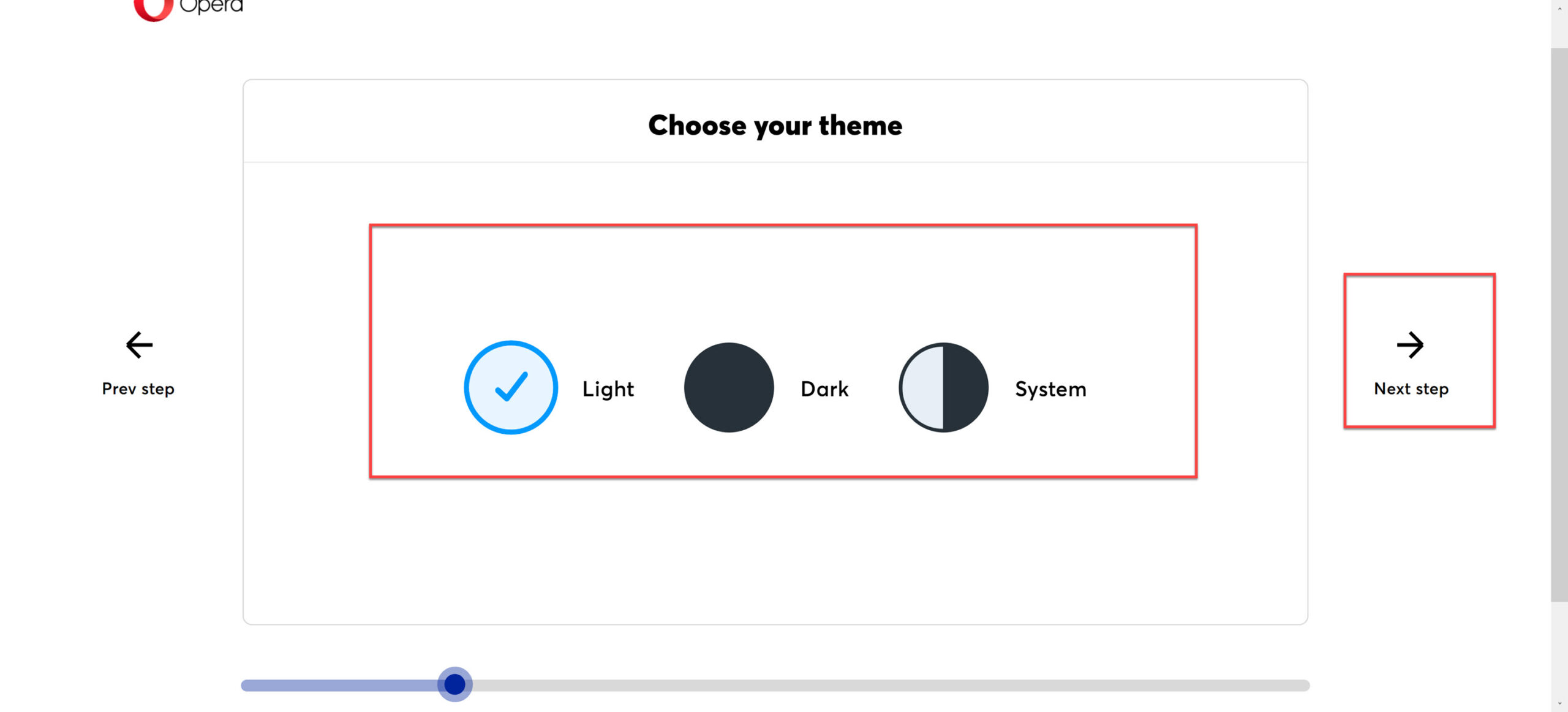
- Maintenant, si vous souhaitez supprimer les publicités pendant la navigation, activez la bascule pour « Supprimez la pub« , et cliquez sur « L’étape suivante » procéder.
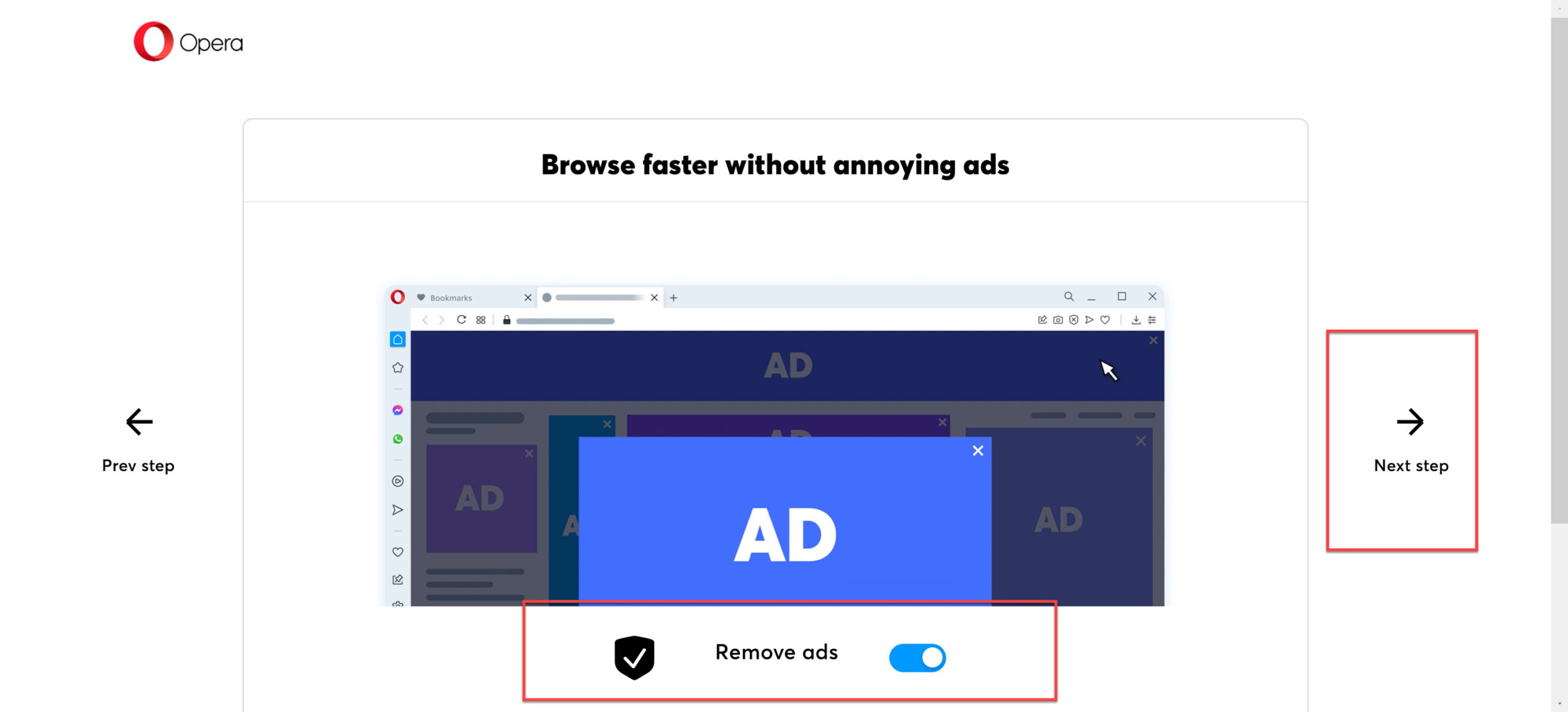
- Ici, vous pouvez choisir si vous souhaitez discuter sans quitter le navigateur en connectant votre compte Facebook.
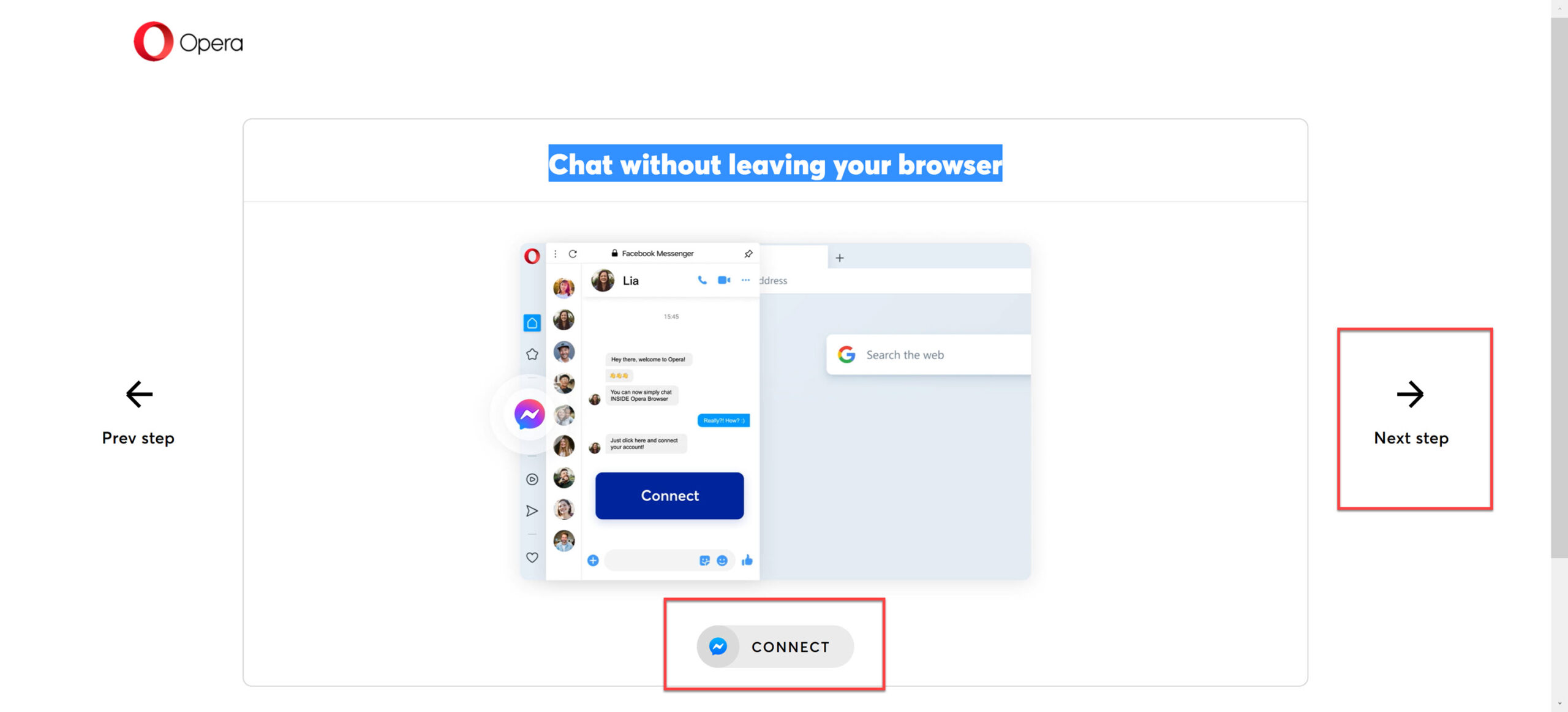
- Sur la page suivante, vous pouvez importer des signets, des mots de passe et des cookies à partir de vos autres navigateurs. Sélectionnez votre navigateur et cliquez sur « Importer.”
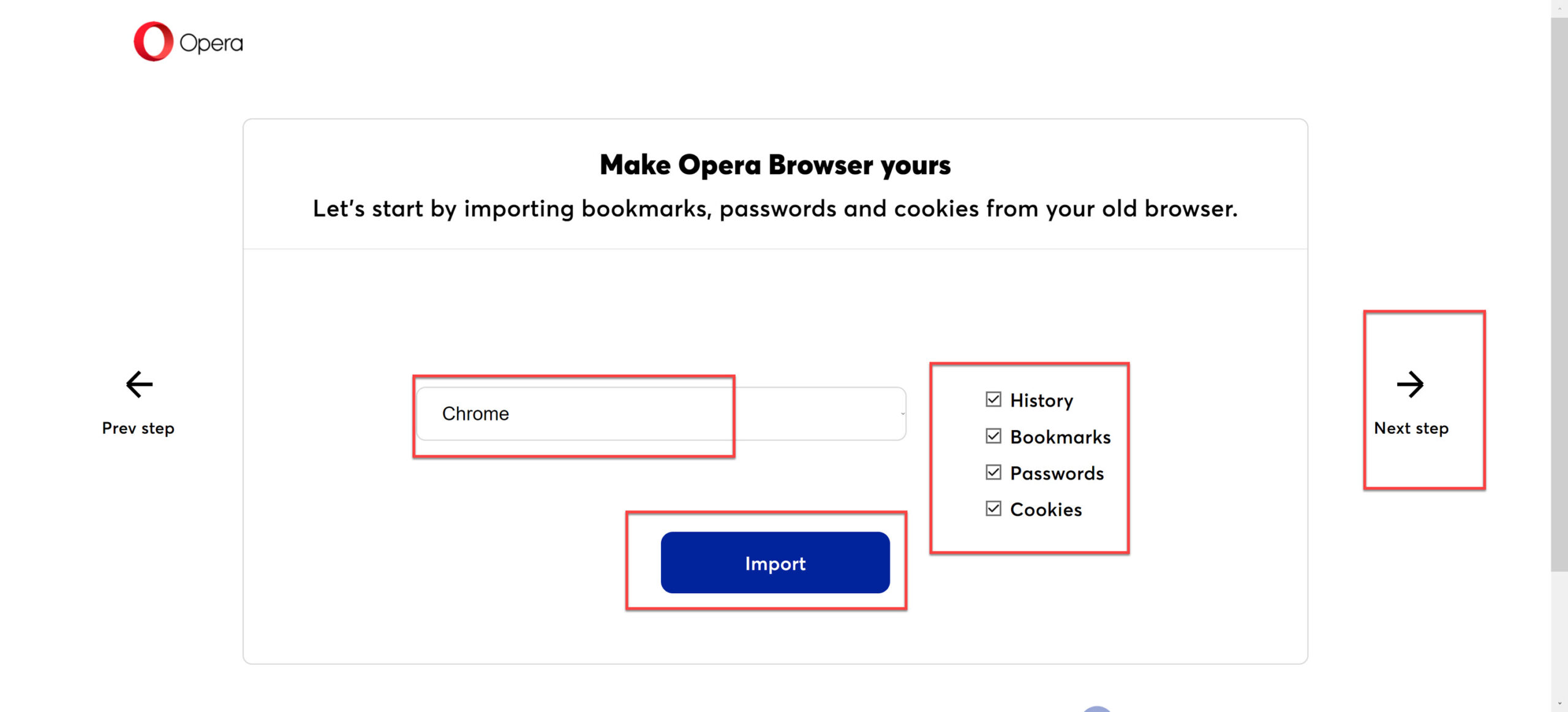
- Vous êtes prêt ! Cliquez sur « Commencez à naviguer » et commencez à utiliser le navigateur Opera sur votre ordinateur Windows.
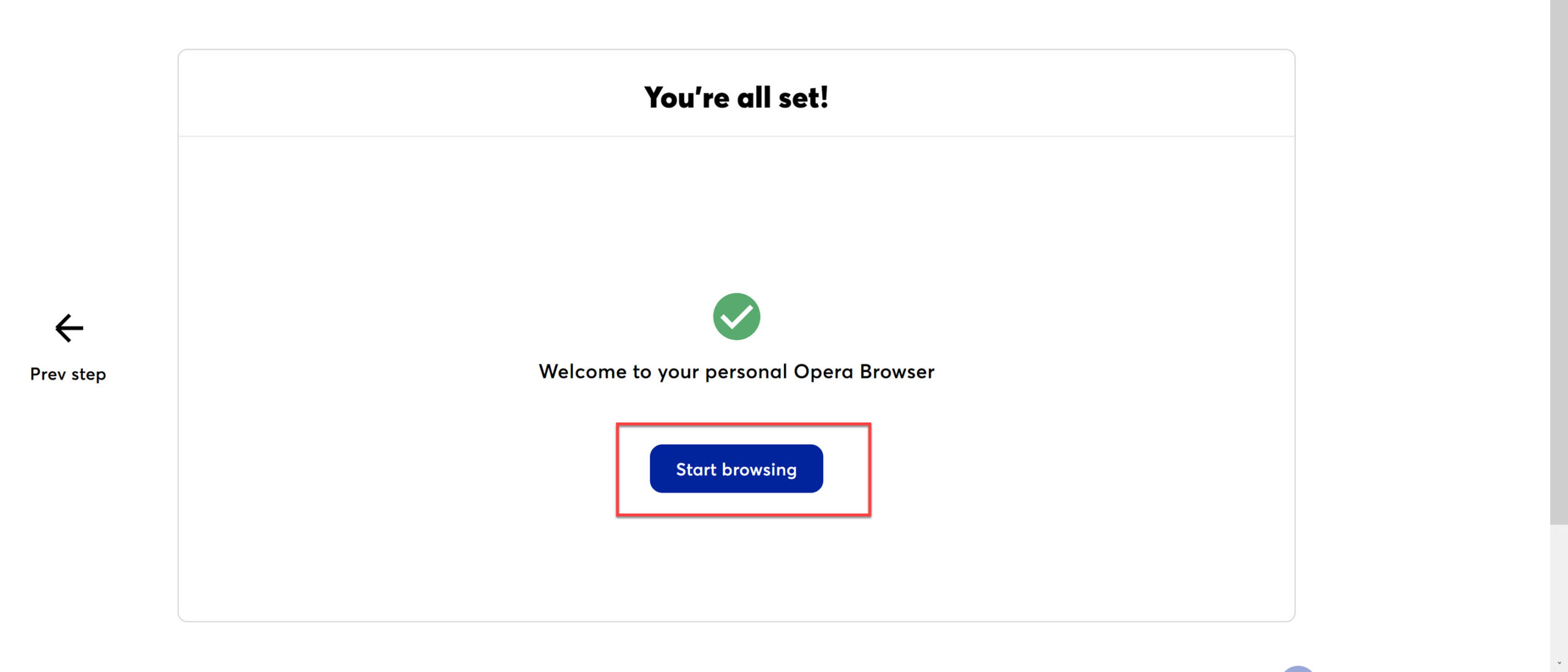
Comment mettre à jour Opera sur Windows 11
Le navigateur Opera peut être facilement mis à jour via le menu Opera. Nous vous recommandons de toujours utiliser la version la plus récente d’Opera sur votre bureau. Les versions les plus récentes ont les fonctionnalités et les corrections de bogues les plus récentes.
- Ouvrez le navigateur Opera sur votre ordinateur.
- Clique sur le Logo de l’Opéra dans le coin gauche pour les options de menu, et sélectionnez « Mettre à jour et récupérer“.
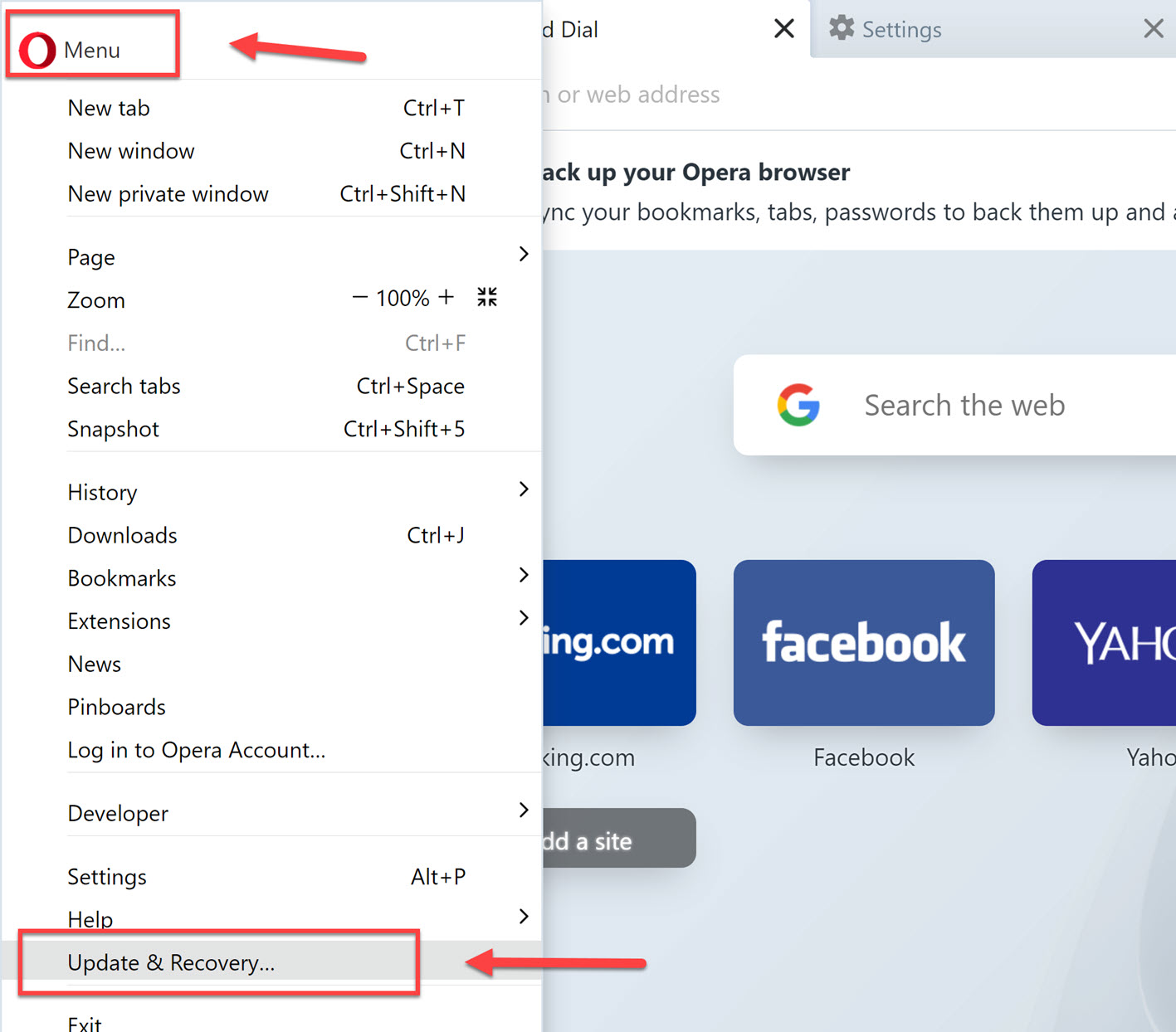
- Appuyez sur le « Vérifier la mise à jour » et il commencera à rechercher les mises à jour. Les mises à jour seront automatiquement installées si elles sont disponibles.
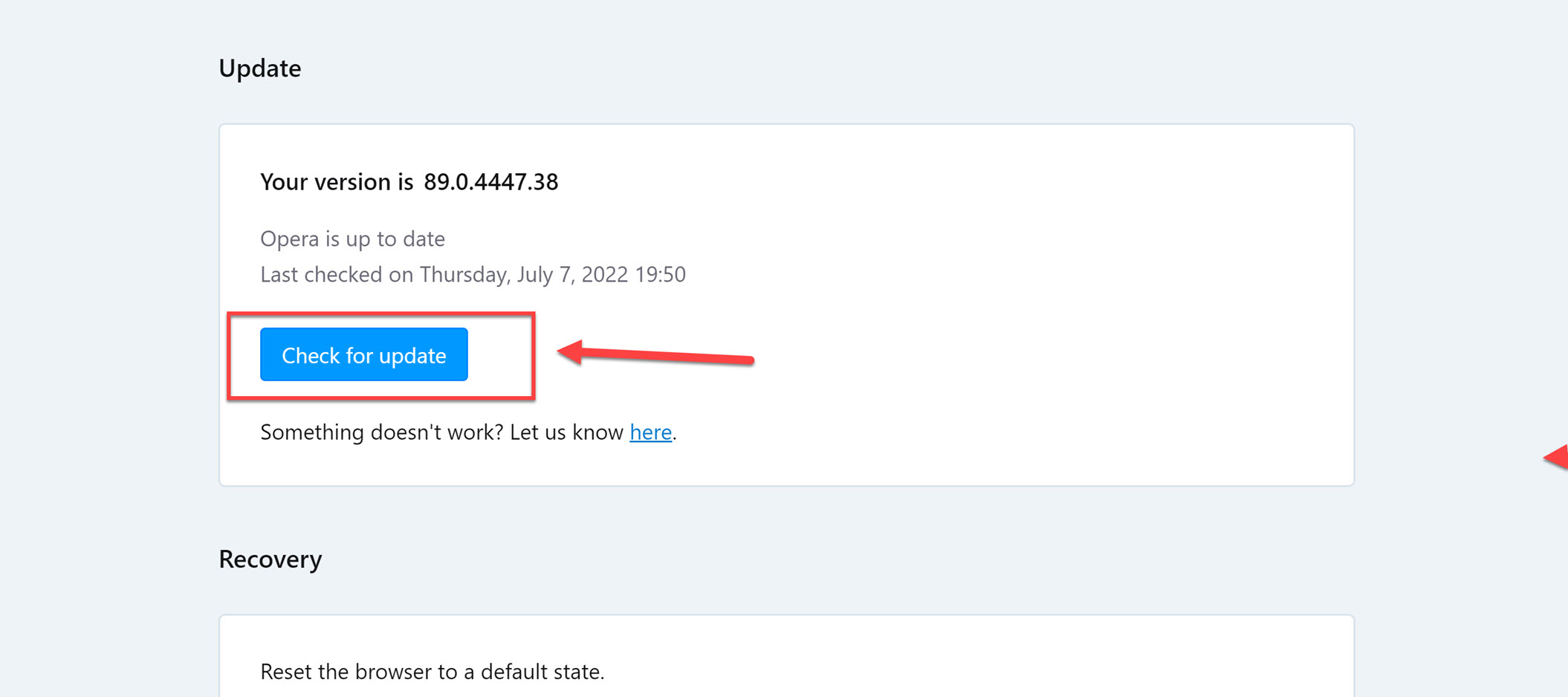
Comment désinstaller le navigateur Opera sur Windows 11
Si vous ne souhaitez plus utiliser Opera pour une raison quelconque, supprimez-le simplement de votre PC. Voici comment procéder.
- Ouvrez le Réglages app en la recherchant dans le menu Démarrer.
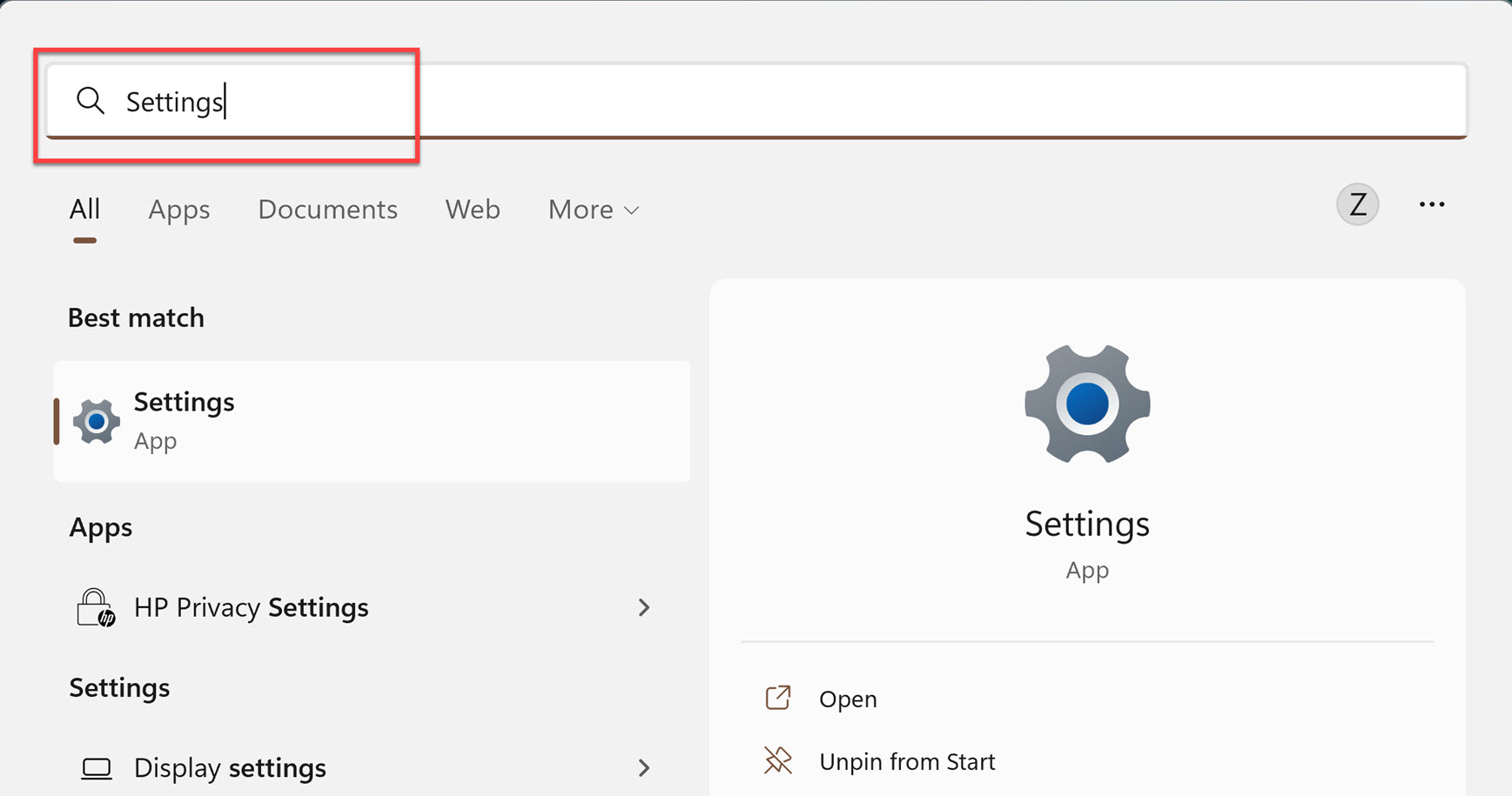
- Allez dans le « applications» et sélectionnez «Applications installées” dans le volet de droite.
FAQ
Q 1. Comment basculer entre les thèmes sombres et clairs dans Opera ?
Pour changer de thème Opera, rendez-vous dans le menu, sous «Thèmes, » Cliquez sur « Sombre » ou « Lumière.”
Q 2. Comment puis-je effacer mon historique de navigation Opera sur Windows 11 ?
Cliquez sur le logo Opera pour Menu, et sélectionnez « Historique > Effacer les données de navigation“. Ensuite, sélectionnez une plage de temps et les éléments que vous souhaitez supprimer. Lorsque vous avez terminé, cliquez sur « Effacer les données” pour les supprimer.
Q 3. Comment puis-je trouver la version d’Opera sur Windows 11 ?
Cliquez sur le logo Opera pour Menu, et sélectionnez « Mise à jour et récupération“. Sur la page suivante, vous trouverez votre version Opera en haut de la page.
Q 3. Comment marquer une page dans Opera ?
Pour marquer la page en cours pendant la navigation, cliquez sur le « cœur» à droite de l’adresse et de la barre de recherche, ou faites un clic droit et sélectionnez «Ajouter aux favoris.”
Q 4. Comment puis-je afficher et gérer les mots de passe enregistrés ?
Pour trouver les mots de passe enregistrés sur Opera sous Windows 11, allez dans « Paramètres d’Opera > Avancé > Confidentialité et sécurité > Remplissage automatique > Mots de passe.«
Derniers mots
C’est ça! Vous devriez maintenant pouvoir télécharger et installer avec succès Opera Browser sur Windows 11 en utilisant l’une de ces trois méthodes. Bien que les trois options soient simples, nous vous recommandons de les obtenir à partir du Microsoft Store ou du site Web officiel. Enfin, n’hésitez pas à poser toutes les questions restantes dans la section des commentaires ci-dessous.
Lire aussi :