Comment télécharger et installer VirtualBox sur un PC ou un ordinateur portable Windows 11
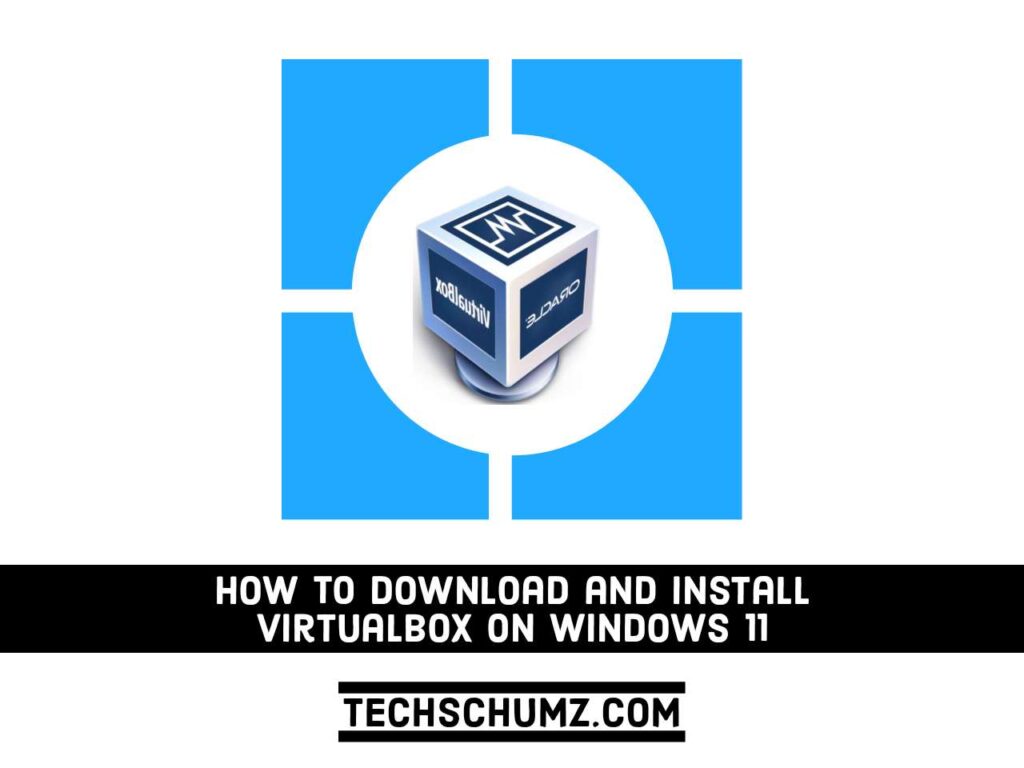
Si vous souhaitez créer plusieurs ordinateurs invités indépendants, chacun exécutant son propre système d’exploitation sans avoir besoin de matériel physique ou de support supplémentaire, vous devez savoir comment installer et utiliser VirtualBox. C’est un excellent logiciel pour les administrateurs système et les utilisateurs expérimentés qui souhaitent exécuter plusieurs systèmes d’exploitation invités sans avoir à ajouter de nouveaux appareils. Dans ce guide, nous vous montrerons comment télécharger et installer VirtualBox sur un PC Windows 11 et également installer le pack d’extension VirtualBox pour étendre ses fonctionnalités.
Qu’est-ce que VirtualBox ?
VirtualBox est un logiciel de virtualisation x64 ou un hyperviseur hébergé qui permet aux administrateurs système expérimentés ou aux utilisateurs expérimentés de configurer des machines virtuelles distinctes sur un seul ordinateur physique en même temps.
Ce programme permet de construire des machines virtuelles de ce type. Vous pouvez créer un ordinateur avec 4 Go de RAM, un disque dur de 80 Go, etc. Il s’agit d’un ordinateur virtuel appelé « machine invitée » qui fonctionne sur votre ordinateur physique réel, appelé « machine hôte », en utilisant les ressources de la machine hôte. Après cela, vous pouvez continuer à installer un système d’exploitation, tel qu’Ubuntu, sur cet ordinateur invité.
Une fois installé, vous pouvez utiliser le système d’exploitation, installer des applications, accéder à Internet, exécuter des programmes, etc., comme s’il s’agissait d’un véritable ordinateur. En fait, si vous l’exécutez en mode plein écran, vous ne remarquerez même pas que vous exécutez un système d’exploitation dans un autre.
Télécharger VirtualBox pour Windows 11
La visualisation matérielle doit être activée sur la machine hôte pour que la virtualisation VirtualBox fonctionne. La plupart des ordinateurs d’aujourd’hui auront cette fonctionnalité. Cependant, il peut être désactivé dans le BIOS. Vous devrez peut-être redémarrer dans le BIOS du système et activer Technologie de virtualisation (VTx) dans les paramètres du système BIOS.
Une fois que vous avez activé la virtualisation matérielle, reconnectez-vous à Windows et accédez au lien ci-dessous pour télécharger la dernière copie du logiciel VirtualBox pour Windows.
-> Télécharger VirtualBox pour Windows
En dessous de « Paquets de plate-forme VirtualBox, » cliquer sur « Hôtes Windows” pour télécharger VirtualBox pour Windows. Si vous utilisez un autre système d’exploitation, vous pouvez en télécharger un autre !
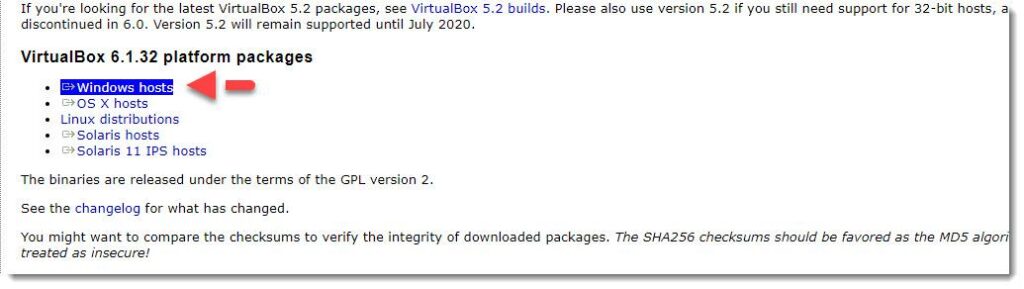
Installer VirtualBox sur un PC Windows 11
Une fois que vous avez téléchargé VirtualBox sur votre PC ou ordinateur portable Windows, vous pouvez procéder à son installation sur votre ordinateur Windows 11. Pour cela, suivez les étapes ci-dessous :
Noter: Vous pouvez également suivre les mêmes étapes pour télécharger et installer VirtualBox sur Windows 10.
Étape 1. Pour commencer, recherchez le programme d’installation de VirtualBox et double-cliquez simplement dessus pour l’exécuter.
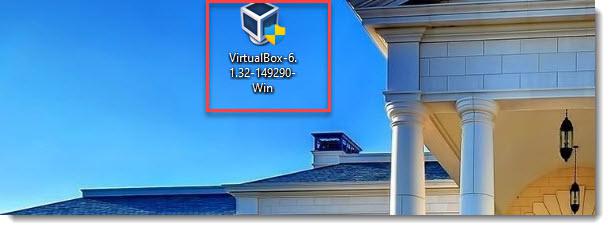
Étape 2. Lorsque vous exécutez le programme d’installation, un assistant d’installation apparaît. Pour commencer le processus de configuration, cliquez sur « Suivant” sur l’écran de bienvenue de l’assistant de configuration.
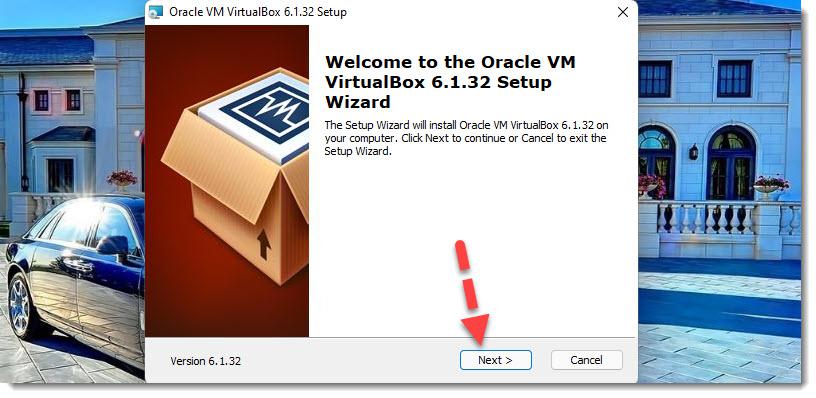
Étape 3. Sur la page de configuration personnalisée, vous pouvez sélectionner la manière dont vous souhaitez que les fonctionnalités soient installées. Ici, laissez tout tel quel et cliquez sur « Suivant.”
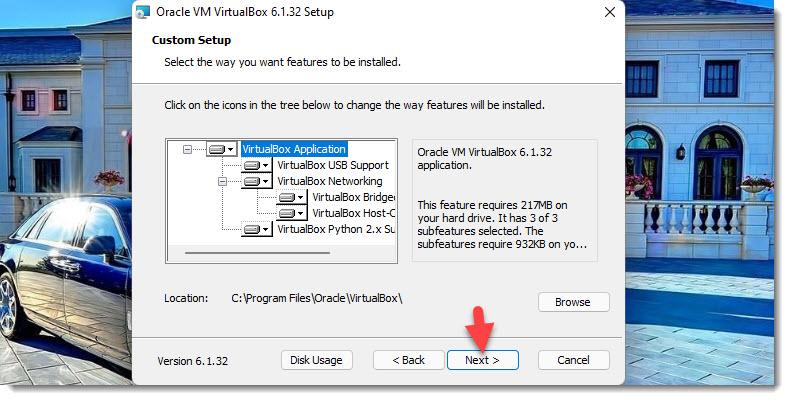
Étape 4. Sur la page suivante, vous serez présenté avec quelques options. Cela ajoutera des raccourcis à votre bureau, ainsi que des éléments de menu et d’autres fonctionnalités. Choisissez l’option que vous préférez et cliquez sur « Suivant » continuer.
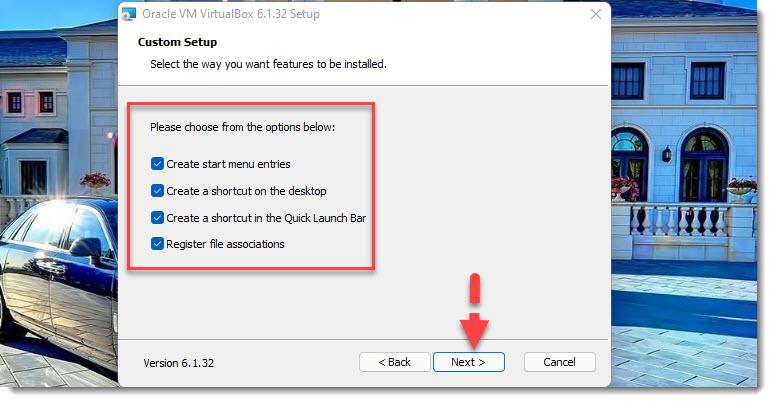
Étape 5. Sur la page suivante, lorsque vous êtes invité à installer les fonctionnalités de mise en réseau de VirtualBox, choisissez « Oui.”
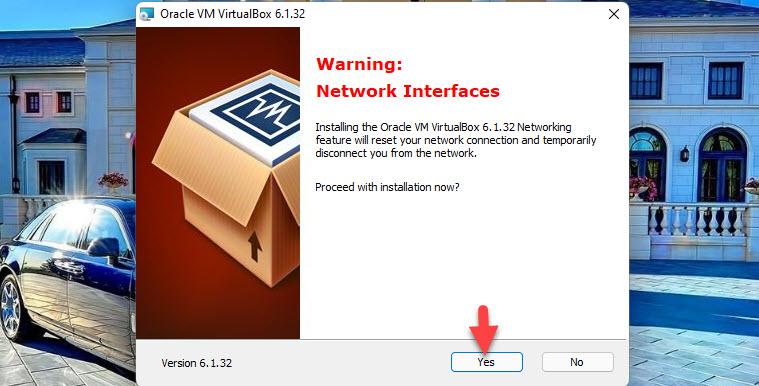
Étape 6. Maintenant, si vous êtes prêt à installer VirtualBox sur votre ordinateur Windows 11, cliquez sur le « Installer » bouton.
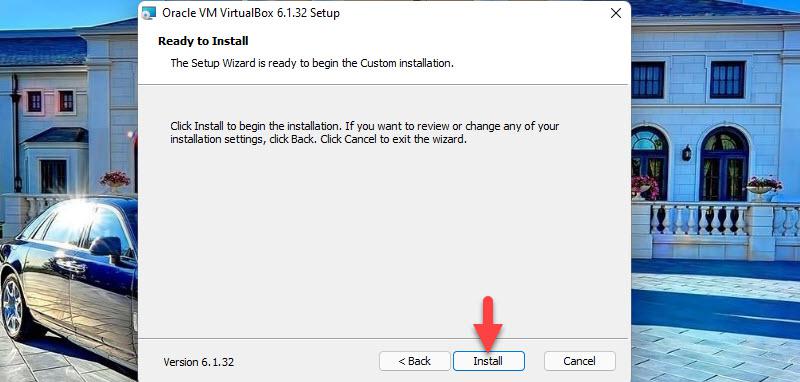
Étape 7. Lors de l’installation, une fenêtre contextuelle s’ouvrira. Il vous demande si vous souhaitez installer la série universelle d’Oracle Corporation ou non. Cliquez sur « Installer” si vous voulez l’installer.
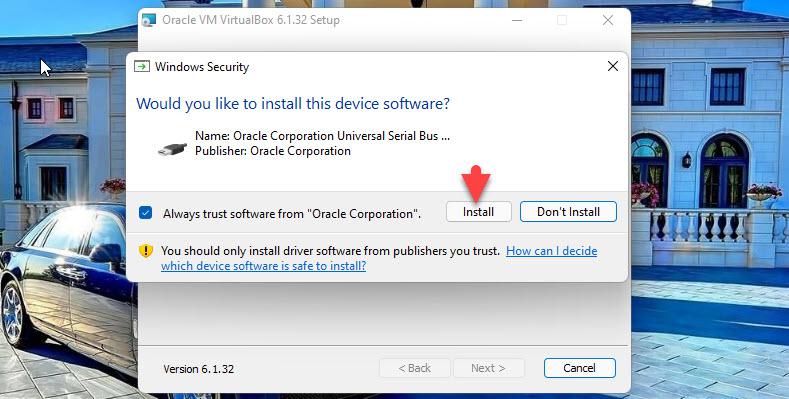
Étape 8. Enfin, cliquez sur « Finir” pour terminer l’installation. Si la « Démarrer Oracle VM VirtualBox” est cochée, VirtualBox s’ouvrira lorsque vous cliquerez sur Terminer.
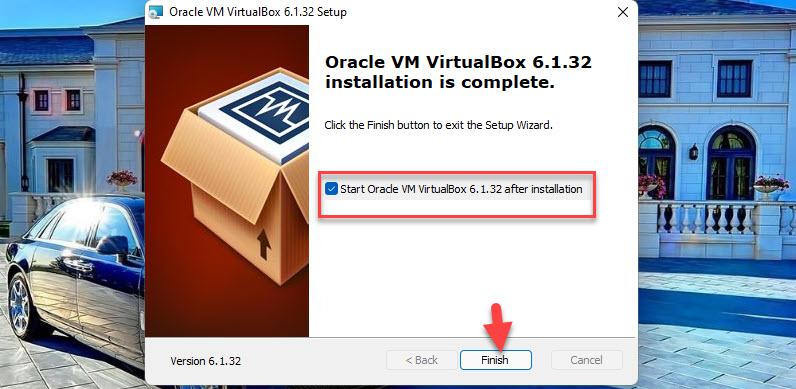
VirtualBox s’ouvrira et sera prêt à être utilisé. Vous pouvez commencer à créer des machines virtuelles à ce moment. Vous pouvez créer une nouvelle machine pour installer Windows, macOS ou Linux, et pour savoir comment procéder, consultez le guide ci-dessous :
Comment installer le pack d’extension VirtualBox
Après avoir installé VirtualBox comme mentionné ci-dessus, vous souhaiterez installer le pack d’extension pour VirtualBox. Le pack d’extension VirtualBox étend les capacités du logiciel de base. Il ajoute les fonctionnalités suivantes à VirtualBox :
- Prise en charge des périphériques USB 2.0 et USB 3.0.
- Prise en charge expérimentale du relais PCI sur les hôtes Linux.
- Cryptage d’image disque avec l’algorithme AES.
- Prise en charge du protocole de bureau à distance VirtualBox (VRDP).
- Passerelle de la webcam de l’hôte.
- ROM de démarrage Intel PXE.
- Fonctionnalités d’intégration cloud.
Pour télécharger et installer le pack d’extension VirtualBox, suivez les étapes ci-dessous :
Étape 1. Téléchargez le pack d’extension à partir de la même page de téléchargement.
Étape 2. Maintenant, sous VirtualBox Oracle VM VirtualBox Extension Pack, cliquez sur « Toutes les plateformes prises en charge» lien pour le télécharger.
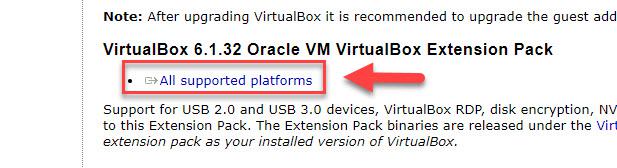
Étape 3. Ensuite, ouvrez la VirtualBox et, dans le menu, cliquez sur « Déposer » et sélectionnez « Préférences.”
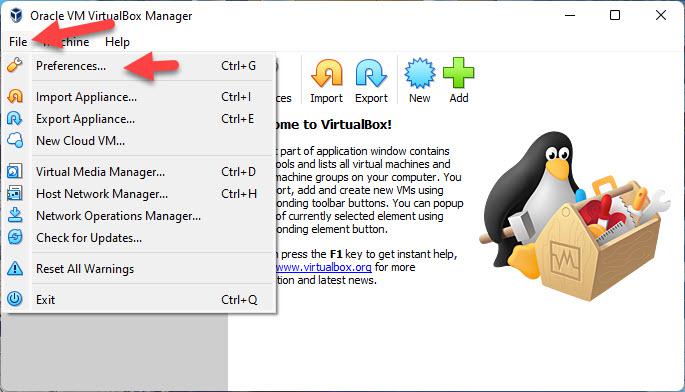
Étape 4. Ensuite, sélectionnez « Rallonges » dans le volet de gauche, puis cliquez sur « +” signe dans le coin supérieur droit.
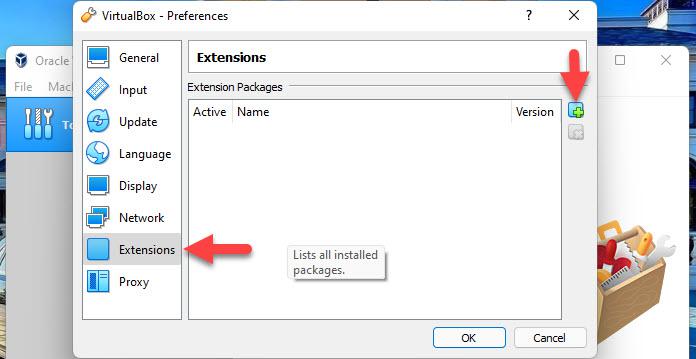
Étape 5. Sélectionnez le fichier que vous avez téléchargé et cliquez sur « Installer » bouton.
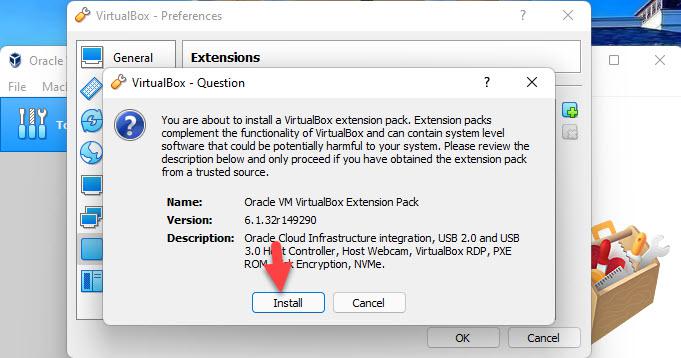
Étape 6. Enfin, cliquez sur « Je suis d’accord » à la licence VirtualBox, et l’installation commencera.
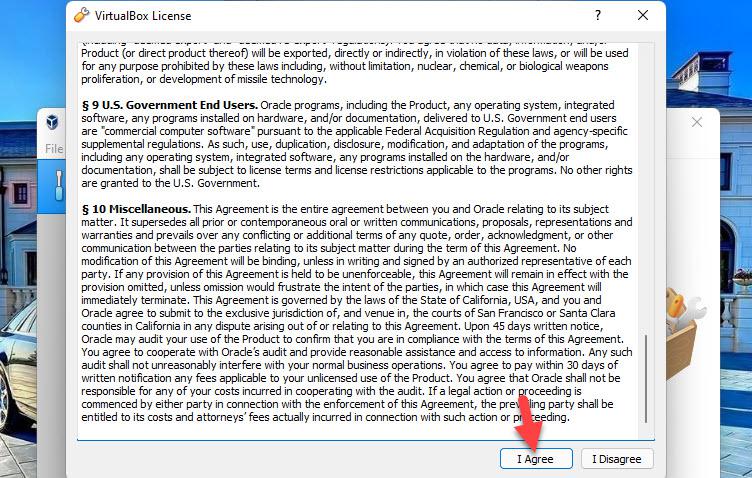
C’est ça! Vous avez enfin le pack d’extension prêt pour votre VirtualBox.
Derniers mots
C’est tout! Voici comment vous pouvez télécharger et installer VirtualBox sur un PC ou un ordinateur portable Windows 11. De plus, nous vous avons montré comment installer le pack d’extensions VirtualBox pour étendre ses fonctionnalités. En suivant les étapes mentionnées ci-dessus, vous pouvez avoir VirtualBox prêt sur votre ordinateur portable et votre ordinateur de bureau, et installer un autre système d’exploitation à côté de celui de votre système. Enfin, si vous rencontrez des erreurs ou si vous avez quelque chose à ajouter, veuillez utiliser la section des commentaires ci-dessous pour les partager avec nous. Bonne chance!
Lire aussi :



