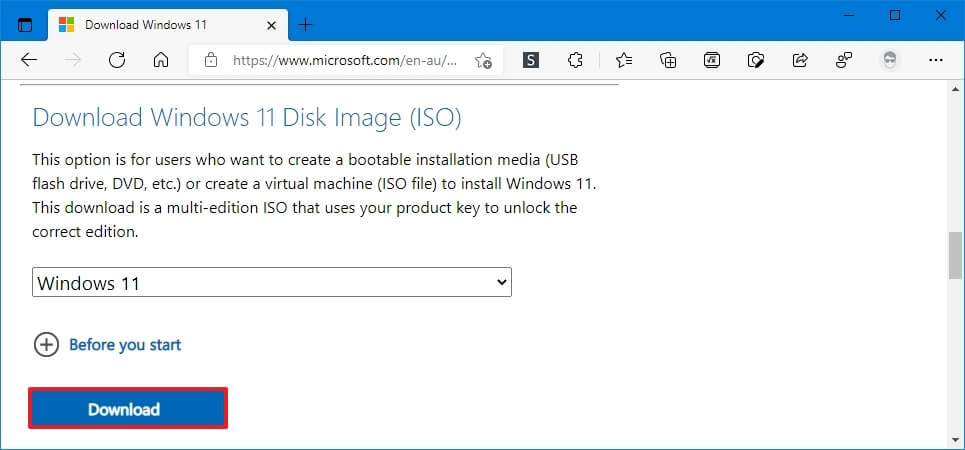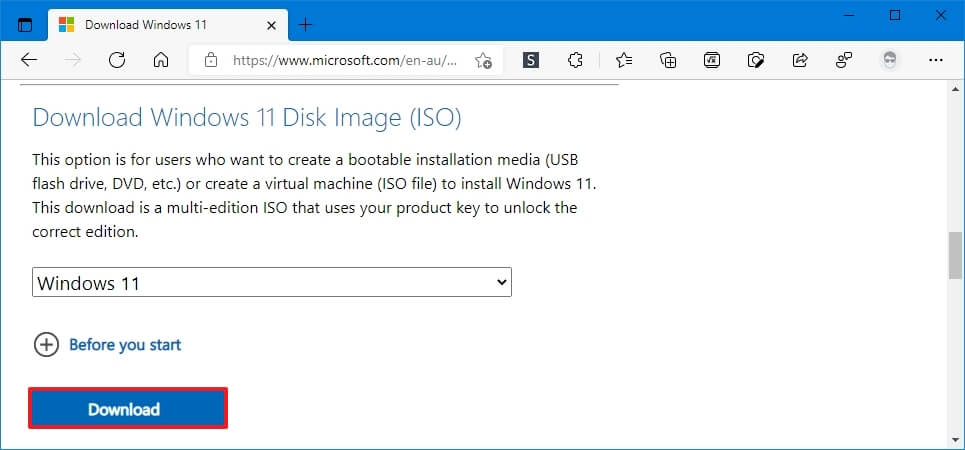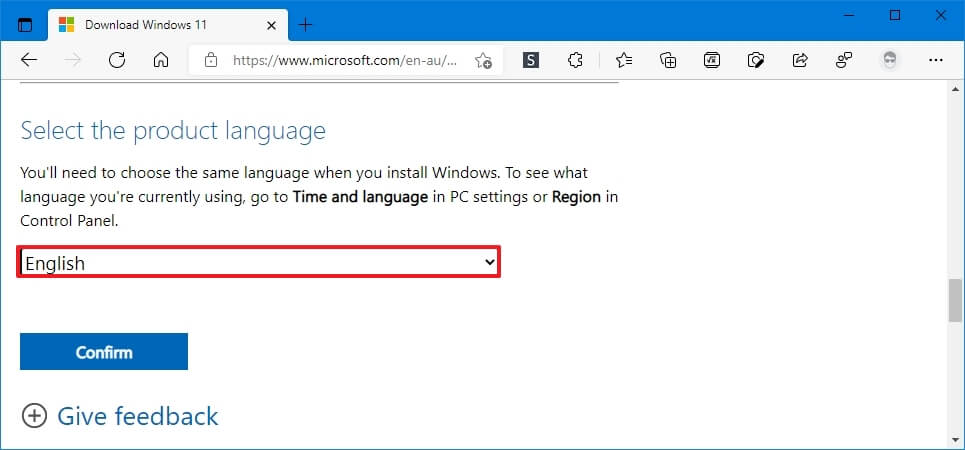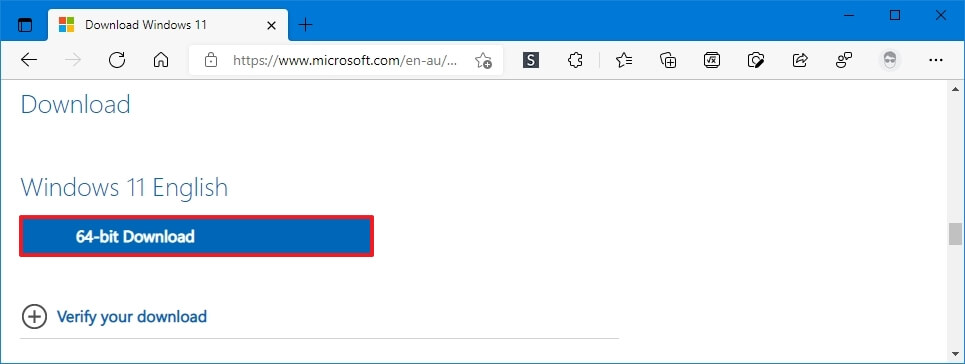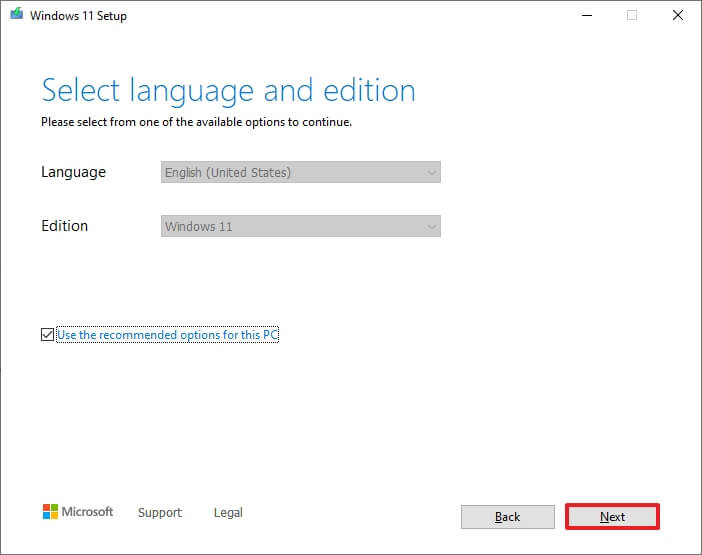Sous Windows 11, il existe trois façons de télécharger le fichier ISO, notamment en utilisant le lien de téléchargement direct à partir du site Web de Microsoft. Vous pouvez télécharger le fichier ISO Windows via l’outil de création de support. Vous pouvez également utiliser des outils tiers tels que Rufus, qui vous permettent également de télécharger le fichier ISO pour pratiquement toutes les versions de Windows 11.
Un fichier ISO est simplement un format de fichier qui contient les fichiers qui seraient autrement disponibles sur un support physique, tel qu’un disque ou une clé USB. La possibilité de télécharger le fichier ISO peut s’avérer utile pour installer Windows 11 sur une machine virtuelle, créer un support de démarrage ou vous pouvez également le monter dans l’explorateur de fichiers pour lancer la configuration de la mise à niveau.
Dans ce guide, vous apprendrez les étapes pour télécharger le fichier ISO de Windows 11 de trois manières différentes.
Téléchargez le fichier ISO Windows 11 à l’aide du site Web de Microsoft
Pour télécharger directement le fichier ISO de Windows 11, procédez comme suit :
Dans la section « Télécharger Windows 11 Disk Image (ISO) », sélectionnez le Windows 11 option.
Clique le Télécharger bouton.
Sélectionnez la langue d’installation.
Clique le Confirmer bouton.
Clique le Télécharger pour enregistrer le fichier ISO Windows 11 sur l’appareil.
Une fois les étapes terminées, le fichier image sera téléchargé sur l’ordinateur et vous pourrez l’utiliser pour créer un support de démarrage ou installer le système d’exploitation sur une machine virtuelle. De plus, vous pouvez utiliser une commande PowerShell pour vérifier l’intégrité de l’image.
Téléchargez le fichier ISO Windows 11 à l’aide de l’outil de création de média
Pour télécharger le fichier ISO Windows 11 d’origine avec l’outil de création de support, procédez comme suit :
Dans la section « Créer un support d’installation Windows 11 », cliquez sur le bouton Télécharger l’outil maintenant bouton.
Double-cliquez sur le MediaCrationToolW11.exe fichier pour lancer l’outil.
Clique le J’accepte bouton.
Clique le Prochain bouton.
Sélectionnez le fichier ISO option.
Clique le Prochain bouton.
Sélectionnez l’emplacement pour enregistrer le fichier ISO.
Confirmez le nom du fichier ISO – par exemple, Windows_11_ISO.
Clique le sauvegarder bouton.
Clique le Finir bouton.
Une fois les étapes terminées, l’outil téléchargera les fichiers et créera un fichier ISO.
Télécharger le fichier ISO Windows 11 à l’aide de Rufus
Pour utiliser Rufus pour télécharger n’importe quelle version de l’ISO Windows 11, procédez comme suit :
Dans la section « Télécharger », cliquez sur le lien pour télécharger la dernière version.
Double-cliquez sur l’exécutable pour lancer l’outil.
Clique le Paramètres bouton (troisième bouton à partir de la gauche) en bas de la page.
Dans la section « Paramètres », utilisez le menu déroulant « Vérifier les mises à jour » et sélectionnez le du quotidien option.
Clique le proche bouton.
Clique le proche bouton à nouveau.
Ouvert Rufus de nouveau.
(Facultatif) Dans la section « Périphérique », utilisez le menu déroulant et sélectionnez la clé USB pour créer le support d’installation.
Dans la section « Sélection de démarrage », utilisez le menu déroulant et sélectionnez le Disque ou image ISO option.
Clique le flèche vers le bas (sur le côté droit) et sélectionnez le Télécharger option.
Clique le Télécharger bouton.
Sélectionnez le Windows 11 option.
Clique le Continuer bouton.
Dans la section « Release », sélectionnez l’ISO Windows 11 que vous souhaitez télécharger. Par exemple, sélectionnez le 21H2 (Build 22000.194 – 2021.10) possibilité de télécharger le fichier ISO de la version 21H2.
Clique le Continuer bouton.
Sélectionnez le Windows 11 Famille/Pro option.
Clique le Continuer bouton.
Sélectionnez la langue d’installation de Windows 11.
Clique le Continuer bouton.
Sélectionnez l’option x64 pour l’architecture du système d’exploitation.
Clique le Télécharger bouton.
Sélectionnez l’emplacement pour enregistrer automatiquement le fichier ISO de Windows 11.
Une fois les étapes terminées, le fichier ISO de la version de Windows 11 que vous avez spécifiée sera téléchargé sur votre ordinateur.