Comment transférer des chansons entre deux comptes Spotify
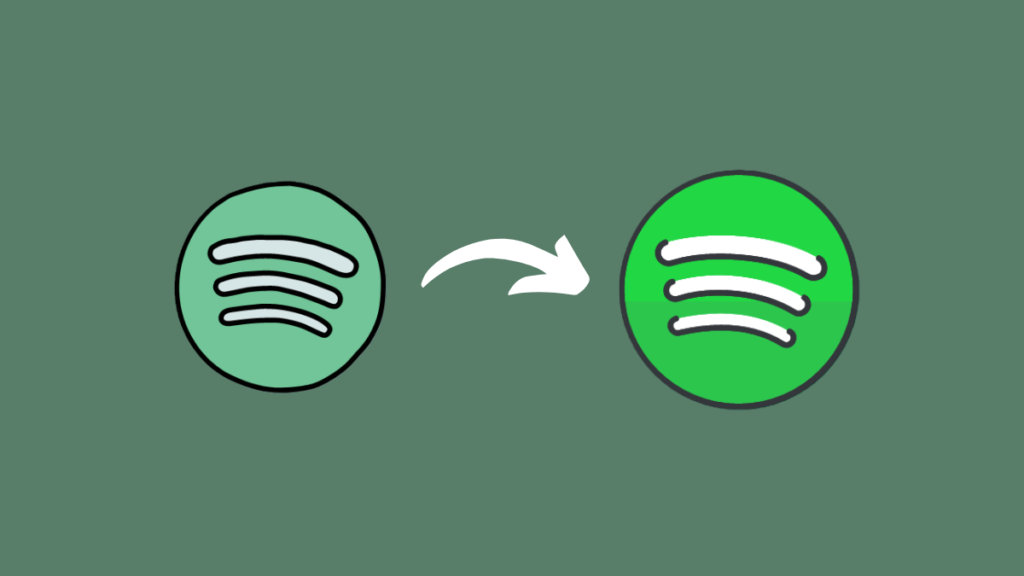
Ce qu'il faut savoir
- Vous pouvez transférer des chansons entre des comptes Spotify de différentes manières.
- Le moyen le plus rapide de transférer des chansons consiste à utiliser un outil de migration Spotify tel que Trikatuka.
- Vous pouvez également copier des chansons dans une liste de lecture, partager cette liste de lecture avec votre nouveau compte et copier la liste de lecture.
- Vous pouvez également collaborer sur une playlist avec votre ancien compte.
Vous avez donc créé un nouveau compte Spotify ou changé de région, mais vous ne souhaitez pas recommencer complètement. Ou peut-être êtes-vous séduit par les listes de lecture d'un ami et souhaitez-vous récupérer toutes ses chansons en même temps. Mais transférer les chansons une par une est une tâche insensée. Il est préférable de les transférer en masse et de terminer le travail en quelques secondes. Voici quatre façons de vous aider à transférer des chansons, des listes de lecture, des albums et des artistes entre deux comptes Spotify.
Comment transférer des chansons entre deux comptes Spotify
Pour simplifier les choses, nous appellerons le compte que nous transférons de « l'ancien » compte et que nous transférons vers le « nouveau » compte. De plus, nous vous recommandons fortement d'utiliser un ordinateur de bureau pour suivre les méthodes indiquées ci-dessous. Ceci étant réglé, commençons le transfert.
Méthode 1 : Avec Trikatuka – Outil de migration Spotify
Trikatuka est l'outil de migration Spotify le plus simple, le plus rapide et le plus simple que tout le monde puisse demander. L'idée est simple : connectez les deux comptes, sélectionnez le contenu et cliquez sur Transférer. Voici les étapes :
- Ouvrir Oignon sur votre navigateur, cliquez sur Se connecter à côté de « Ancien utilisateur ».
- Connectez-vous à votre ancien compte.
- Autorisez Trikatuka à accéder à ce compte.
- Toutes vos playlists, morceaux, albums et artistes seront répertoriés sur le site.
- Ensuite, cliquez sur Se connecter à côté de « Nouvel utilisateur ».
- Puisque vous serez toujours connecté à votre ancien compte, cliquez sur Pas toi?
- Connectez-vous à votre nouveau compte.
- Autorisez Trikatuka à accéder au nouveau compte.
- Une fois les deux comptes liés, vous êtes prêt à transférer la musique.
Transférer des listes de lecture
- Pour transférer des playlists, sélectionnez celles que vous souhaitez transférer, puis cliquez sur Transfert sélectionné.
Si vous souhaitez tous les transférer, cliquez sur « Tout transférer ». - Lorsque vous y êtes invité, cliquez sur D'ACCORD.
- Attendez quelques secondes. Vous recevrez un message de confirmation une fois terminé. Cliquez sur D'ACCORD.
- Et vérifiez votre nouveau compte pour les playlists.
Transférer toutes les chansons, albums et artistes que vous aimez
Lors du transfert de pistes, d'albums ou d'artistes, vous n'avez pas la possibilité de choisir ceux que vous souhaitez transférer. Pour chacune de ces catégories, vous pouvez soit « Tout transférer », soit pas du tout.
Les « pistes » sont les chansons appréciées dans l'ancien compte. Alors essayons :
- Cliquer sur Transférez tout.
- Lorsque vous y êtes invité, cliquez sur D'ACCORD.
- Attendez la fin du transfert. Vous recevrez un message de confirmation une fois l'opération terminée (il a fallu 7 secondes pour transférer 1417 chansons). Cliquez sur D'ACCORD.
- Et vérifiez les « Chansons aimées » dans votre nouveau compte.
Un autre avantage de cet outil est que les listes de lecture peuvent être publiques ou privées, collaboratives ou non – cela n'a pas d'importance. Une fois qu'ils seront trouvés et que vous aurez cliqué sur le transfert, ils seront copiés afin que vous les possédiez dans votre nouveau compte et puissiez les modifier à votre guise.
Méthode 2 : Utiliser vos listes de lecture publiques Spotify
Vos listes de lecture Spotify publiques vous permettent également de copier des chansons. Voici comment procéder :
- Lancez l'application de bureau Spotify et connectez-vous à votre ancien compte.
- Maintenant, faites un clic droit sur les listes de lecture que vous souhaitez partager et assurez-vous qu'elles sont accessibles au public. S'ils le sont déjà, vous verrez l'option « Rendre privé », auquel cas vous n'avez rien à faire.
- Alternativement, si la playlist que vous souhaitez transférer possède l'option « Rendre publique », cliquez dessus pour le faire.
- Si vous avez quelques chansons dans la liste des chansons aimées (qui ne peuvent pas être rendues publiques), assurez-vous de les transférer vers une nouvelle liste de lecture publique.
- Une fois terminé, déconnectez-vous.
- Connectez-vous ensuite avec le nouveau compte. Dans la barre « Recherche », saisissez le nom de profil de votre ancien compte. Définissez les filtres sur « Profils » pour affiner votre recherche. Ensuite, ouvrez votre ancien profil.
- Dans la section « Playlists publiques », cliquez sur « Afficher tout » pour afficher toutes les playlists publiques.
- Sélectionnez une liste de lecture.
- Cliquez sur l'icône à trois points et sélectionnez Ajouter à une autre playlist > Nouvelle playlist.
Ne vous contentez pas de sauvegarder la playlist car cela ne vous permettra pas de la modifier. Ajoutez les chansons à une nouvelle playlist pour en être le propriétaire. - Et juste comme ça, la playlist sera copiée sur votre nouveau compte.
- Faites cela pour toutes les playlists que vous souhaitez transférer.
Méthode 3 : en copiant-collant les chansons à l'aide de l'application de bureau Spotify
L'application de bureau Spotify bénéficie également de la simple commande copier-coller. Cela peut s'avérer utile si vous souhaitez copier des chansons d'une liste de lecture, telles que les chansons aimées, d'un compte et les coller dans un autre compte. Voici comment procéder :
- Connectez-vous à l'application de bureau de Spotify en utilisant votre ancien compte.
- Ouvrez la liste de lecture dont vous souhaitez copier les chansons.
- Presse
Ctrl+Apour sélectionner toutes les chansons. - Alternativement, vous pouvez aussi simplement maintenir enfoncé
Ctrlet sélectionnez les chansons que vous aimez. - Presse
Ctrl+Cpour les copier. - Maintenant, déconnectez-vous du compte.
- Et connectez-vous à votre nouveau compte.
- Ici, cliquez sur + et sélectionnez Créer une nouvelle liste de lecture.
- Dans la nouvelle playlist, appuyez simplement sur
Ctrl+Vet toutes les chansons apparaîtront instantanément. - Vous pouvez également coller les chansons dans une liste de lecture existante si vous le souhaitez.
Remarque : entre le copier et le coller, assurez-vous de ne rien copier d'autre dans le presse-papiers, sinon vous perdrez les chansons que vous avez copiées.
Méthode 4 : en copiant les URL des playlists Spotify
Chaque playlist Spotify possède une URL spéciale avec laquelle elle peut être identifiée. Cela offre encore une autre manière – en fait, environ trois manières différentes de transférer des chansons entre comptes. Voici comment:
Méthode 4.1 : Rechercher les URL des listes de lecture Spotify
Pour que les choses restent simples et rapides, il est préférable de vous connecter au lecteur Web avec votre ancien compte et à l'application de bureau avec le nouveau compte. Nous faisons cela parce que lorsque nous accédons à la playlist via son URL, nous voulons pouvoir ajouter les chansons à une nouvelle playlist, ce qui n'est possible qu'à partir de l'application de bureau.
Pour ce faire, connectez-vous d'abord à l'application de bureau (qui est acheminée via l'application Web). Une fois connecté à l'application de bureau, déconnectez-vous de l'application Web et reconnectez-vous avec l'ancien compte. Cela ne modifiera pas la connexion sur l'application de bureau et vous aurez deux comptes différents sur deux plates-formes différentes. Une fois cela fait, suivez les étapes ci-dessous pour partager des playlists :
- Sur votre ancien compte (application web), faites un clic droit sur une playlist que vous souhaitez partager et sélectionnez Partager > Copier l'URL Spotify.
- Une fois copié, accédez à votre nouveau compte (application de bureau) collez le lien dans la barre de recherche.
Ne vous inquiétez pas si aucun résultat n'est trouvé lors du collage. Appuyez simplement sur Entrée. - Cliquez sur l'icône à trois points, sélectionnez Ajouter à une autre playlist > Nouvelle playlist.
- Et juste comme ça, les chansons seront copiées dans une nouvelle playlist de votre nouveau compte.
- Vous pouvez modifier le titre et d'autres détails en cliquant avec le bouton droit et en sélectionnant « Modifier les détails ».
Méthode 4.2 : copier les URL des listes de lecture Spotify dans le bloc-notes
Si vous avez du mal à vous connecter à différents comptes sur l'application Web et l'application de bureau, ne vous inquiétez pas. Il existe encore une autre façon de partager des playlists avec des URL :
- Sur votre ancien compte, faites un clic droit sur la playlist que vous souhaitez partager et sélectionnez Partager > Copier le lien vers la playlist.
- Ouvrez un fichier du bloc-notes et collez-le là pour le conserver.
- Répétez les étapes 1 et 2 pour toutes les listes de lecture que vous souhaitez partager.
- Déconnectez-vous maintenant de l’ancien compte et connectez-vous avec le nouveau.
- Maintenant, copiez simplement les URL de la playlist du bloc-notes une par une, collez-les dans la barre de recherche et appuyez sur Entrée.
- Une fois la playlist ouverte, cliquez sur l'icône à trois points, sélectionnez Ajouter à une autre playlist > Nouvelle playlist.
- Et juste comme ça, les chansons seront copiées dans une nouvelle playlist de votre nouveau compte.
- Faites-le pour toutes les URL du fichier du bloc-notes.
Méthode 4.3 : glissez et déposez les listes de lecture Spotify sur le bureau
Vous pouvez également simplement faire glisser et déposer les listes de lecture Spotify sur le bureau pour obtenir le fichier HTML de la liste de lecture. Celui-ci peut ensuite être ouvert dans l'application de bureau Spotify pour être copié ultérieurement dans une nouvelle liste de lecture.
- Faites glisser et déposez la playlist de l'ancien compte sur le bureau, comme ceci.
- Faites-le pour toutes les listes de lecture que vous souhaitez transférer. Une fois les fichiers HTML sur le bureau, déconnectez-vous de l'ancien compte et connectez-vous avec le nouveau.
- Assurez-vous également que vous êtes connecté à l'application Spotify avec votre nouveau compte.
- Double-cliquez ensuite pour ouvrir un à un les fichiers de la playlist HTML dans votre navigateur.
- Une fois la playlist ouverte, cliquez sur l'icône à trois points et sélectionnez Ouvrir dans l'application de bureau.
- Lorsque vous y êtes invité, cliquez sur Ouvrez Spotify.
- Sur l'application de bureau (avec le nouveau compte), cliquez sur l'icône à trois points et sélectionnez Ajouter à une autre playlist > Nouvelle playlist.
- La playlist sera ajoutée à votre bibliothèque. Faites-le pour tous les fichiers HTML.
Alternativement, si vous êtes connecté simultanément à l'application Web avec l'ancien compte et à l'application de bureau Spotify avec le nouveau, vous n'avez pas besoin de glisser-déposer les listes de lecture. Vous pouvez simplement procéder comme suit :
- Sur l'application web (ancien compte), cliquez sur une playlist que vous souhaitez transférer.
- Cliquez sur l'icône à trois points et sélectionnez Ouvrir dans l'application de bureau.
- Lorsque vous y êtes invité, cliquez sur Ouvrez Spotify.
- Maintenant que vous êtes connecté avec le nouveau compte sur l'application de bureau, vous verrez la playlist avec le nouveau compte. Ici, cliquez simplement sur l'icône à trois points et sélectionnez Ajouter à une autre playlist > Nouvelle playlist.
- La playlist sera ajoutée à votre bibliothèque.
Méthode 5 : Collaborez avec votre ancien compte
Au lieu de copier la playlist, vous pouvez également choisir de collaborer avec votre ancien compte. Voici comment:
- Connectez-vous à l'application de bureau avec votre ancien compte. Faites un clic droit sur la playlist que vous souhaitez partager et sélectionnez Inviter des collaborateurs.
- Cela copiera le lien d’invitation à collaborer dans le presse-papiers.
- Collez le lien séparément dans un endroit sûr. Nous en aurons besoin assez tôt.
- Déconnectez-vous de l'ancien compte et connectez-vous au nouveau compte sur l'application de bureau Spotify.
- Collez maintenant le lien copié dans la barre d'adresse du navigateur et appuyez sur Entrée.
- Lorsque vous y êtes invité, cliquez sur Ouvrez Spotify.
- Vous serez redirigé vers la playlist dans l'application de bureau où vous verrez votre nouveau nom de compte apparaître à côté du nom du créateur (ancien compte).
- Clique sur le + signez pour Enregistrer dans votre bibliothèque.
- Vous verrez apparaître la playlist à gauche mais le nom sera celui de votre ancien compte. Ne vous inquiétez pas, vous pouvez modifier la playlist à votre guise.
FAQ
Examinons quelques questions fréquemment posées sur le transfert de chansons entre deux comptes Spotify différents.
Comment puis-je me connecter à l'application Web Spotify et à l'application de bureau Spotify avec des comptes différents ?
Tout d’abord, cliquez sur Se connecter sur l’application de bureau Spotify. Vous serez redirigé vers l'application Web pour obtenir les informations de connexion. Une fois l'authentification terminée, vous serez connecté à l'application de bureau Spotify. Ensuite, ouvrez l'application Web Spotify, déconnectez-vous et connectez-vous avec un autre compte. Cela n'aura aucun impact sur l'application de bureau Spotify et vous vous retrouverez avec deux comptes différents sur l'application de bureau Spotify et l'application Web Spotify.
Nous espérons que vous avez pu transférer les chansons et listes de lecture de votre ancien compte Spotify vers le nouveau.





















































