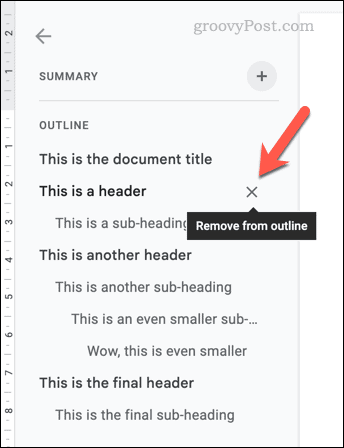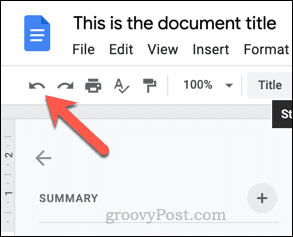Comment utiliser le plan du document dans Google Docs


Le plan du document dans Google Docs est un excellent moyen de naviguer dans un document volumineux. Pour savoir comment commencer à l’utiliser, suivez ce guide.
Ajoutez trop de mots, de paragraphes et de pages, et vous obtenez un document trop difficile à lire.
Grâce à Google Docs, il existe une solution à ce problème. Vous pouvez utiliser l’outil de plan de document pour créer un système de navigation facile à utiliser pour votre document. Comme une table des matières intégrée, le plan du document vous permet de vous déplacer dans un document, en utilisant les titres et les sous-titres comme guide.
Si vous souhaitez savoir comment utiliser le plan du document dans Google Docs, suivez les étapes ci-dessous.
Comment afficher le plan du document dans Google Docs
Lorsque vous créez un document Google Docs, vous pouvez générer et afficher le plan du document à tout moment. Le plan est généré par les titres et sous-titres que vous utilisez dans votre document.
Vous pouvez trouver le plan vide si vous n’avez pas de titres dans votre document. Vous devrez envisager de formater votre document afin qu’il y ait des points de référence évidents à partir desquels le plan peut fonctionner.
Activation du panneau Structure du document
- Si votre document comporte des titres ou des sous-titres formatés, vous devriez déjà pouvoir voir le plan. C’est le panneau qui apparaît sur la gauche.
- Vous l’avez peut-être réduit par erreur si vous ne le voyez pas. Pour afficher le panneau, appuyez sur le Afficher le plan du document icône en haut à gauche, sous la marge supérieure, pour afficher.
- Si l’icône n’est pas là, le plan du document est désactivé et vous devrez le réactiver. Pour ce faire, rendez-vous sur Affichage > Afficher le contour.
Le panneau de présentation du document apparaîtra sur la gauche. Vous pouvez ensuite le réduire et le rouvrir à tout moment pour faciliter votre navigation.
Comment naviguer à l’aide du plan de document dans Google Docs
Une fois que le panneau est actif et visible dans votre document Google Docs, vous devriez pouvoir l’utiliser pour naviguer dans votre document.
Ceci est particulièrement pratique dans un document volumineux comportant de nombreuses pages et sections. Chaque titre et sous-titre fournit un lien facile. Tant que les titres sont suffisamment descriptifs, vous devriez pouvoir utiliser le plan pour passer d’une section de votre document à la suivante.
- Pour naviguer à l’aide du plan du document, appuyez sur un titre ou un sous-titre dans le panneau de plan à gauche.
Cliquer sur le titre ou le sous-titre dans le panneau déplacera votre curseur clignotant sur la droite vers cette position. Vous pouvez ensuite lire le document à partir de ce point. Si vous préférez, vous pouvez également utiliser le plan du document pour vous aider à apporter d’autres modifications à votre document.
Vous pouvez cliquer sur le plan du document aussi souvent que vous le souhaitez pour vous aider à naviguer dans votre document Google Docs.
Comment supprimer des titres du plan du document dans Google Docs
Google Docs générera automatiquement le plan de votre document à l’aide des titres et sous-titres que vous insérez. Cependant, plus vous insérez de titres, plus le contour est grand.
Si vous souhaitez supprimer des en-têtes spécifiques du plan, vous pouvez le faire à partir du panneau de plan lui-même.
- Si le panneau n’est pas visible, accédez à Affichage > Afficher le contour et assurez-vous que le panneau est activé. Ensuite, cliquez sur le Ouvrir le plan du document icône sur la gauche pour l’ouvrir.
- Une fois le panneau ouvert, survolez un titre ou un sous-titre que vous souhaitez supprimer. Clique le Supprimer du contour à côté du titre (en forme de X) pour le supprimer.
- Le titre sera immédiatement supprimé du plan du document. Si vous souhaitez annuler le processus, appuyez immédiatement sur la touche annuler dans la barre de menu ou appuyez sur Ctrl + Z (Windows) ou Commande + Z (Mac) sur votre clavier.
- Si vous souhaitez restaurer l’en-tête ultérieurement, vous devrez le supprimer de votre document et le retaper sur une nouvelle ligne. Une fois que vous avez restauré la mise en forme du titre dans le nouveau texte, Google Docs le régénère et le replace dans le plan du document.
Création de documents volumineux dans Google Docs
Si votre document est plus un roman qu’une nouvelle, vous devrez utiliser le plan du document dans Google Docs pour vous aider à naviguer. Les étapes ci-dessus devraient vous aider à démarrer, mais si vous n’en avez pas besoin, vous pouvez toujours masquer le panneau de contour.
Vous pouvez également envisager d’autres étapes pour améliorer votre document. Par exemple, si le document est important, vous pouvez ajouter une page de garde pour les informations importantes.
Votre document contient-il trop de texte ? Vous pouvez toujours ajouter une vidéo à votre document Google Docs, mais uniquement si la vidéo aide votre public. Si cela ne convient pas, n’ayez pas peur d’envisager de créer un site Web pour partager votre contenu à la place.
Besoin de vous évader quelques pages ? Vous pouvez toujours emporter du travail avec vous en travaillant dans Google Docs hors connexion.


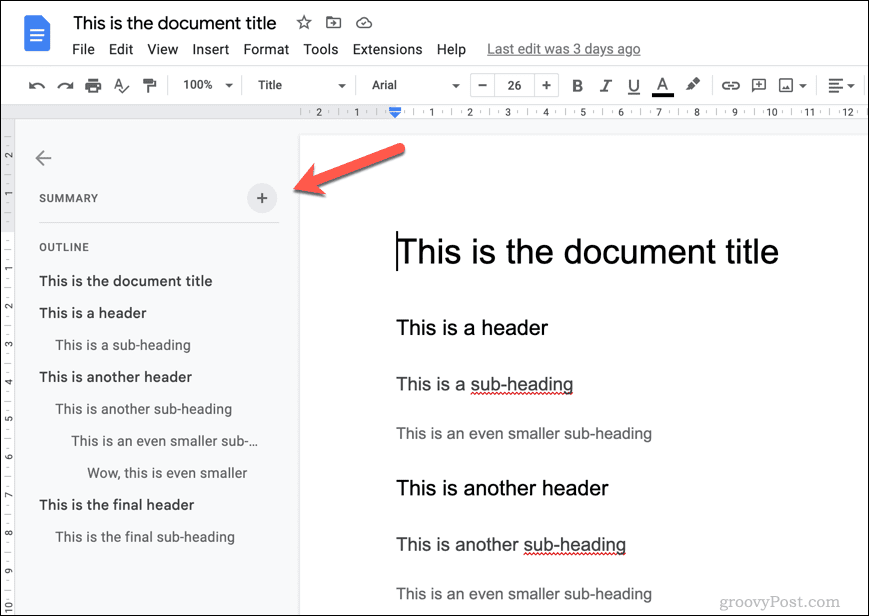
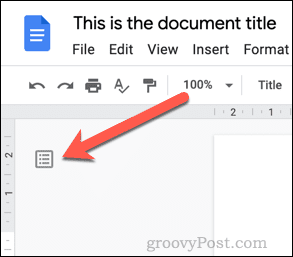
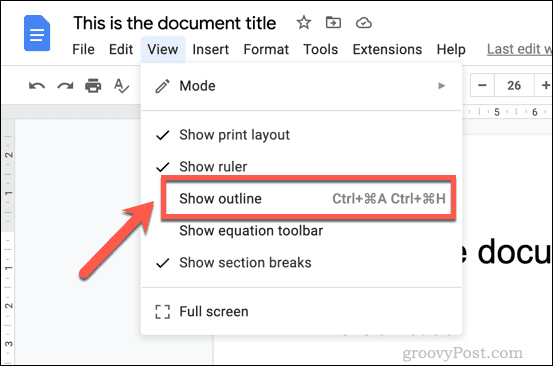 Le panneau de présentation du document apparaîtra sur la gauche. Vous pouvez ensuite le réduire et le rouvrir à tout moment pour faciliter votre navigation.
Le panneau de présentation du document apparaîtra sur la gauche. Vous pouvez ensuite le réduire et le rouvrir à tout moment pour faciliter votre navigation.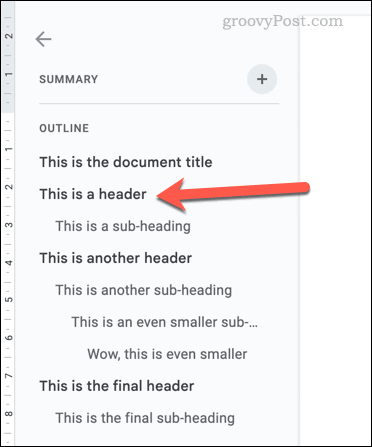 Cliquer sur le titre ou le sous-titre dans le panneau déplacera votre curseur clignotant sur la droite vers cette position. Vous pouvez ensuite lire le document à partir de ce point. Si vous préférez, vous pouvez également utiliser le plan du document pour vous aider à apporter d’autres modifications à votre document.
Cliquer sur le titre ou le sous-titre dans le panneau déplacera votre curseur clignotant sur la droite vers cette position. Vous pouvez ensuite lire le document à partir de ce point. Si vous préférez, vous pouvez également utiliser le plan du document pour vous aider à apporter d’autres modifications à votre document.