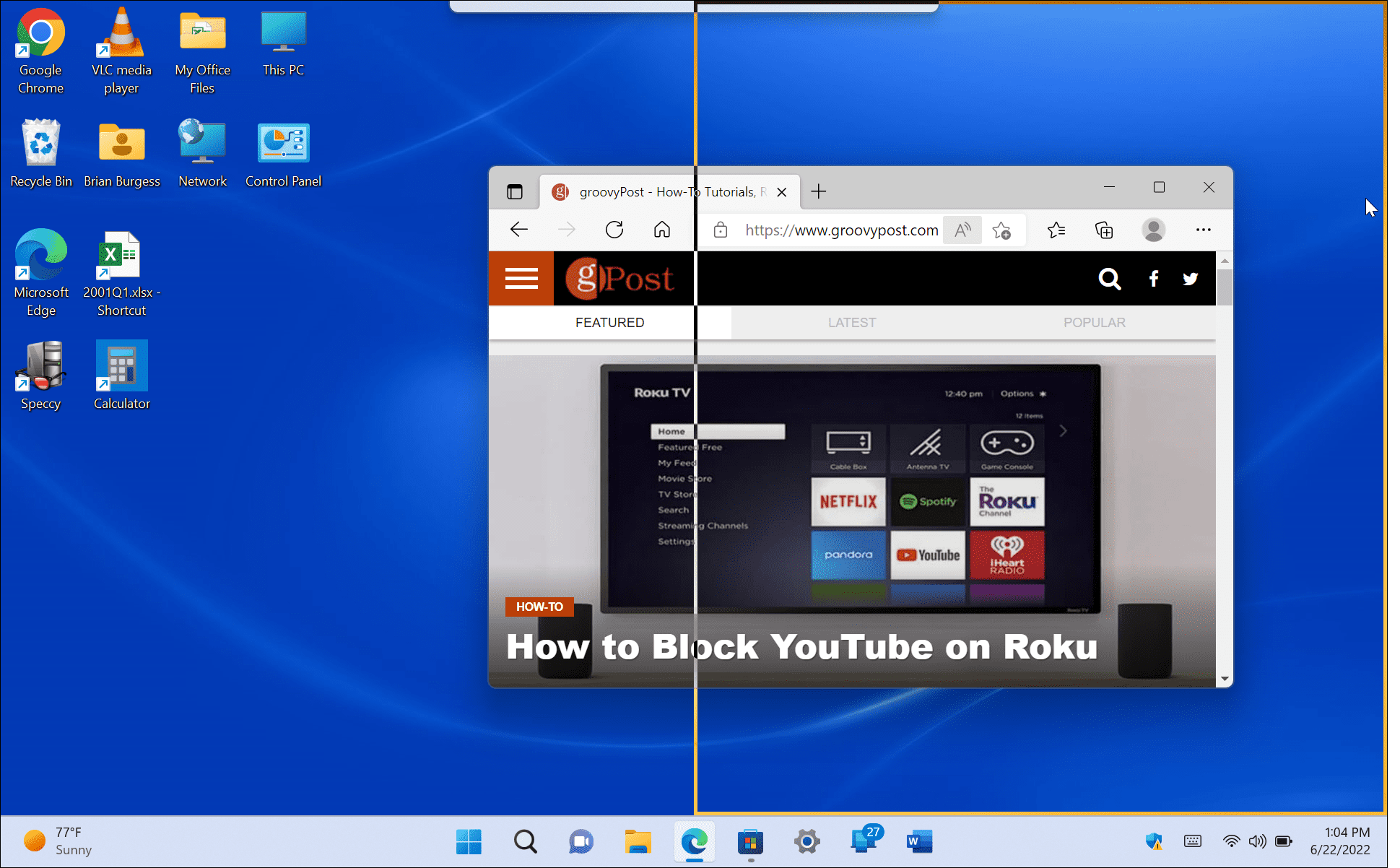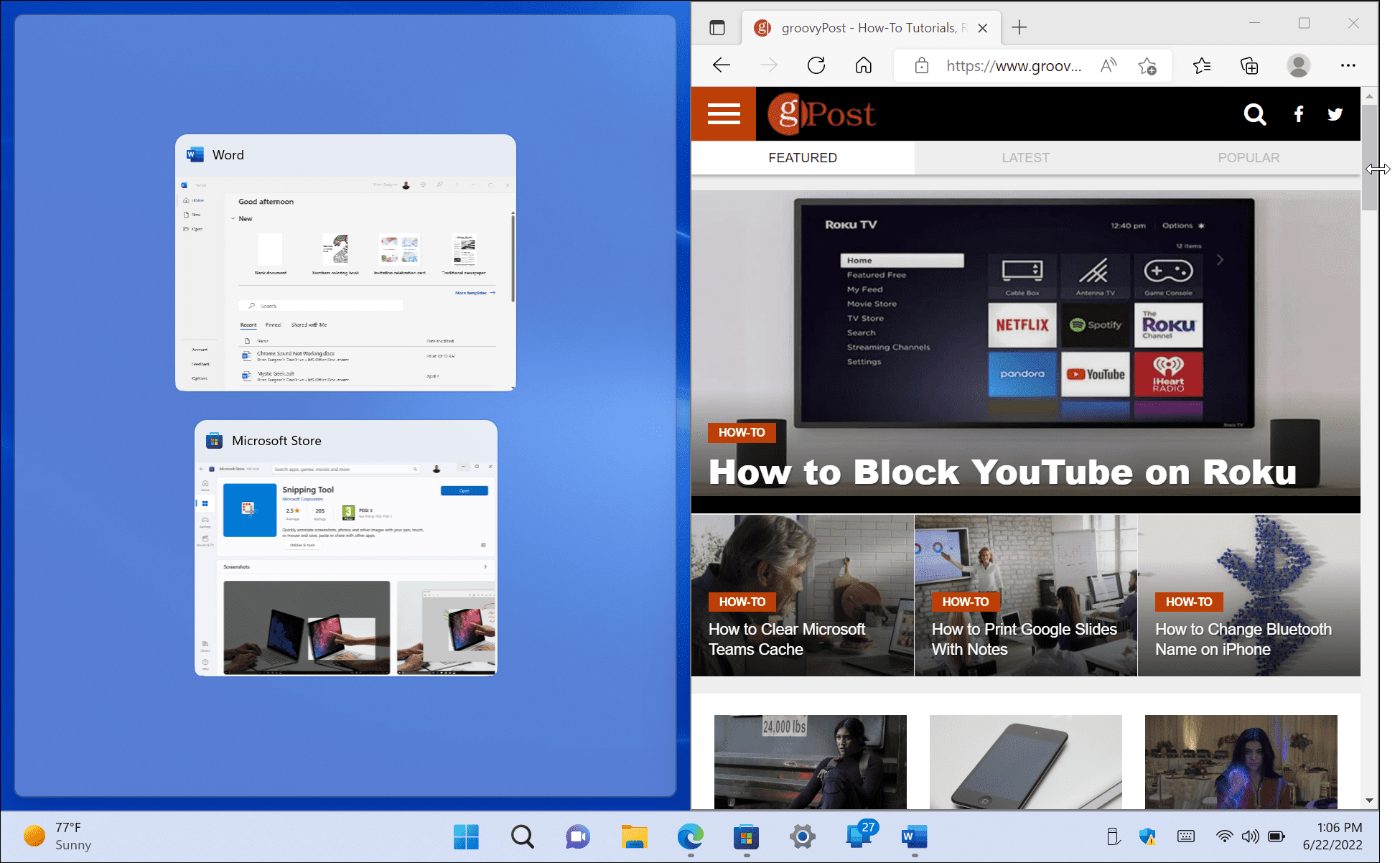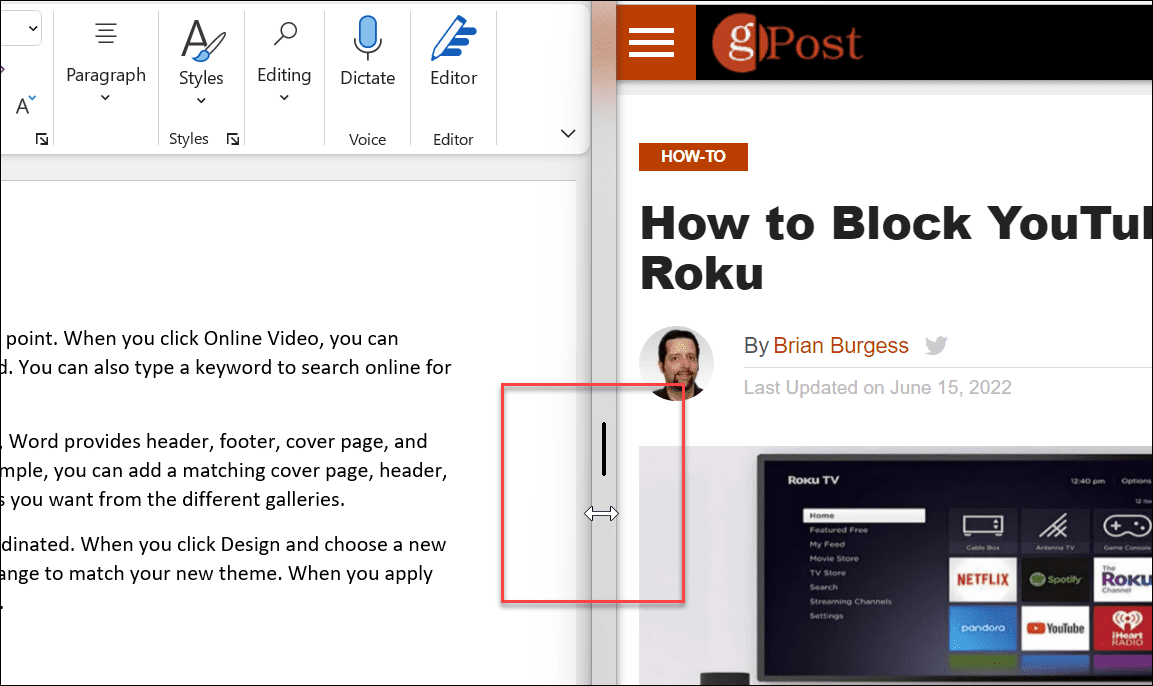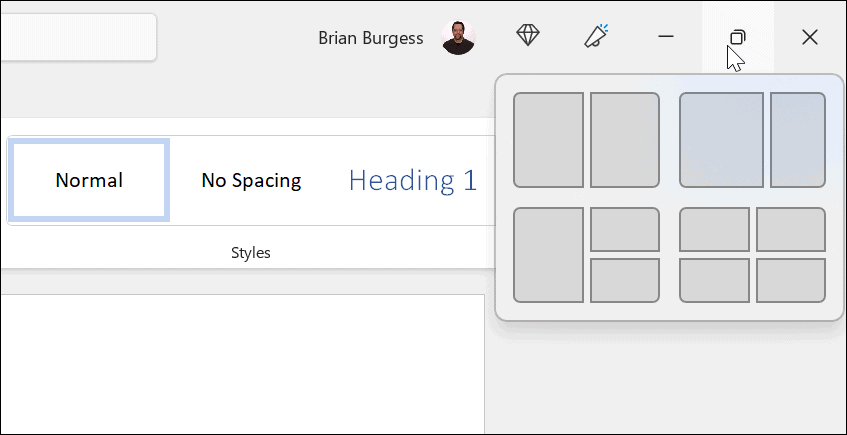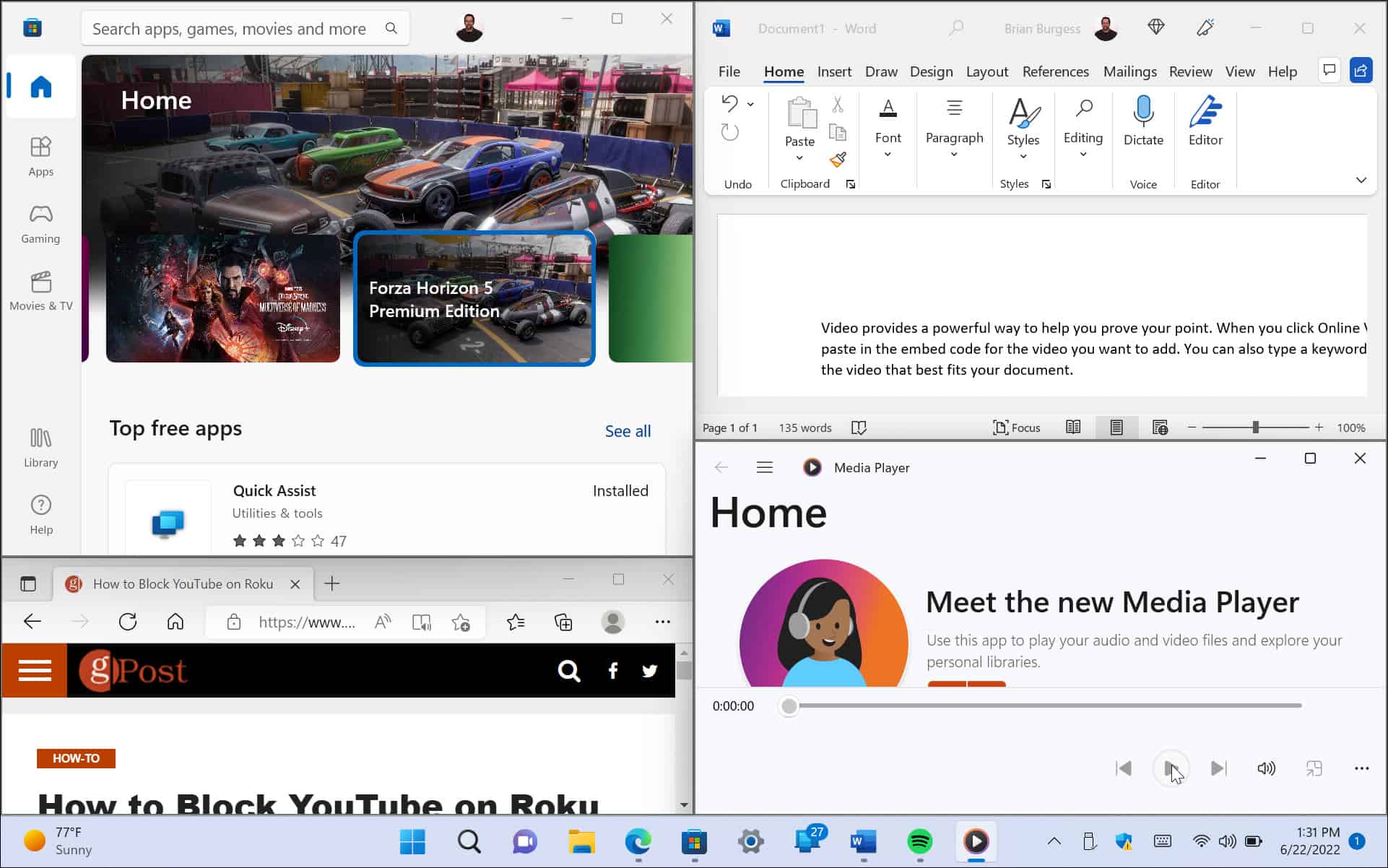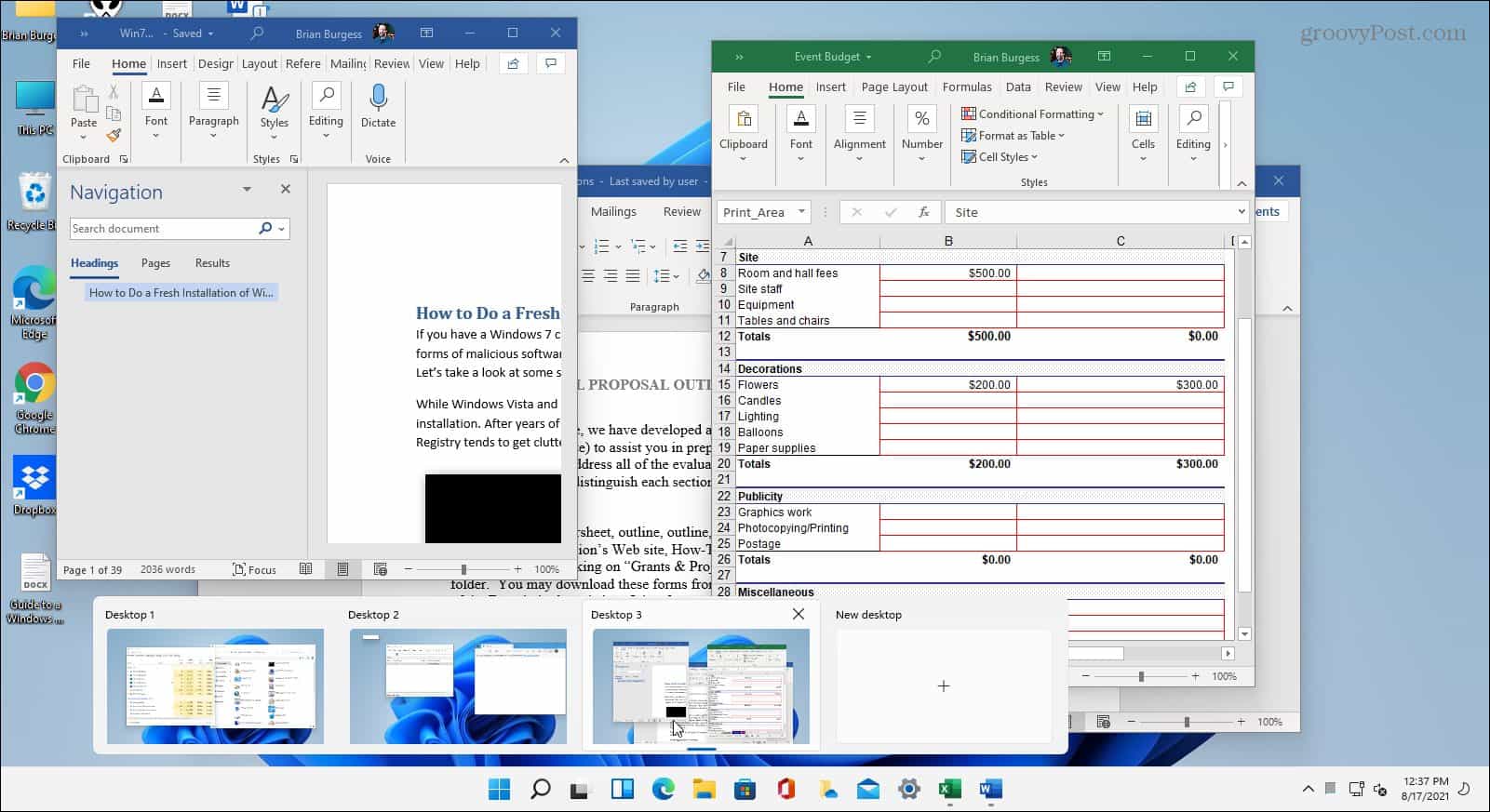Comment utiliser l’écran partagé dans Windows 11


Windows 11 propose plusieurs façons de diviser votre écran pour le multitâche. Voici comment utiliser l’écran partagé dans Windows 11.
Windows 11 dispose de plusieurs fonctionnalités multitâches qui peuvent diviser votre écran. Les fonctionnalités d’écran partagé vous permettent d’avoir plusieurs écrans ouverts simultanément avec différentes actions se produisant dans chacun.
La méthode la plus courante et la plus évidente pour diviser votre écran consiste à utiliser Clé Windows + Droit ou La gauche Flèche. Vous pouvez également diviser votre écran dans Windows 11 grâce aux fonctionnalités de gestion des fenêtres. Par exemple, vous pouvez utiliser Windows Snap, Virtual Desktops et Snap Layouts. Explorons chacun plus en détail.
Nous allons vous montrer comment utiliser l’écran partagé dans Windows 11, afin que vous puissiez effectuer plusieurs tâches et faire avancer les choses.
Utiliser Windows Snap pour diviser l’écran
Microsoft a introduit la fonctionnalité Windows Snap avec Windows 7, vous permettant d’ouvrir des fenêtres ouvertes sur les côtés gauche et droit de l’écran. Ensuite, vous pouvez afficher les écrans côte à côte.
Pour utiliser Windows Snap, procédez comme suit :
- Faites glisser un écran ouvert (navigateur, fichier ouvert ou application) et faites-le glisser depuis le barre de titre à gauche ou à droite de l’écran jusqu’à ce que vous voyiez un contour translucide.
- Lorsque vous le lâchez, vous aurez un écran partagé avec l’élément que vous avez fait glisser et d’autres applications ouvertes de l’autre côté.
- Lorsque deux fenêtres s’ouvrent, vous pouvez les redimensionner en passant le curseur entre les écrans et en faisant glisser et déposer pour redimensionner.
- Vous pouvez également utiliser le raccourci clavier Clé Windows plus le touche fléchée pour la direction que vous voulez qu’il aille.
L’utilisation de la fonction d’accrochage standard pour diviser votre écran est utile pour le multitâche. Par exemple, vous pouvez rechercher un sujet avec votre navigateur sur un écran et rédiger votre article dans Word sur l’autre.
Utiliser les mises en page Snap sur Windows 11
L’une des nouvelles fonctionnalités de Windows 11 est les mises en page instantanées. Ils apparaissent lorsque vous survolez le Maximiser bouton dans une fenêtre ouverte. Certaines personnes les trouvent ennuyeuses et souhaitent désactiver immédiatement les mises en page instantanées. Mais si vous allez faire du multitâche, cela rend l’utilisation de l’écran partagé dans Windows 11 beaucoup plus accessible.
Lorsque la mise en page apparaît, cliquez sur la zone disponible pour y aligner la fenêtre. Les mises en page instantanées facilitent la division de votre écran. Par exemple, sous Windows 10, l’assistant d’accrochage nécessitait de faire glisser chaque fenêtre vers le bord de votre moniteur.
Dans cet exemple, nous avons placé une application dans chaque zone et les avons légèrement redimensionnées. Notez que plus votre écran est grand, plus il aura de zones.
Si vous souhaitez modifier la disposition, passez votre souris sur la zone dans laquelle vous souhaitez placer la fenêtre et cliquez dessus.
Utiliser des bureaux virtuels
Une autre façon de diviser vos écrans en différentes configurations consiste à utiliser les bureaux virtuels sur Windows 11. Les bureaux virtuels sont une bonne option si vous voulez un bureau avec des applications Office ouvertes, un autre avec le multimédia et un autre avec le chat et les médias sociaux, par exemple.
Pour utiliser les bureaux virtuels, procédez comme suit :
- Passez la souris sur le Affichage des tâches bouton dans la barre des tâches et cliquez sur Nouveau bureau.
- Ouvrez les applications souhaitées sur chaque bureau.
- Passez la souris sur le Affichage des tâches bouton, et vous aurez accès au bureau avec lequel vous devez travailler.
Si vous avez plusieurs bureaux virtuels, survolez le Affichage des tâches bouton et prévisualisez ce qui se passe sur chacun d’eux.
Utiliser l’écran partagé dans Windows 11
Si vous avez besoin de plusieurs écrans ouverts simultanément, Windows 11 fournit des solutions de qualité pour faire avancer les choses. Microsoft propose de nombreuses façons d’obtenir un écran partagé dans le nouveau système d’exploitation.
Bien sûr, si vous n’utilisez pas de bureaux virtuels et que le bouton Affichage des tâches vous gêne, vous pouvez masquer le bouton Affichage des tâches de la barre des tâches.
Si vous n’êtes pas encore sous Windows 11, découvrez comment utiliser l’écran partagé dans Windows 10.