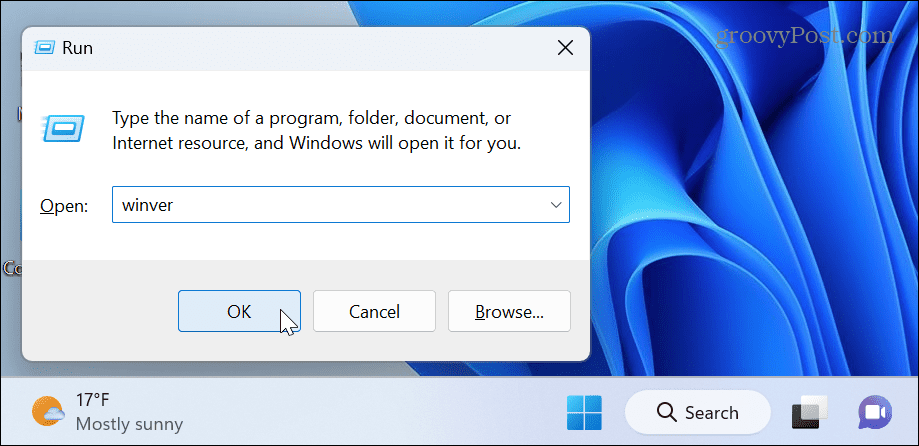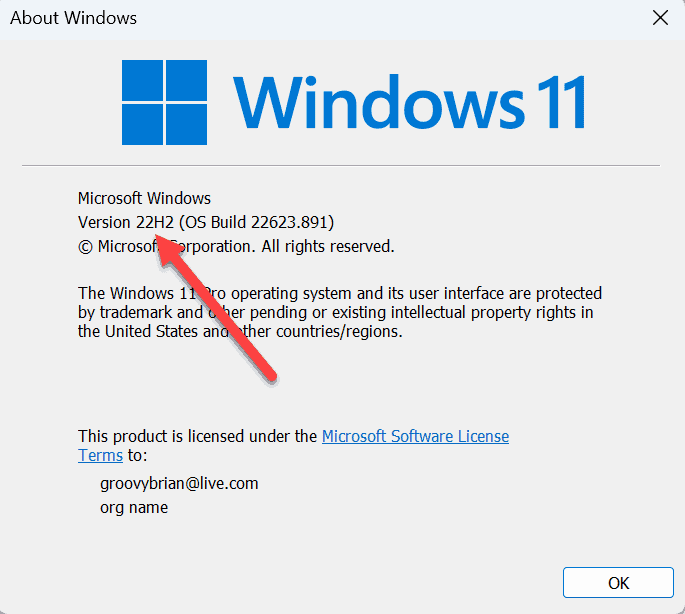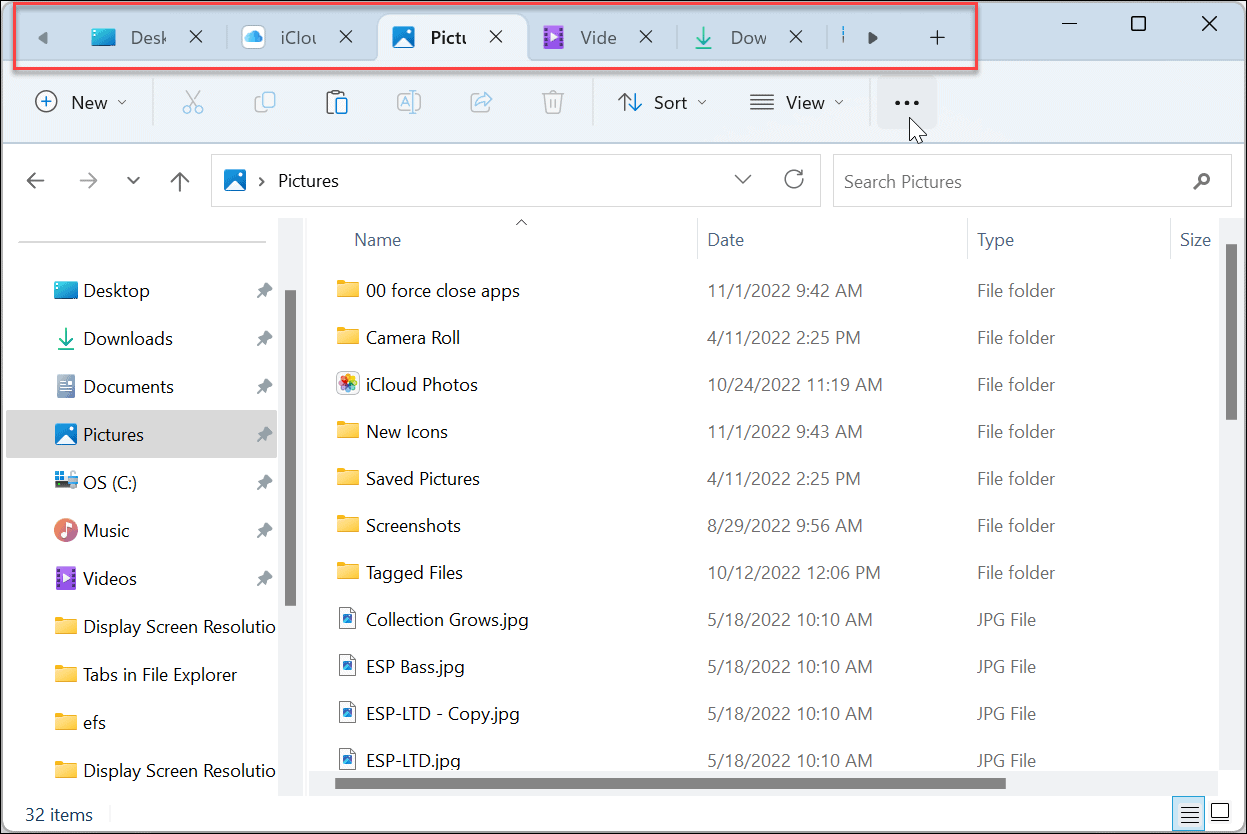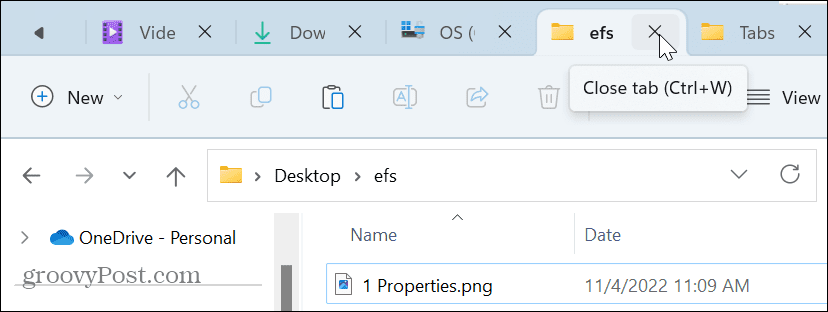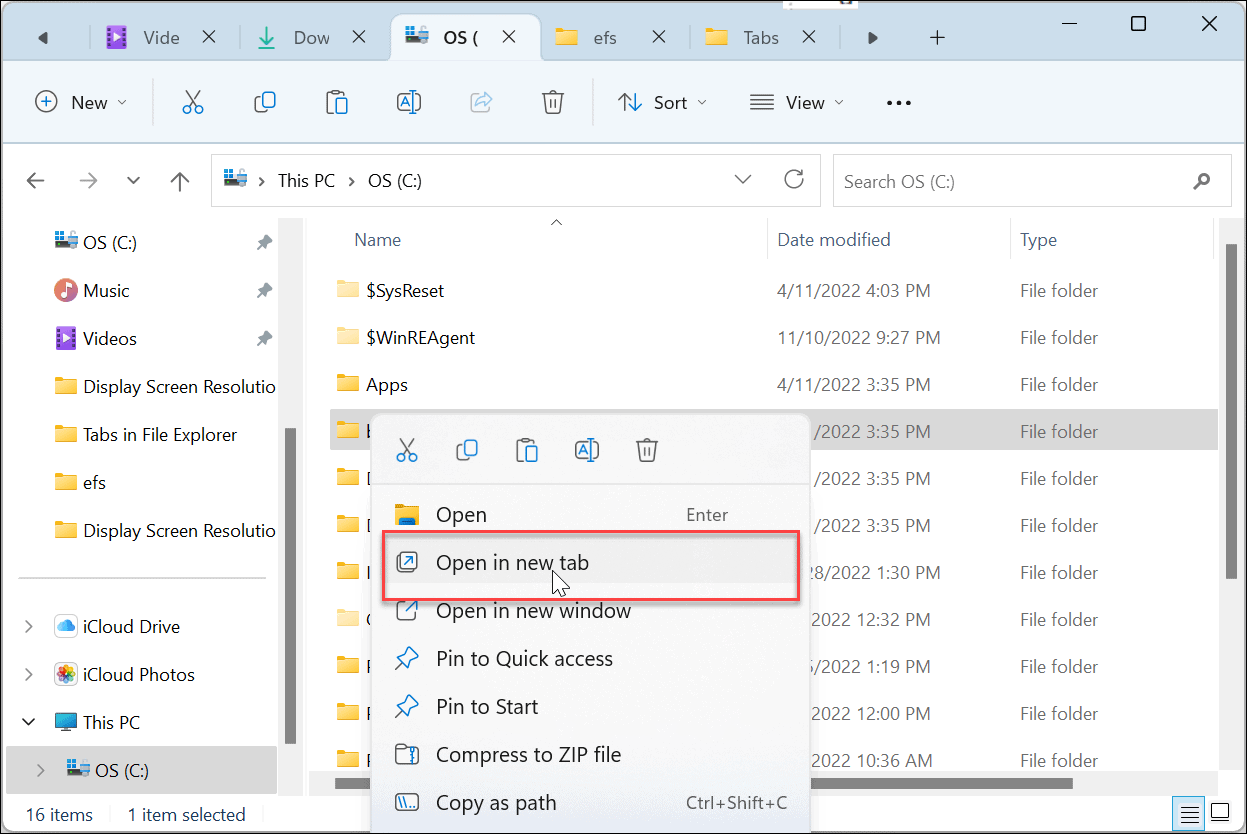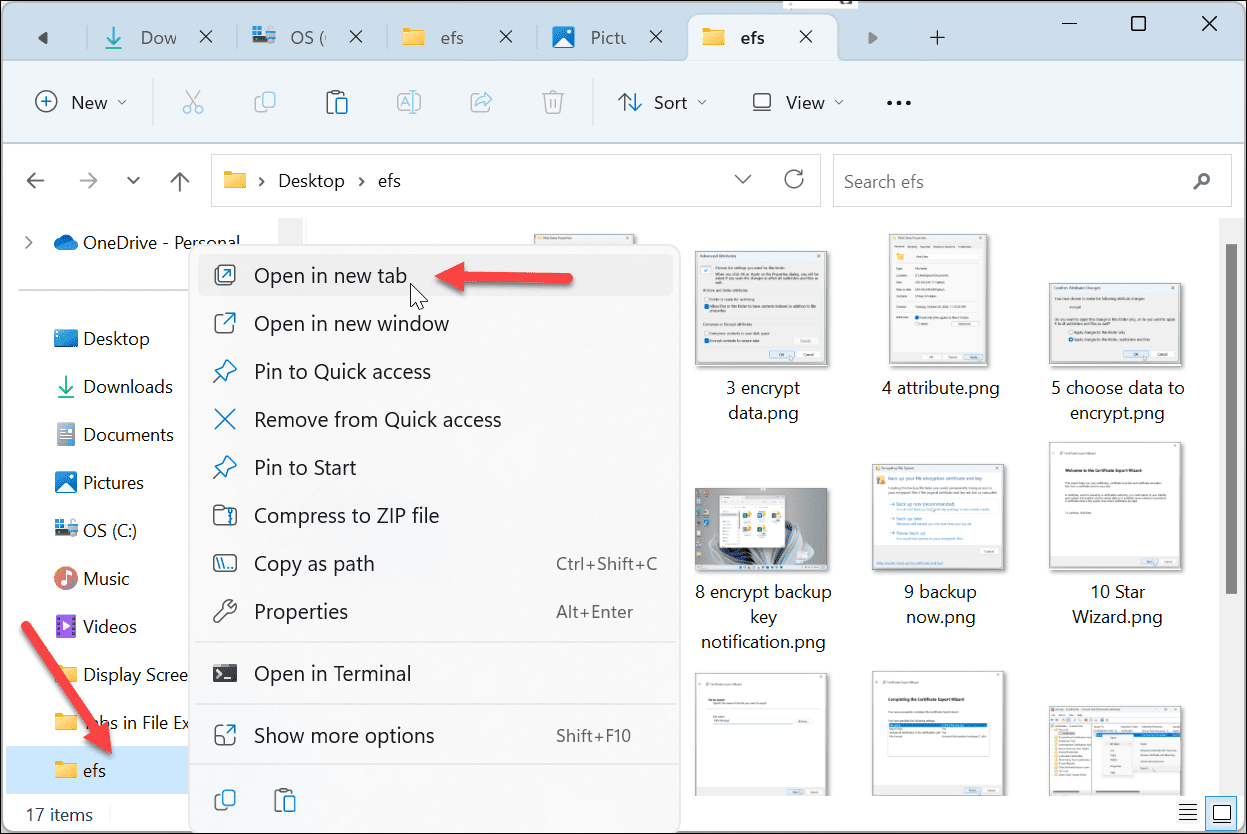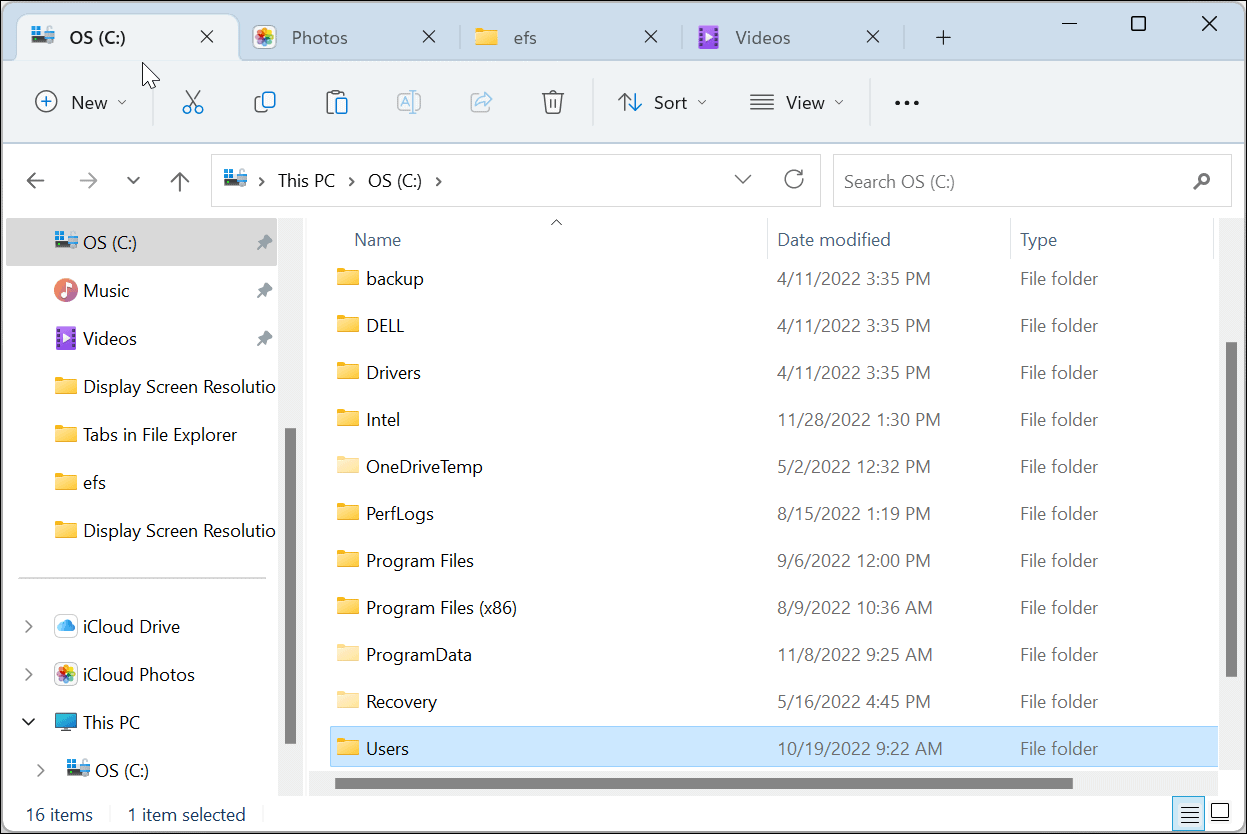Comment utiliser les onglets dans l’explorateur de fichiers Windows 11


Pour une meilleure gestion des fichiers, Microsoft a activé les onglets dans l’explorateur de fichiers. Vous pouvez utiliser cette fonctionnalité sur Windows 11 en suivant ce guide.
Trop de fenêtres de l’explorateur de fichiers à gérer sur votre PC Windows 11 ? Grâce à Microsoft, ce problème vient peut-être d’être résolu.
Microsoft a ajouté une fonctionnalité d’onglets à l’Explorateur de fichiers sur Windows 11. Il s’agit d’une fonctionnalité utile qui vous permet d’ouvrir une instance de l’Explorateur de fichiers et d’utiliser des onglets pour naviguer dans plusieurs dossiers et emplacements de lecteur. L’idée ressemble beaucoup à votre navigateur Web, avec plusieurs sites Web ouverts disponibles dans une seule fenêtre.
Si vous utilisez Windows 11 22H2 ou supérieur, vous pouvez utiliser les onglets dans l’Explorateur de fichiers Windows 11 en suivant les étapes ci-dessous.
Comment utiliser les onglets dans l’explorateur de fichiers Windows 11
La fonctionnalité des onglets de l’explorateur de fichiers est automatiquement disponible dans Windows 11 version 22H2. Cependant, si vous ne les voyez pas, vous devrez vous assurer que vous utilisez la version 22H2 (et mettre à jour votre PC si ce n’est pas le cas). Vous pouvez le vérifier en utilisant le Cours boite de dialogue.
Pour vérifier votre version de Windows 11, procédez comme suit :
- Appuyez sur le raccourci clavier Touche Windows + R pour lancer le Cours dialogue.
- Taper gagnant et frappe Entrer ou cliquez D’ACCORD.
- Le À propos de Windows l’écran s’affichera. À partir de là, vous pouvez voir la version de Windows actuellement installée. Donc, dans notre cas, c’est la version 22H2 dont vous avez besoin.
Si vous n’exécutez pas la version 22H2, vous devez vérifier Windows Update et installer les mises à jour les plus récentes. N’oubliez pas que votre PC devra redémarrer pour terminer le processus de mise à jour.
Utilisation des onglets de l’explorateur de fichiers dans Windows 11
Une fois que vous avez la version 22H2 ou une version ultérieure, vous pouvez utiliser les onglets dans l’Explorateur de fichiers sous Windows 11. L’utilisation de la fonctionnalité est simple et vous fait gagner du temps, ce qui vous permet de faire avancer les choses.
Pour utiliser les onglets dans l’explorateur de fichiers sous Windows 11 :
- Lancer Explorateur de fichiers en cliquant sur le icône de dossier sur votre barre des tâches.
- Clique le Ajouter nouveau onglet ou « +” pour ouvrir un nouvel onglet. Sinon, si vous aimez les raccourcis clavier, appuyez sur Ctrl + T sur votre clavier.
- Vous pouvez naviguer vers un autre dossier ou lecteur lorsque le nouvel onglet s’ouvre. Continuez à ouvrir les onglets et accédez aux emplacements auxquels vous souhaitez accéder.
- Fermer un onglet, c’est comme les fermer sur un navigateur Web. Pour ce faire, recherchez l’onglet que vous souhaitez fermer et cliquez sur le X icône pour le fermer, ou appuyez sur Ctrl + W.
- Vous pouvez également cliquer avec le bouton droit sur un onglet et sélectionner Fermer l’onglet. De plus, lorsque vous cliquez avec le bouton droit sur un onglet, vous pouvez choisir Fermer les autres onglets pour les fermer tous sauf celui sur lequel vous avez cliqué avec le bouton droit de la souris. Ou sélectionnez Fermer les onglets à droite pour fermer ces onglets à droite et laisser les autres ouverts.
Comment ouvrir des dossiers dans un nouvel onglet dans l’explorateur de fichiers sous Windows 11
Une autre fonctionnalité utile consiste à ouvrir un dossier dans un nouvel onglet. Cela vous permet d’ouvrir le contenu du dossier dans un nouvel onglet au lieu d’une instance d’explorateur distincte.
Pour ouvrir un dossier dans un nouvel onglet dans l’Explorateur de fichiers Windows 11 :
- Cliquez avec le bouton droit sur un dossier et sélectionnez Ouvrir dans un nouvel onglet depuis le menu contextuel.
- Le dossier s’ouvrira, affichant son contenu dans un nouvel onglet auquel vous pourrez accéder rapidement.
- Il convient également de noter que vous pouvez ouvrir des dossiers dans un nouvel onglet à partir du panneau d’accès rapide sur la gauche.
Navigation dans les onglets de l’explorateur de fichiers
Si vous avez plusieurs onglets ouverts dans l’Explorateur de fichiers, leur navigation est simple, comme la gestion des onglets dans votre navigateur.
Pour parcourir les onglets dans l’Explorateur de fichiers :
- Cliquez sur un onglet et faites-le glisser jusqu’à la position souhaitée.
- Déposez l’onglet dans la nouvelle position. Il est également possible de frapper Ctrl + Tabulation et faites défiler les onglets ouverts.
- Si vous avez plusieurs onglets ouverts, utilisez le Gauche et Droit pour faire défiler les onglets vers l’avant ou vers l’arrière pour trouver celui dont vous avez besoin.
Gestion de fichiers simplifiée avec des onglets
L’expérience par onglets revient à utiliser des onglets dans votre navigateur et constitue une fonctionnalité indispensable pour l’explorateur de fichiers. Si vous souhaitez copier un fichier entre des dossiers, faites glisser le fichier vers le nouvel onglet et déposez-le. Si vous cliquez avec le bouton droit et faites glisser le fichier, le menu contextuel apparaîtra avec le Copie ou alors Se déplacer option.
Il est important de mentionner que lorsque vous utilisez des onglets dans l’Explorateur de fichiers Windows 11, vous pouvez faire glisser des onglets, mais vous ne pouvez pas les faire sortir de l’Explorateur de fichiers et démarrer une nouvelle instance. De plus, Windows 11 ne limite pas le nombre d’onglets que vous pouvez ouvrir, et il est simple de les parcourir en utilisant Ctrl + Tabulation.
L’utilisation d’onglets n’est pas la seule chose utile que vous puissiez faire avec l’Explorateur de fichiers. Par exemple, vous pouvez ouvrir l’explorateur de fichiers sur OneDrive ou exécuter l’explorateur de fichiers en tant qu’administrateur pour un accès élevé.
Bien que l’Explorateur de fichiers soit essentiel pour la gestion des fichiers, il ne fonctionne parfois pas comme prévu. Par exemple, si vous rencontrez des problèmes, lisez notre article sur la réparation de l’explorateur de fichiers Windows 11 qui ne fonctionne pas.
Si vous n’êtes pas encore sous Windows 11, ne vous inquiétez pas, découvrez comment réparer l’explorateur de fichiers qui ne répond pas sous Windows 10. Vous pouvez également obtenir la gestion des fichiers par onglets (et plus) sous Windows 10 à l’aide de la Application Fichiersqui est disponible dans le Microsoft Store.