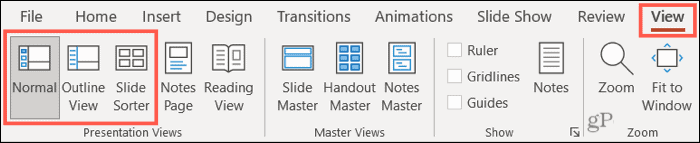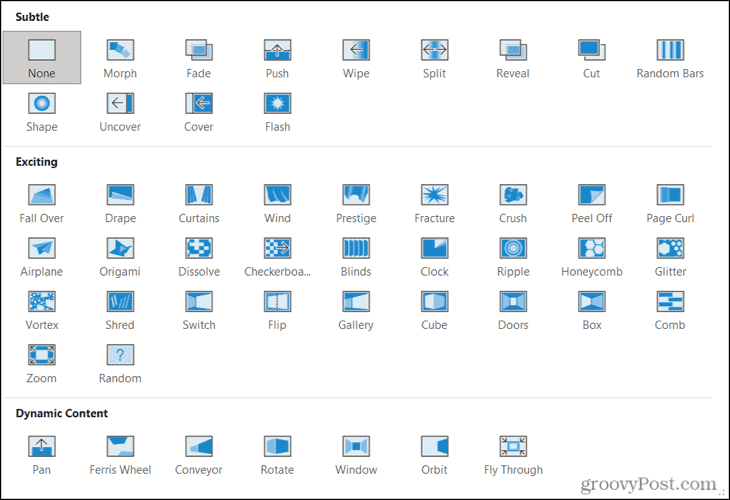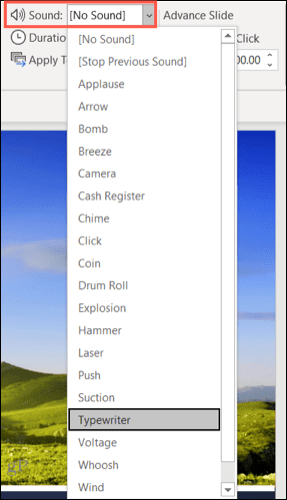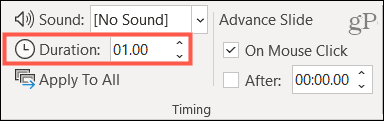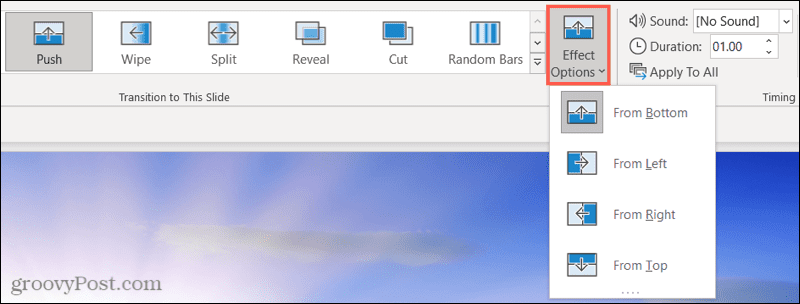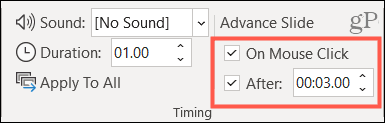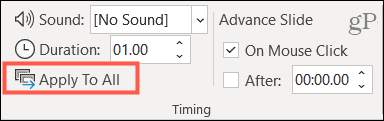Comment utiliser les transitions de diapositives dans Microsoft PowerPoint


Au lieu de sauter d’une diapositive à l’autre, vous pouvez rendre votre présentation plus agréable. Voici comment utiliser les transitions de diapositives dans PowerPoint.
Si vous essayez d’impressionner votre public avec une présentation PowerPoint passionnante, vous devrez tout mettre en œuvre. Des images attrayantes et un jeu de couleurs captivant sont une chose, mais vous devrez peut-être aller plus loin en appliquant des transitions PowerPoint à vos diapositives.
Ce sont les effets visuels que vous verrez lorsque vous passerez d’une diapositive à l’autre. L’utilisation des transitions de diapositives appropriées peut aider à créer un diaporama professionnel et plus agréable dans l’ensemble.
Microsoft PowerPoint propose une sélection saine de transitions de diapositives. De simple et subtile à amusante et fantaisiste, vous pouvez choisir le type exact de transition qui correspond le mieux au ton et au message de votre présentation. Si vous souhaitez utiliser des transitions de diapositives dans PowerPoint, voici ce que vous devez faire.
Comment ajouter et supprimer des transitions de diapositives dans PowerPoint
Étant donné que les transitions de diapositives sont des effets visuels, vous souhaiterez utiliser un mode d’affichage PowerPoint qui vous donne le meilleur aperçu de votre présentation. Allez au Vue onglet et choisissez soit Normal, Contour, ou Tri des diapositives pour faire ça.
Ensuite, vous vous dirigerez vers l’onglet dédié à ces effets. Sélectionnez une diapositive à laquelle vous souhaitez ajouter une transition, puis accédez à la Transitions languette.
La plus grande section du ruban est étiquetée Transition à Cette diapositive— c’est ici que vous sélectionnerez l’effet que vous souhaitez utiliser. Utilisez les petites flèches à droite du groupe de transition pour les afficher ligne par ligne, ou cliquez sur la flèche du bas pour les voir toutes en même temps.
Vous verrez une énorme collection de Subtil, passionnant, et Dynamique transitions. Cliquez sur un et vous le verrez appliqué immédiatement à votre diapositive sélectionnée. Pour en choisir une autre, sélectionnez simplement une autre transition pour la remplacer.
Vous pouvez utiliser autant de transitions de diapositives que vous le souhaitez dans votre diaporama. Par exemple, vous pouvez décider d’utiliser des transitions subtiles pour les premières diapositives, puis passer à des transitions dynamiques lorsqu’une partie stimulante du spectacle arrive.
Alternativement, vous pouvez utiliser la même transition pour chaque diapositive de votre diaporama, dont nous parlerons ci-dessous.
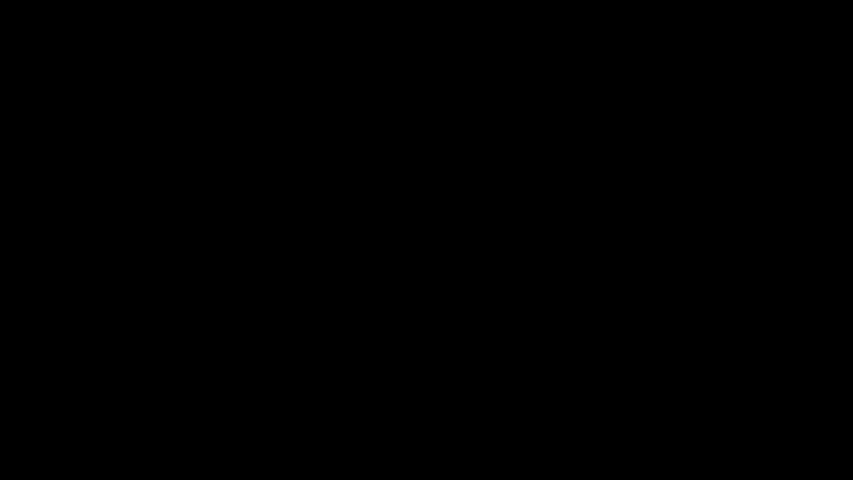
Un exemple de transition de diapositive de forme dans PowerPoint
Supprimer une transition
Si vous décidez plus tard que vous ne souhaitez pas utiliser une transition que vous avez appliquée, la supprimer est facile. Sélectionnez simplement Rien dans la collection de transition.
Sélection Rien supprimera les effets de transition de diapositive de cette diapositive.
Comment personnaliser les transitions PowerPoint
Lorsque vous choisissez une transition de diapositive dans PowerPoint, vous pouvez la personnaliser en fonction de votre présentation. Cela inclut l’ajout de son à une transition, la sélection d’une durée pour l’effet de transition et la sélection de différents effets de variation.
Ajouter un son
Sur le Transitions onglet, dirigez-vous vers le Horaire section de la barre de ruban pour sélectionner un son. Utilisez le Sonner liste déroulante pour choisir un son qui correspond à l’effet de transition et à votre présentation.
Vous verrez de nombreuses options répertoriées, notamment des applaudissements, des roulements de tambour et un effet de machine à écrire.
Bien que les sons ne soient pas nécessaires pour les transitions et puissent être gênants si vous parlez à travers votre diaporama, ils ont leurs avantages. Par exemple, si vous avez une présentation autonome sur l’annonce d’un nouveau produit, l’ajout d’applaudissements pourrait motiver votre public.
Une chose à garder à l’esprit si vous choisissez d’utiliser des sons dans votre présentation est qu’il ne s’appliquera qu’à la transition que vous avez sélectionnée. Cela vous permet de personnaliser vos effets sonores pour chaque transition que vous utilisez.
Sélectionnez une durée
La prochaine personnalisation que vous voudrez peut-être apporter à votre transition est la durée. Il s’agit de la durée pendant laquelle l’effet de transition apparaît avant que votre nouvelle diapositive n’apparaisse.
Vous verrez l’heure par défaut (en secondes) indiquée à côté de Durée dans le Horaire section du ruban. Vous pouvez utiliser les flèches pour augmenter ou diminuer les secondes ou entrer votre propre temps dans la même case.
L’ajustement de la durée vous offre un bon moyen de raccourcir une transition qui semble longue ou d’en étirer une qui semble trop courte.
Choisissez un effet de variation
Vous pouvez personnaliser l’apparence de votre transition en choisissant un effet de variation. Sur le Transitions onglet, vous verrez Options d’effet à droite de la sélection de transition. Les options de cette liste dépendent de la transition que vous sélectionnez.
Par exemple, si vous choisissez le Barres aléatoires transition, vous pouvez choisir parmi des barres verticales ou horizontales. Si vous sélectionnez le Pousser transition, vous pouvez faire pousser les diapositives du haut, du bas, de la gauche ou de la droite.
Pour effectuer cette modification, cliquez sur le Options d’effet flèche déroulante et choisissez la variante que vous préférez.
Faire progresser vos diapositives avec des transitions
Si vous configurez une transition de diapositive dans PowerPoint, vous devrez configurer la manière dont votre diapositive passera à la suivante (en affichant votre effet de transition au cours du processus).
Si vous souhaitez contrôler le moment où vous passez à la diapositive suivante de votre présentation, assurez-vous que le Au clic de souris la case à cocher est activée dans le Horaire section.
Pour faire avancer automatiquement vos diapositives, assurez-vous que le Après la case à cocher est activée. Utilisez les flèches ou entrez un nombre approprié (en secondes) pour définir le délai d’attente des diapositives avant de passer.
Vous pouvez également cocher les deux cases si vous le souhaitez. C’est pratique si vous voulez limiter votre parole entre les diapositives en configurant un chronométrage automatique (en activant Après) mais souhaitez pouvoir passer à la diapositive suivante plus tôt si nécessaire (en activant Au clic de souris).
Aperçu des transitions et application à toutes les diapositives
Bien que la transition s’affiche sur votre diapositive lorsque vous la sélectionnez pour la première fois, vous pouvez la consulter à tout moment. Sur le Transitions onglet, cliquez sur le Aperçu bouton à l’extrême gauche du ruban. Cela affichera la transition et jouera tous les sons de transition (le cas échéant).
Comme mentionné, vous pouvez utiliser différentes transitions tout au long de votre présentation. Cependant, si vous souhaitez utiliser une seule transition avec les mêmes personnalisations, vous pouvez l’appliquer d’un simple clic de souris.
Sur le Transitions onglet, cliquez sur S’applique à tous dans le Horaire section du ruban. Toutes les personnalisations, y compris le son, la durée et l’avancement des diapositives, s’appliqueront à toutes les autres diapositives de votre présentation.
Créez des transitions agréables dans votre présentation PowerPoint
Que vous souhaitiez des transitions subtiles qui permettent à votre public de rester concentré sur le contenu ou des transitions passionnantes qui sortent de l’écran, PowerPoint propose une transition de diapositive pour s’adapter à votre émission.
Pour obtenir une aide supplémentaire avec PowerPoint, découvrez comment modifier les polices de toutes vos diapositives ou comment aligner les objets pour une apparence plus structurée.