Comment utiliser l’iPad comme deuxième moniteur | Mac et Windows

Il est préférable d’avoir deux moniteurs plutôt qu’un seul. Par conséquent, l’iPad peut être utilisé comme deuxième moniteur. Vous pouvez partager et étendre la même expérience de bureau sur votre iPad à l’aide d’un Sidecar. Si Sidecar ne vous rend pas justice, vous pouvez également utiliser des applications tierces pour connecter l’iPad en tant que deuxième moniteur. Étant donné que l’iPad n’a pas un écran plus grand que le Mac, vous n’aurez pas une vue d’écran plus large. Cependant, vous pouvez connecter votre iPad à Mac pour profiter d’un défilement fluide.
Guide rapide: Depuis votre Mac, lancez Préférences de système > Configurer Options de side-car > Sélectionnez iPad > Choisissez Utiliser comme affichage séparé.
Comment utiliser l’iPad comme deuxième moniteur [For Mac]
Pour utiliser l’iPad comme deuxième moniteur pour Mac, vous pouvez utiliser Side-car en suivant les étapes simples ci-dessous.
[1] Ouvrir Préférences de système depuis le menu Pomme de votre Mac.
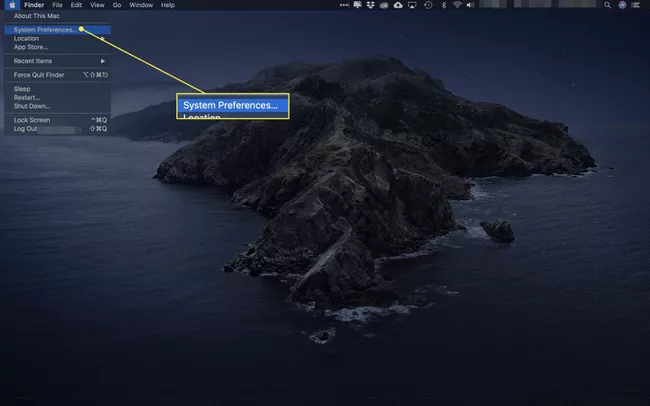
[2] Sélectionner Side-car.
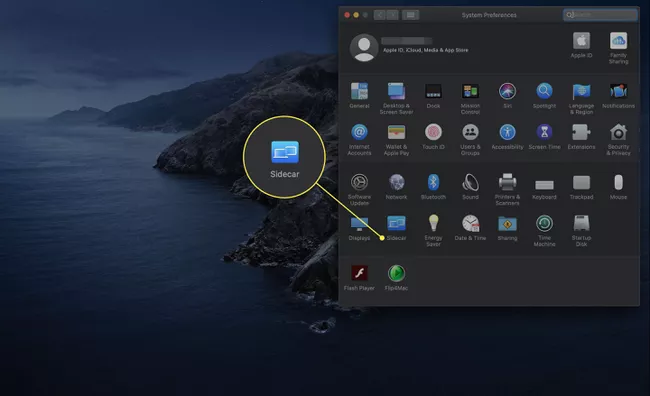
[3] Options de side-car sont affichés.
[4] Maintenant, vous pouvez choisir l’emplacement à partir duquel la barre latérale et la barre tactile doivent être affichées.
- Avec l’aide de Barre latérale, vous pouvez effectuer votre travail sur le deuxième écran. Il a des boutons qui vous permettent d’ouvrir un clavier. Il peut être placé dans le coin droit ou gauche.
- Avec l’aide de Barre tactilevous pouvez afficher les fonctions du menu contextuel.
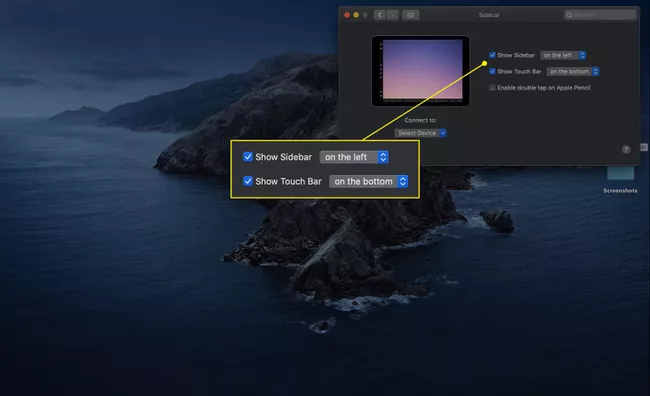
[5] Activer le double tapotement sur Apple Pencil en cochant la case.
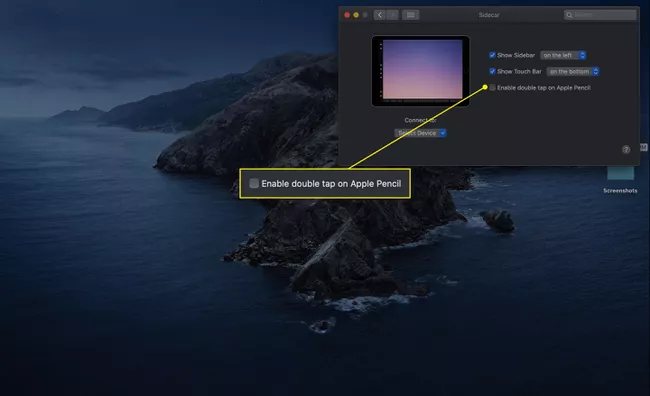
[6] Sélectionnez votre iPad dans le menu déroulant affiché à côté de Choisir un appareil.
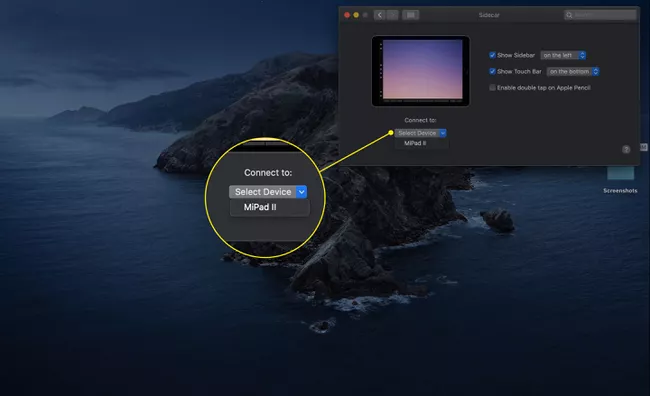
[7] Maintenant, il connectera automatiquement votre iPad à Mac.
[8] Sélectionnez le rôle de l’iPad dans le menu Sidecar de votre Mac.
[9] Choisir Utiliser comme affichage séparé.
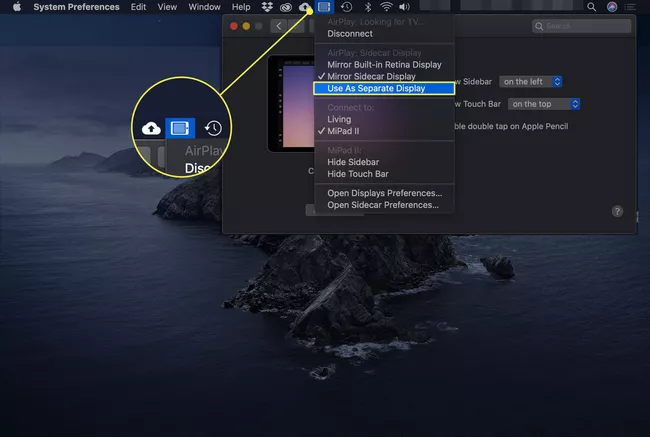
[10] Un autre bureau s’affichera sur l’écran de votre iPad, où vous pourrez faire glisser les fenêtres entre les deux appareils.
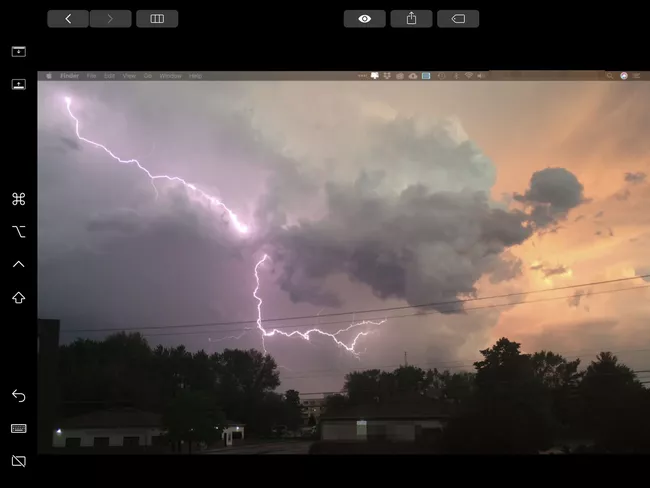
[11] Certaines des fonctions des boutons de la barre latérale sont comme ci-dessous.
- L’icône du haut vous permet de basculer vers la barre de menus.
- le icône suivante aide à ouvrir le Dock de Mac sur l’iPad.
- Les quatre boutons suivants représentent Touches Commande, Option, Contrôle et Maj sur votre clavier.
- Pour effectuer l’action d’annulation, vous pouvez cliquer sur le Icône de flèche.
- Pour afficher le clavier complet, vous pouvez cliquer sur le Icône du clavier.
- le Touches de modification dans l’aide du clavier pour naviguer dans les applications.
- Pour déconnecter votre Mac, vous pouvez cliquer sur le Icône de side-car.
Noter – Mettez à jour votre iPad vers la dernière version et évitez les erreurs lorsque vous l’utilisez comme deuxième moniteur.
Comment connecter l’iPad en tant que deuxième moniteur [For Windows]
Il existe quelques options supplémentaires pour utiliser l’iPad comme deuxième moniteur pour Windows.
- Affichage duo
- Affichage aérien
- iDisplay
[1] Affichage duo
Nous pouvons utiliser Duet Display pour connecter l’iPad en tant que deuxième moniteur pour Windows. Duet Display utilise un câble à 30 broches que nous utilisons pour charger l’iPad. Il rend la connexion plus rapide et charge les vidéos en un rien de temps. Dans le cas où vous allez le connecter via votre Wi-Fi, la connexion serait lente et en retard.
[2] Affichage aérien
Air Display est la première application à connecter ou à convertir l’iPad en moniteur avant même Duet Display. Le principal inconvénient de Duet Display est qu’il n’est pas enregistré par TKO. Ainsi, il perd sa popularité.
[3] iDisplay
iDisplay est un autre possibilité de faire de votre iPad le deuxième moniteur de vos fenêtres. Vous pouvez opter pour iDisplay si vous recherchez de meilleures options. Mais c’est tellement cher par rapport à Duet Display et Air Display.
De cette façon, vous connecterez l’iPad à votre Mac ou Windows en quelques étapes simples à l’aide de certaines applications. Vous pouvez profiter de l’écran de votre iPad comme de votre ordinateur de bureau, mais sur un écran plus petit. Bien que les applications que vous choisissez pour connecter l’iPad à Windows soient payantes, cela vaut la peine d’obtenir un écran supplémentaire pour une meilleure expérience.
En rapport – Comment vérifier l’état de la batterie sur iPad
Questions fréquemment posées
Oui. Il est possible de connecter l’iPad à Windows ou Mac et de l’utiliser comme deuxième moniteur. Consultez le guide ci-dessus pour en savoir plus.
Oui. Cela peut être fait à l’aide d’une fonction Sidecar. Assurez-vous également que Mac fonctionne avec macOS Catalina ou supérieur.
Oui, c’est possible avec l’aide d’applications tierces comme ApowerMirror et TeamViewer.





