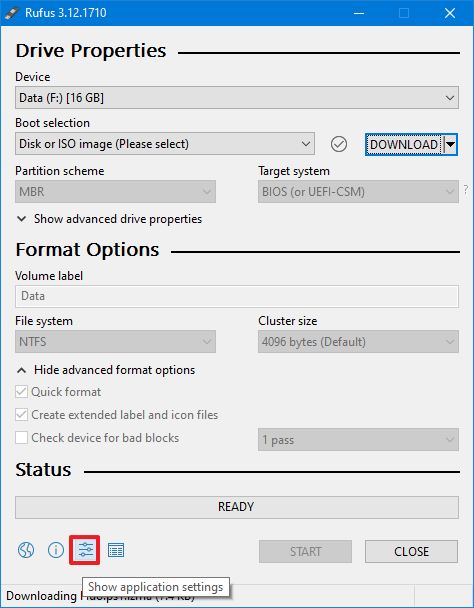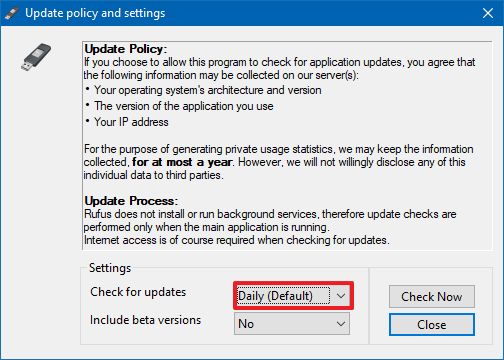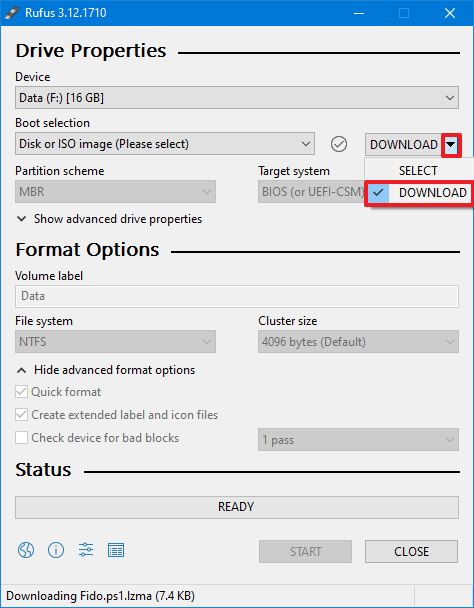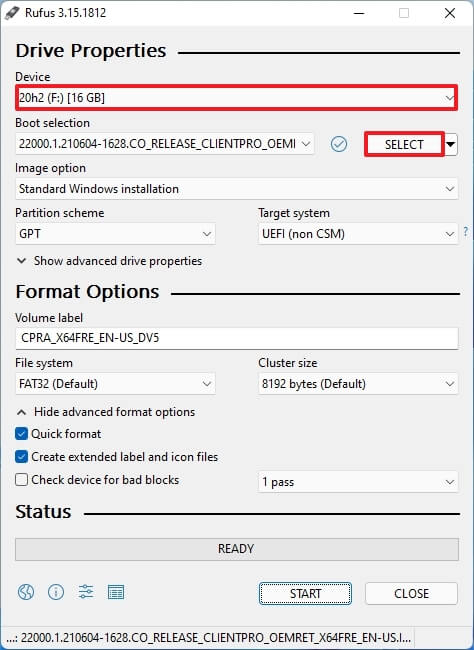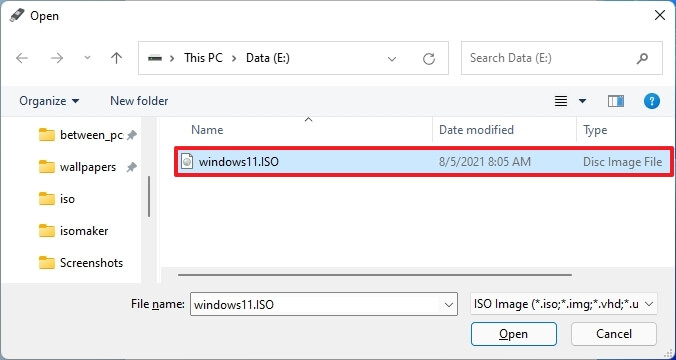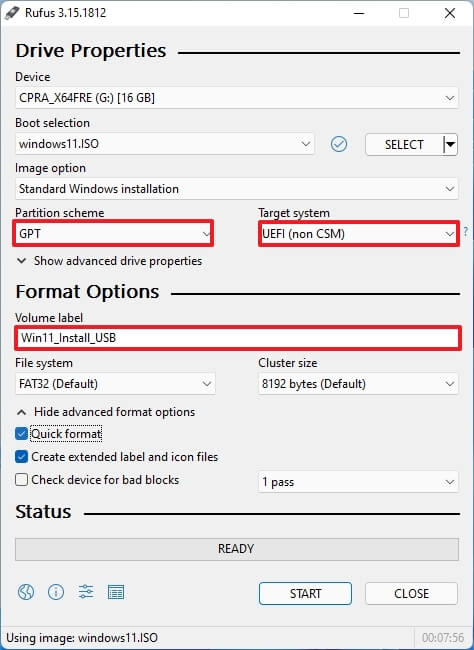Comment utiliser Rufus pour créer une clé USB bootable Windows 11
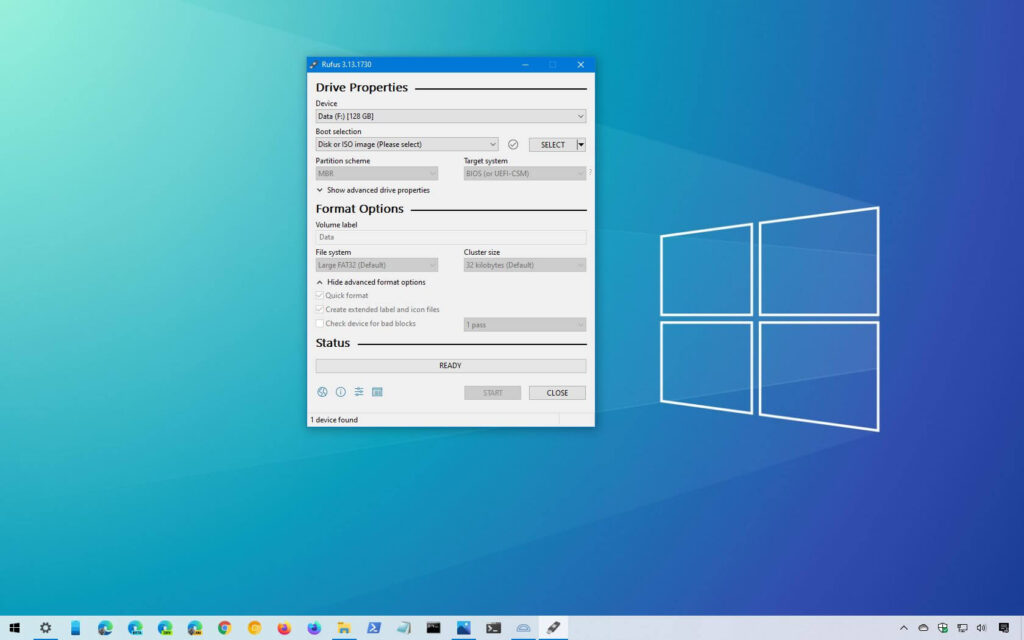
Rufus est un outil gratuit que vous pouvez utiliser pour créer facilement une clé USB amorçable pour mettre à niveau ou installer proprement Windows 11. L’outil fonctionne de la même manière que l’outil de création de média, et vous pouvez fournir un fichier ISO existant ou il y a une option pour télécharger le fichiers directement depuis les serveurs Microsoft.
Contrairement à la solution Microsoft, Rufus vous permet non seulement de créer un support d’installation USB, mais il le fait plus rapidement, et vous pouvez même préparer une clé USB avec une ancienne version de Windows 10 et Windows 8.1.
Dans ce guide, vous apprendrez les étapes à suivre pour utiliser Rufus pour télécharger le fichier ISO et créer un support de démarrage pour installer Windows 11 à partir de zéro.
Utilisez Rufus pour créer une clé USB amorçable Windows 11 avec téléchargement ISO
Pour utiliser Rufus pour télécharger le fichier ISO Windows 11 et créer un support de démarrage, connectez une clé USB avec 8 Go d’espace, puis procédez comme suit :
- Ouvert Rufus site Internet.
- Dans la section « Télécharger », cliquez sur le lien pour télécharger la dernière version.
- Double-cliquez sur l’exécutable pour lancer l’outil.
- Clique le Paramètres bouton (troisième bouton à partir de la gauche) en bas de la page.
Rufus permet le téléchargement ISO
- Dans la section « Paramètres », utilisez le menu déroulant « Vérifier les mises à jour » et sélectionnez le du quotidien option.
Rufus active les mises à jour
- Clique le proche bouton.
- Clique le proche bouton à nouveau.
- Ouvert Rufus de nouveau.
- (Facultatif) Dans la section « Périphérique », utilisez le menu déroulant et sélectionnez la clé USB pour créer le support d’installation.
- Dans la section « Sélection de démarrage », utilisez le menu déroulant et sélectionnez le Disque ou image ISO option.
- Clique le flèche vers le bas (sur le côté droit) et sélectionnez le Télécharger option.
Téléchargement ISO Rufus
- Clique le Télécharger bouton.
- Sélectionnez le Windows 11 option.
- Clique le Continuer bouton.
- Dans la section « Libération », sélectionnez le 21H2 (Build 22000.194 – 2021.10) option pour sélectionner Windows 11.
- Clique le Continuer bouton.
- Sélectionnez le Windows 11 Famille/Pro option.
- Clique le Continuer bouton.
- Sélectionnez la langue de Windows 11.
- Clique le Continuer bouton.
- Sélectionnez l’architecture du système d’exploitation. (Windows 11 n’est disponible que dans l’architecture x64.)
- Clique le Télécharger bouton.
- Sélectionnez l’emplacement pour enregistrer automatiquement le fichier ISO de Windows 11.
- (Facultatif) Si vous avez connecté une clé USB pour créer une clé USB, continuez avec les paramètres par défaut après le téléchargement.
- Clique le Début bouton.
- Clique le d’accord bouton.
Une fois les étapes terminées, vous pouvez utiliser la clé USB amorçable pour installer Windows 11 à l’aide d’une installation de mise à niveau propre ou sur place.
Utilisez Rufus pour créer une clé USB Windows 11 amorçable avec l’ISO existante
Pour créer une clé USB amorçable avec Rufus à l’aide d’un fichier ISO existant, procédez comme suit :
- Ouvert Rufus site Internet.
- Dans la section « Télécharger », cliquez sur le lien pour télécharger la dernière version.
- Double-cliquez sur le rufus.3.xx.exe fichier pour lancer l’outil.
- Dans la section « Périphérique », utilisez le menu déroulant et sélectionnez le lecteur flash USB pour créer le support de démarrage Windows 11.
- Dans la section « Sélection de démarrage », utilisez le menu déroulant et sélectionnez le Disque ou image ISO option.
- Clique le Sélectionner bouton.
- Sélectionnez le Fichier ISO Windows 11.
- Clique le Ouvert bouton.
- Dans la section « Option d’image », sélectionnez le Installation standard de Windows option.
- Dans la section « Schéma de partition », sélectionnez le Google Publisher Tag option.
- Dans la section « Système cible », sélectionnez le UEFI (pas CSM) option.
- Dans la section « Étiquette de volume », spécifiez un nom descriptif pour la clé USB amorçable – Par exemple, Win11_Install_USB.
- Utilisez les paramètres par défaut pour le Système de fichiers et Taille de cluster option.
- Vérifier la Formatage rapide option.
- Vérifier la Créer des fichiers d’étiquettes et d’icônes étendus option.
- Clique le Début bouton.
- Clique le d’accord bouton pour confirmer la suppression de la clé USB et la création du disque amorçable.
Une fois les étapes terminées, l’outil commencera le processus de création d’un support USB avec le support d’installation de Windows 11.
Nous pouvons gagner une commission pour les achats en utilisant nos liens pour continuer à offrir le contenu gratuit. Informations sur la politique de confidentialité.
Tout le contenu de ce site est fourni sans aucune garantie, expresse ou implicite. Utilisez toute information à vos risques et périls. Sauvegardez toujours votre appareil et vos fichiers avant d’apporter des modifications. Informations sur la politique de confidentialité.