Comment vérifier Gmail depuis l’écran d’accueil de l’iPhone (iOS 16)

Dans ce guide, nous vous montrerons comment vérifier Gmail depuis l’écran d’accueil de l’iPhone sous iOS 16 à l’aide de Widgets.
À chaque fois iOS apporte un tas de nouvelles fonctionnalités, et pour la première fois, il a permis aux utilisateurs d’iPhones compatibles de personnaliser leurs écrans d’accueil avec des widgets. Un widget est un logiciel plus complet qui utilise plus d’espace sur l’écran et affiche plus de données sur l’une des applications que vous souhaitez. Avec l’appareil sur l’écran d’accueil de votre iPhone, vous faites apparaître vos applications les plus utilisées plus en évidence sur l’écran d’accueil, afin qu’elles puissent être plus utiles en un coup d’œil sans que vous ayez à les ouvrir.
L’une des applications essentielles pour lesquelles vous devez avoir le widget sur l’écran d’accueil de votre iPhone est Gmail. Auparavant, le widget Gmail ne pouvait que vous permettre de rédiger rapidement un e-mail ou d’afficher le nombre d’e-mails non lus que vous aviez. Pourtant, la récente mise à jour vous offre les trois derniers e-mails non lus dans votre boîte de réception, donc sans ouvrir l’application Gmail sur votre appareil, vous pouvez voir vos derniers e-mails. Ainsi, cet article Techschumz vous montrera comment vérifier Gmail à partir de l’écran d’accueil de l’iPhone (iOS 16).
Vérifier Gmail à partir de l’écran d’accueil de l’iPhone
En suivant les instructions ci-dessous, vous pouvez ajouter un e-mail à l’écran d’accueil de votre iPhone 13 ou iPhone 12.
Étape 1. Pour commencer, appuyez et maintenez sur l’écran d’accueil de votre appareil iPhone pour entrer dans le mode d’édition, puis appuyez sur le « + » signer dans le coin supérieur gauche.
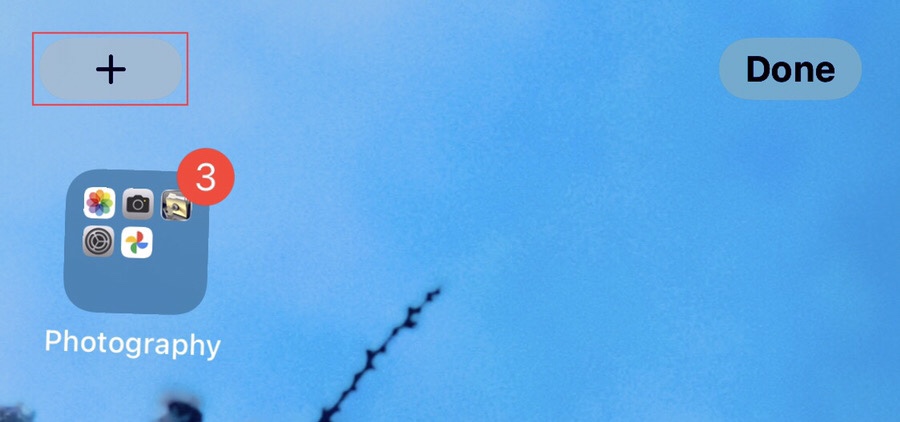
Étape 2. Cherchez maintenant le « Gmail » app dans le champ de recherche, puis appuyez dessus.
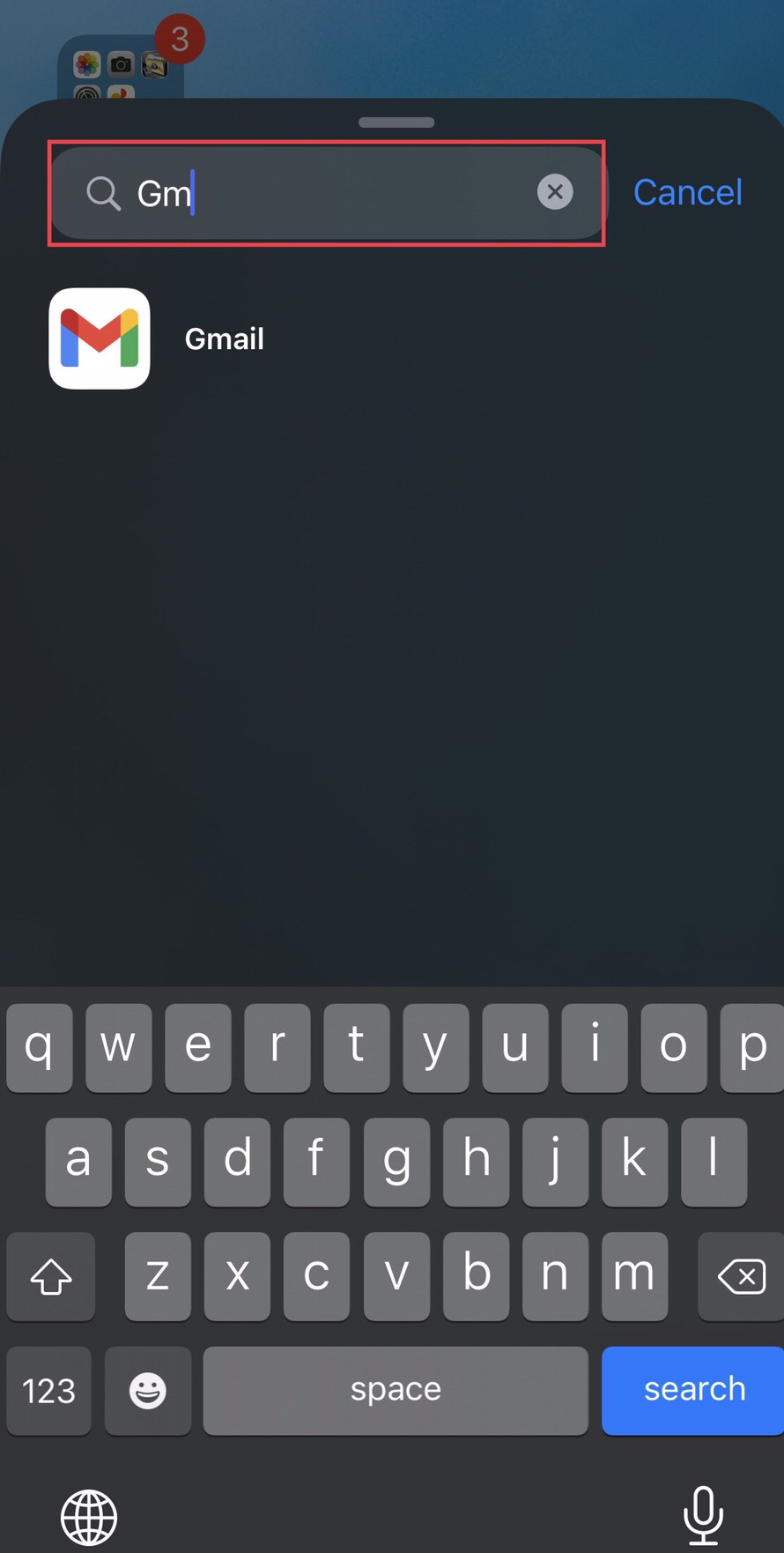
Étape 3. Appuyez ensuite sur le « Ajouter des widgets » pour consulter Gmail depuis l’écran d’accueil de votre appareil.
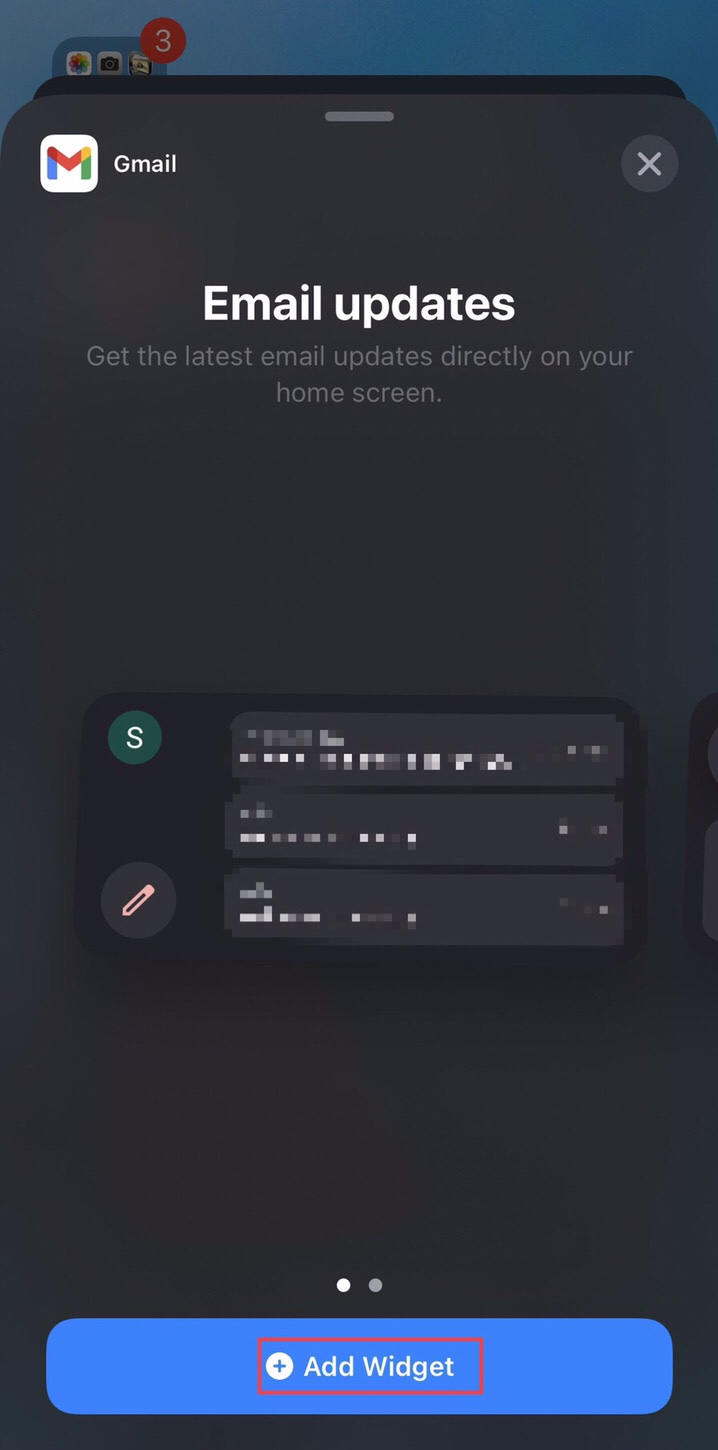
Étape 4. Vous avez ajouté le widget Gmail sur l’écran d’accueil. Appuyez maintenant sur le « Fait » option dans le coin supérieur droit.
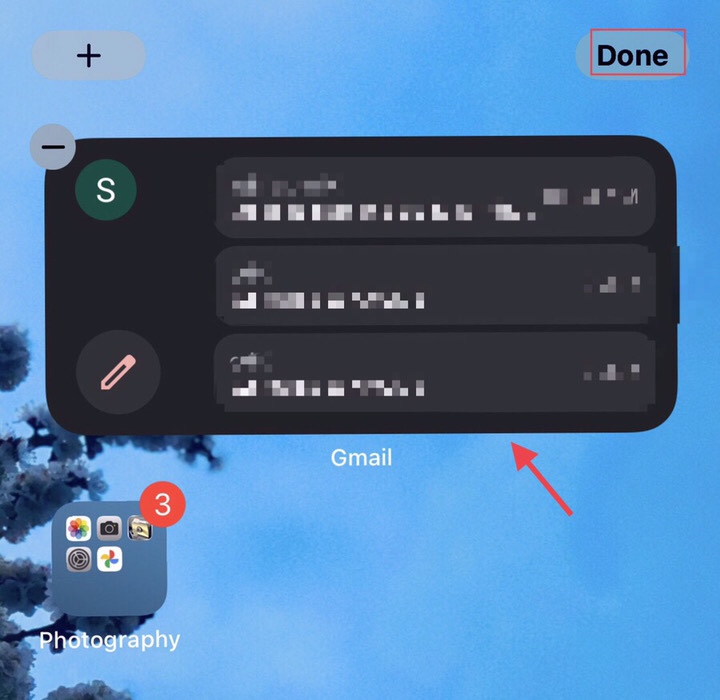
Étape 5. Si vous avez plusieurs comptes et que vous souhaitez modifier votre compte Gmail actuel, alors appuyez longuement sur le widget Gmail, et trois options vous seront proposées. Appuyez ensuite sur le « Modifier le widget. »
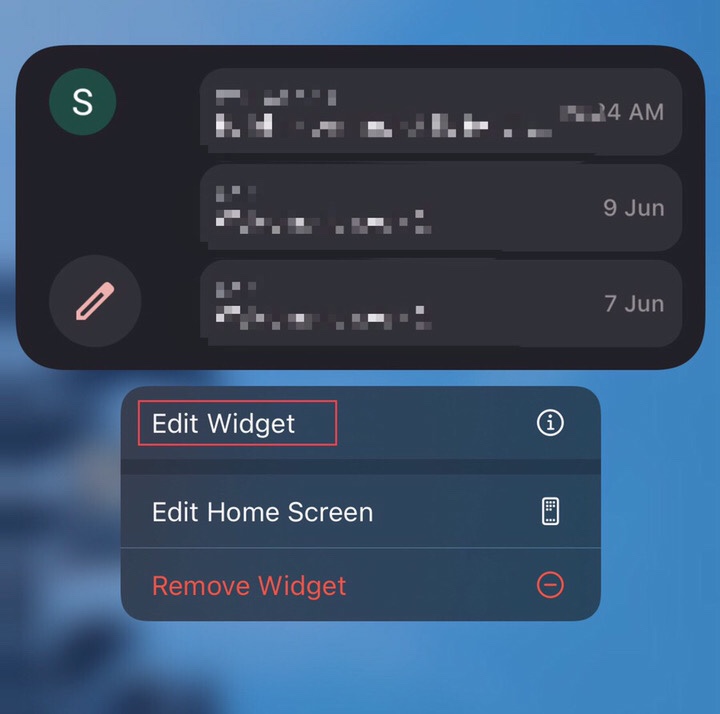
Étape 6. Appuyez maintenant sur le « Compte » pour accéder à un autre compte.
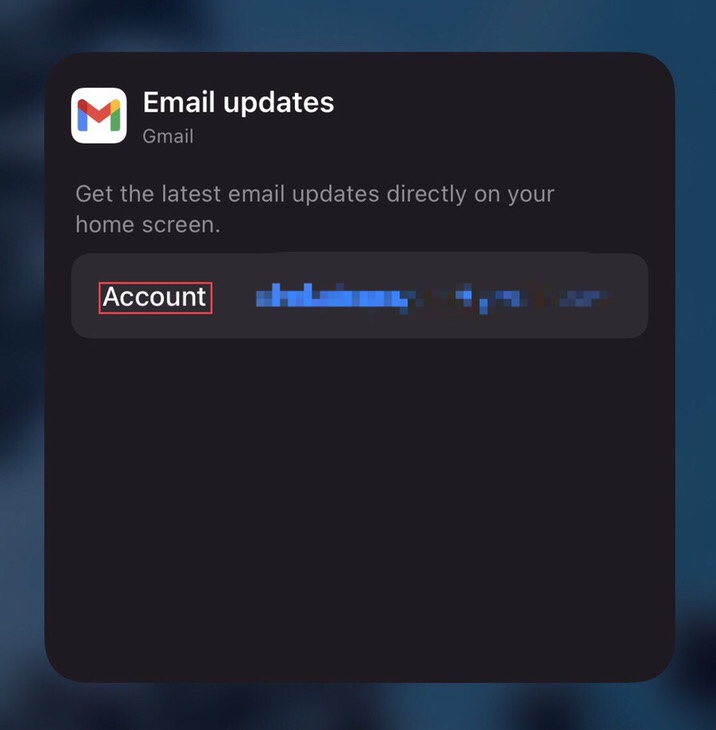
Étape 7. Voici vos autres comptes. Vous pouvez rechercher votre compte simplement dans le « Barre de recherche » puis sélectionnez-le, après quoi vous verrez un « Cocher » pancarte.
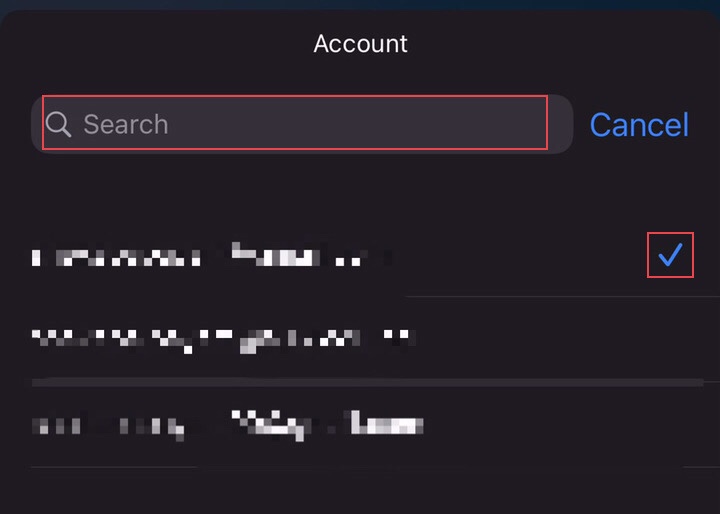
Étape 8. Pour ouvrir l’application Gmail, appuyez sur votre « Profil du compte » Sur le côté gauche du widget Gmail.
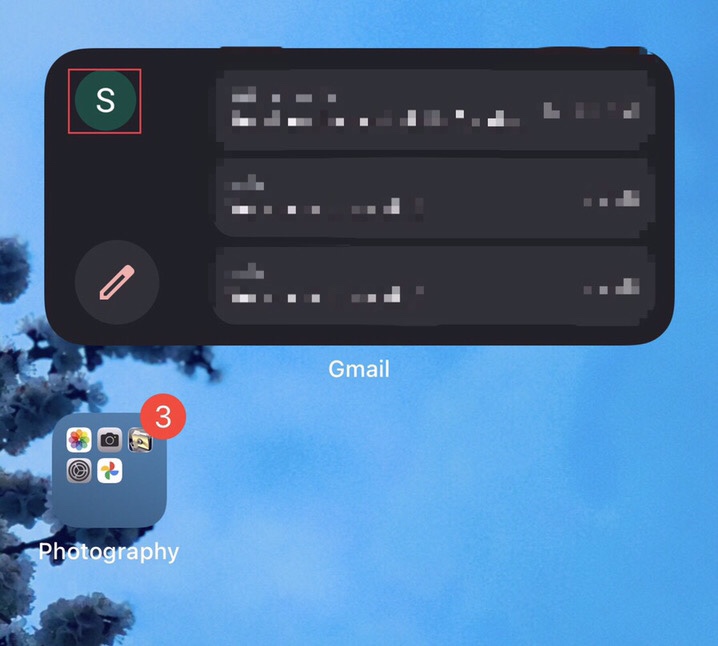
Étape 9. Voici vos e-mails, et vous pouvez rechercher vos e-mails dans le « Barre de recherche » en haut de l’écran de l’application Gmail.
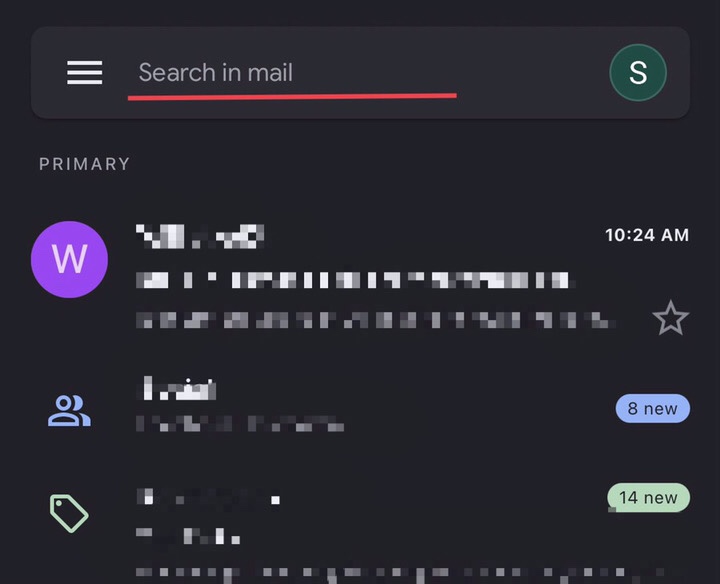
Étape 10. Pour écrire un e-mail, vous pouvez appuyer sur le « Composer » icône.
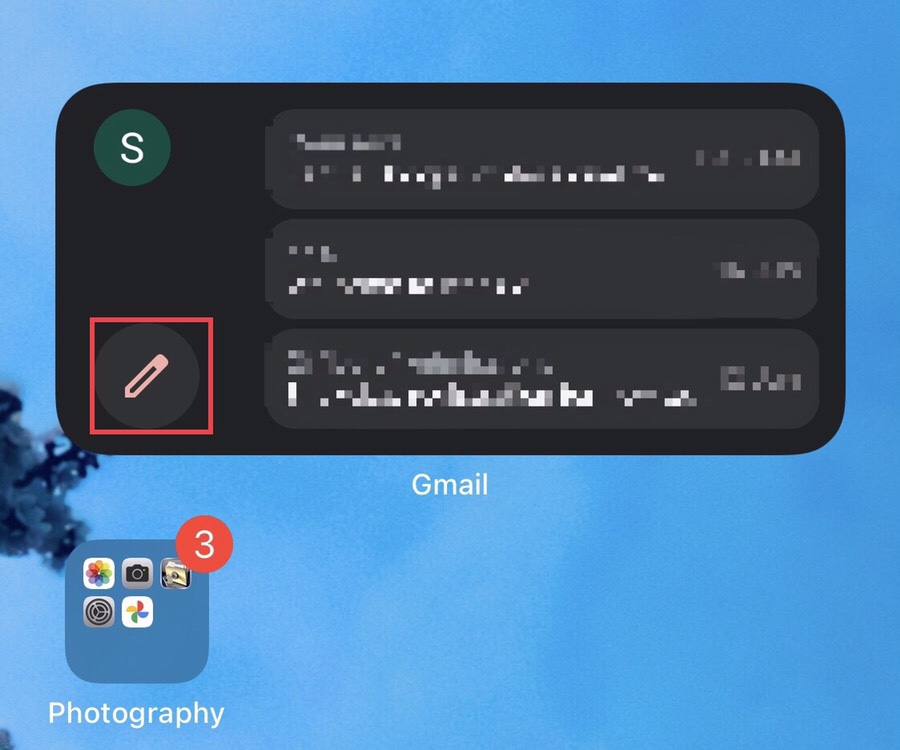
Étape 11. Après cela, il ouvre l’application Gmail, puis commence à écrire votre e-mail.
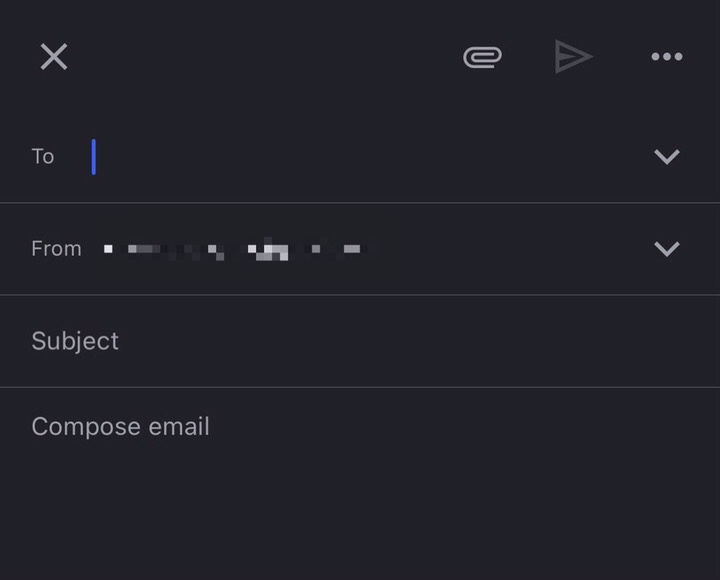
C’est ça. Vous avez vérifié vos e-mails et pouvez composer un e-mail depuis l’écran d’accueil de votre appareil iOS 16.
Derniers mots
Vous savez maintenant comment vérifier Gmail depuis l’écran d’accueil de l’iPhone (iOS 16) sans lancer l’application pour voir vos e-mails les plus récents et composer ou vérifier d’autres e-mails. Enfin, si vous avez des questions ou des recommandations, faites-le nous savoir dans la zone de commentaires ci-dessous.
Lire aussi



