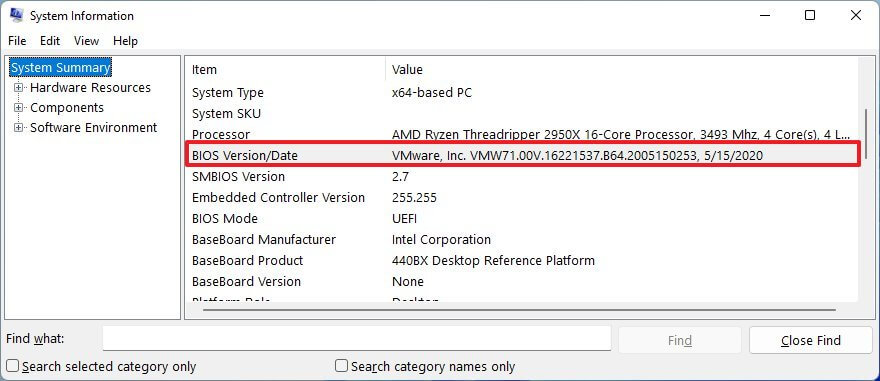Comment vérifier la version UEFI de votre PC sur Windows 11
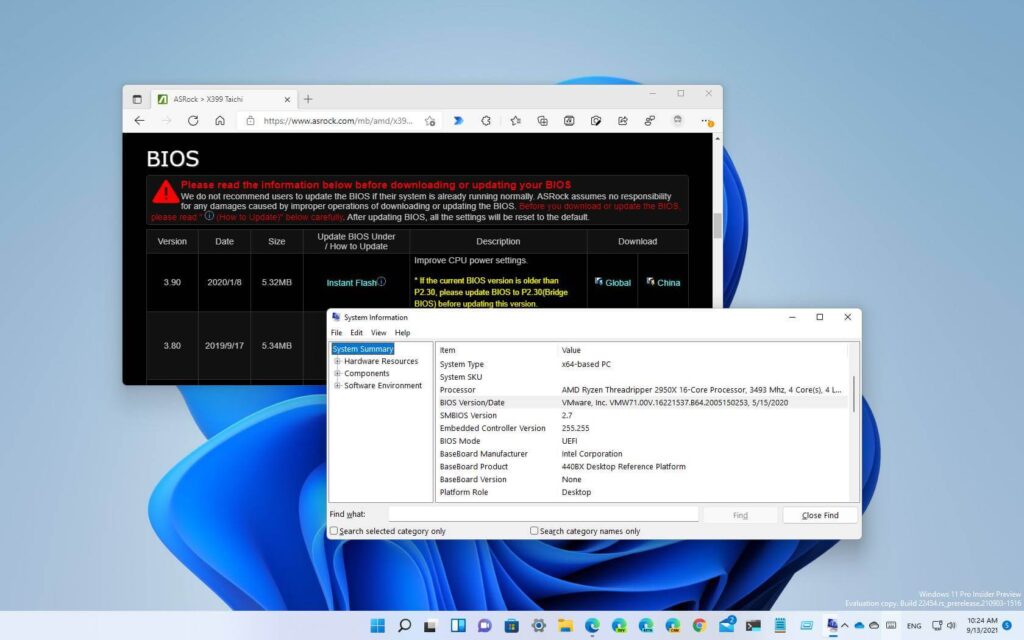
L’interface UEFI (Unified Extensible Firmware Interface) est l’un des composants les plus importants de votre ordinateur portable ou de bureau, car ce micrologiciel permet au logiciel d’interagir avec le matériel.
En un mot, le micrologiciel UEFI demande au système d’exécuter certaines fonctions de base comme le démarrage, et il trouve et configure également le matériel comme le processeur, la mémoire, le disque dur et d’autres afin (dans ce cas) que Windows 11 puisse démarrer. L’UEFI est similaire au BIOS (Basic Input/Output System), mais il a été conçu pour offrir des fonctionnalités de sécurité supérieures et surmonter les limitations de l’ancienne technologie, telles que la prise en charge d’un grand nombre de pilotes durs, des temps de démarrage plus rapides, etc.
En règle générale, ce type de micrologiciel ne reçoit pas fréquemment de mises à jour, mais parfois les fabricants d’appareils (par exemple, HP, Dell, Lenovo, Asus et tous les autres) peuvent devoir publier un correctif pour corriger des bogues, améliorer la stabilité, prendre en charge de nouveaux processeurs, ou de nouvelles fonctionnalités sur Windows 11.
Si vous possédez un ordinateur doté du micrologiciel UEFI, il est judicieux de connaître la version pour déterminer si vous devez appliquer une nouvelle mise à jour pour résoudre les problèmes ou améliorer les fonctionnalités de votre ordinateur.
Dans ce guide, vous apprendrez les étapes pour vérifier la version UEFI sur Windows 11, et ce que vous devez faire pour installer la nouvelle version.
Vérifiez la version UEFI sur Windows 11
Pour vérifier la version UEFI sous Windows 11 :
- Ouvert Début sur Windows 11.
- Rechercher Informations système, et cliquez sur le premier résultat pour ouvrir l’application.
Conseil rapide: Alternativement, vous pouvez également utiliser le Touche Windows + R raccourci clavier pour ouvrir le Courir commande et tapez msinfo32, et cliquez d’accord ouvrir Informations système.
- Cliquer sur Résumé du système.
- Vérifier la BIOS Mode informations pour déterminer que le système utilise UEFI.
- Vérifier la Version/Date du BIOS informations pour confirmer la version UEFI sur Windows 11 et la date d’installation.
Une fois les étapes terminées, si la date d’installation est supérieure à un an, il est probable que votre fabricant dispose d’une mise à jour plus récente.
Mettre à jour la version UEFI sur Windows 11
Pour savoir si une mise à jour est disponible pour le firmware UEFI de votre PC, vous devez vous référer aux étapes mentionnées ci-dessus pour voir votre appareil « Fabricant du système » et « Modèle du système », puis utilisez ces informations pour consulter le site Web d’assistance de votre fabricant afin de confirmer s’il existe une mise à jour plus récente.
En règle générale, vous devez localiser la page de votre carte mère (ou le modèle de périphérique pour les périphériques de marque tels que Dell ou HP), puis rechercher une section contenant des informations sur la mise à jour du BIOS ou de l’UEFI. Ceci est un exemple de mises à jour du BIOS disponibles pour une carte mère X399 d’ASRock.
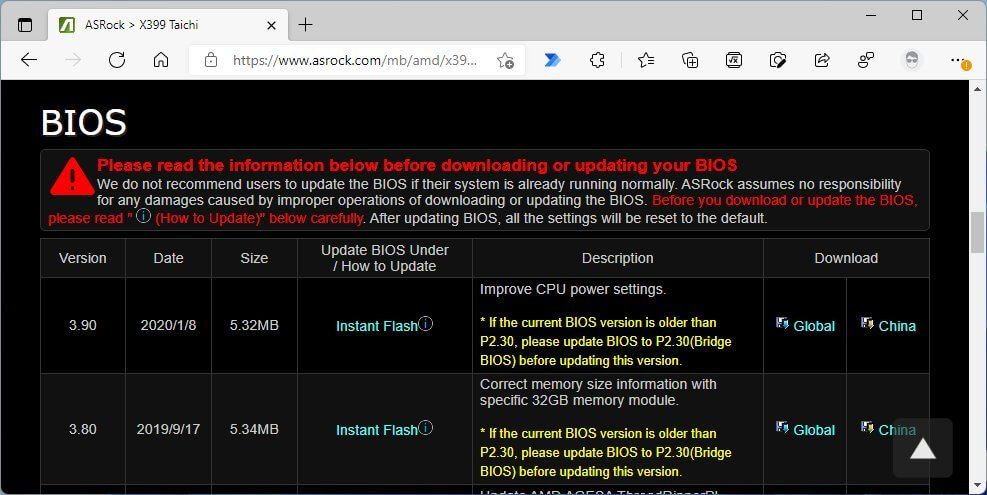
Sur la page, vous verrez des liens pour télécharger la mise à jour et un lien vers les instructions spécifiques pour mettre à jour l’UEFI pour cette carte particulière.
S’il y a une nouvelle mise à jour, comparez la dernière version disponible à la version installée sur votre appareil. Dans le cas où la version est supérieure à celle que vous avez, alors allez-y et téléchargez la mise à jour.
Le processus de mise à jour UEFI n’est pas le même pour tous les ordinateurs. Par conséquent, vous devez rechercher et suivre les instructions décrites par le fabricant disponibles sur le site Web d’assistance.
Habituellement, il suffit de double-cliquer sur un fichier exécutable (.exe) et de suivre les instructions à l’écran. Cependant, avant la mise à jour, assurez-vous de fermer toutes les applications en cours d’exécution, et si vous travaillez sur un ordinateur portable, laissez-le branché à une source d’alimentation. Bien que la plupart du temps, il soit sûr de mettre à jour l’interface de micrologiciel extensible unifiée de votre système, si l’ordinateur perd de l’alimentation ou si vous interférez avec le processus, cela peut rendre l’ordinateur inutilisable.
D’autres fois, vous devrez créer un support de démarrage contenant les fichiers ROM que vous pouvez utiliser pour démarrer l’ordinateur et appliquer la mise à jour.