Comment vérifier la VRAM sur un PC Windows 11 de 3 manières (vérifier la RAM vidéo)

Voulez-vous vérifier la RAM vidéo sur votre ordinateur Windows 11 ? Dans ce guide Windows, nous vous montrerons 3 manières différentes de vérifier la VRAM sur Windows 11 des ordinateurs.
La VRAM (Video RAM) est utilisée pour stocker les données d’image de la même manière que la RAM (Random Access Memory) est utilisée pour stocker les fichiers système temporaires sur votre ordinateur. Il est nettement plus rapide que la RAM, mais la mémoire allouée à la VRAM est nettement inférieure à la RAM accessible sur la machine.
Dans la plupart des situations, contrairement à la RAM conventionnelle, elle ne peut pas être échangée sur des PC avec différents GPU. La VRAM sert de tampon entre le CPU et le processeur de la carte vidéo, permettant aux jeux et autres applications gourmandes en graphiques de s’exécuter en continu.
Ce que vous apprendrez dans ce guide :
RAM vidéo)
La VRAM (vidéo RAM) est une sorte de mémoire vive (RAM) qui est principalement conçue pour stocker des données d’image pour les écrans d’ordinateur. La fonction de la VRAM est de garantir que l’affichage graphique est exécuté de manière cohérente et fluide. Il est particulièrement important dans les applications qui affichent des textures d’image complexes ou produisent des constructions tridimensionnelles (3D) basées sur des polygones. La VRAM est souvent utilisée pour des applications telles que les jeux vidéo et les logiciels de conception graphique 3D.
Toutes les formes de VRAM sont des variantes de la RAM dynamique (DRAM). La VRAM, souvent appelée frame buffer, est une mémoire tampon entre le processeur de l’ordinateur et l’écran. Lorsque des images doivent être affichées, elles doivent d’abord être lues en tant que données par le CPU à partir d’un certain type de RAM principale (non vidéo), puis écrites dans la VRAM.
Les données de la VRAM sont transférées sous forme de signal numérique vers un écran plat LED (diode électroluminescente) contemporain via une interface vidéo numérique ou une interface multimédia haute définition, ou un connecteur vidéo HDMI. Si l’affichage est un ancien type de tube cathodique, ou si l’affichage actuel est lié à la carte vidéo via une ancienne connexion VGA (Video Graphics Array), le signal vidéo est d’abord transformé en signaux analogiques par une RAM numérique-analogique. convertisseur avant d’être livré à l’écran. Pour plus d’infos, cliquez ici.
Voici donc les méthodes pour vérifier la VRAM, également appelée RAM vidéo sous Windows 11 :
Méthode 1. Vérifiez la VRAM via les paramètres dans Windows 11
Étape 1. Ouvrez le Réglages application. Pour un accès rapide, appuyez simplement sur le Gagner + je clés en même temps.
Étape 2. Maintenant, sélectionnez Système dans le volet de gauche, puis cliquez sur Affichage.
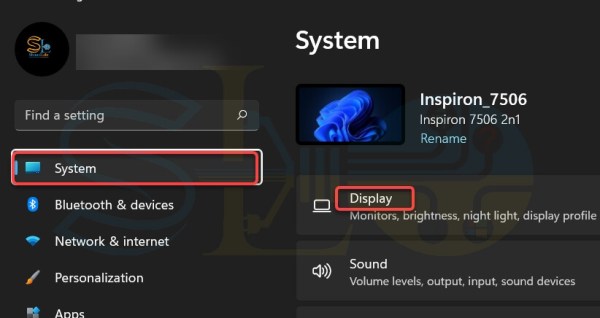
Affichage
Étape 3. Faites défiler jusqu’en bas et sélectionnez Affichage avancé.
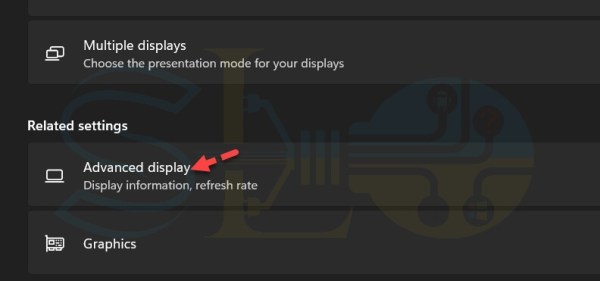
Affichage avancé
Étape 4. Cliquez sur Propriétés de l’adaptateur d’affichage dans le menu Afficher les informations.

Propriétés de l’adaptateur d’affichage
Étape 5. Maintenant, vérifiez la VRAM ou la RAM vidéo à côté du Mémoire vidéo dédiée option.
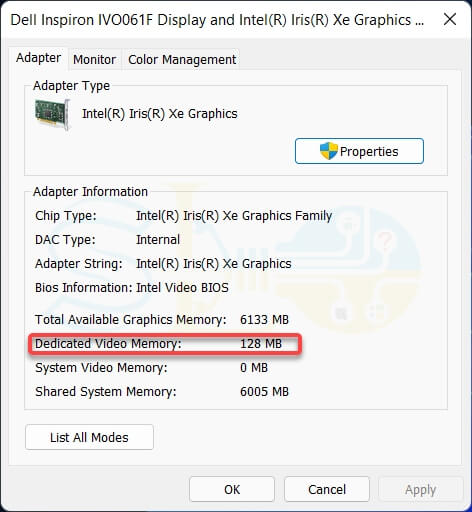
Mémoire vidéo dédiée
Méthode 2. Uchanter l’outil de diagnostic DirectX (DXDIAG)
- appuyez sur la Gagner + R pour ouvrir Exécuter, tapez dxdiag, et appuyez sur Entrée.
- Maintenant, naviguez jusqu’au Affichage onglet et recherchez Mémoire d’affichage pour vérifier la VRAM sur votre PC Windows 11.
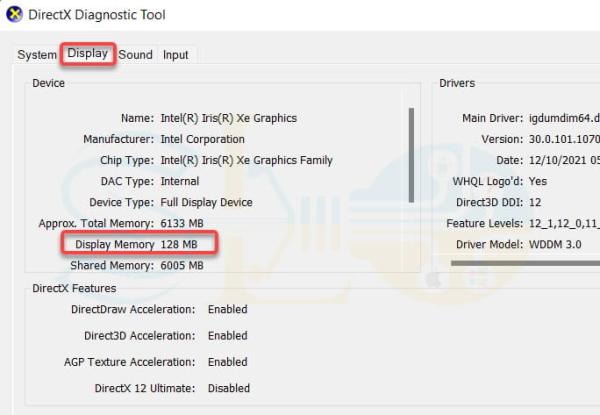
Utilisation de l’outil de diagnostic DirectX (DXDIAG)
Méthode 3. Vérifiez la VRAM dans Windows 11 à l’aide de CPU-Z
CPU-Z affiche des détails tels que le nom et le fournisseur du processeur, l’étape et le processus de base, le conditionnement du processeur, les horloges internes et externes, le multiplicateur d’horloge, la détection d’overclocking partiel et les caractéristiques du processeur telles que les jeux d’instructions pris en charge. Ce logiciel peut identifier la tension du cœur du processeur, la largeur du bus L2, la prise en charge de deux processeurs (uniquement sous Windows NT ou 2000) et la synchronisation de la mémoire (latence CAS, RAS vers CAS, précharge RAS).
- Télécharger CPU-Z logiciel, puis installez-le.
- Une fois installé, lancez-le et allez dans le Graphique languette.
- Sous la section Mémoire, vous trouverez la taille de la VRAM sur votre ordinateur sous Windows. Malheureusement, cela ne s’affiche pas pour nous.
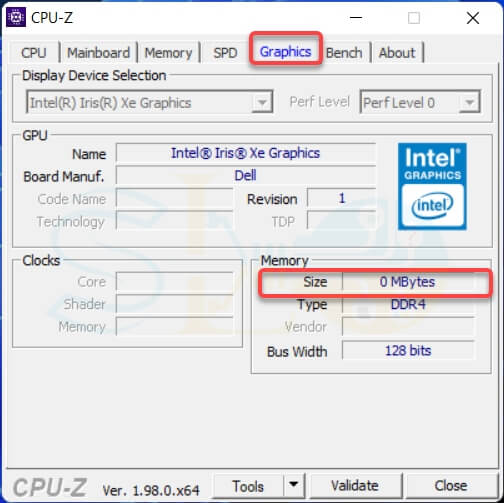
Vérifiez la VRAM dans Windows 11 à l’aide de CPU-Z
FAQ
La VRAM est-elle un type de carte graphique ?
Non, la VRAM n’est pas la carte graphique ; elle est plutôt fortement liée au fonctionnement de la carte graphique puisqu’elle interagit avec l’unité de traitement graphique (également appelée GPU) pour des activités nécessitant une grande quantité de rendu.
Les jeux utilisent-ils de la RAM ou de la VRAM ?
Les jeux utilisent à la fois la RAM et la VRAM. La RAM est chargée d’augmenter les images par seconde (FPS) pour des performances plus fluides, tandis que la VRAM est chargée d’améliorer le rendu de tâches telles que la conception 3D, les graphiques animés, les jeux lourds et bien d’autres.
Quelle est la différence entre GPU et VRAM ?
La VRAM est chargée de stocker et de produire des visuels plus détaillés. Plus il y a de VRAM, meilleurs sont le traitement et le rendu. La VRAM est l’une des nombreuses spécifications et composants GPU importants.
C’est ça. Ce sont les 3 méthodes efficaces pour vérifier et déterminer la VRAM sur Windows 11. En conclusion, nous pouvons conclure que l’ajout de plus de RAM ne remplace pas la VRAM et n’accélère pas le fonctionnement du GPU. La RAM est responsable de l’augmentation du taux de traitement et la VRAM est l’un des composants de la carte graphique, effectuant des tâches de rendu intensif et jouant donc un rôle important dans son fonctionnement.
Lire plus de messages sur Windows 11



