Comment vérifier l’écran à temps dans Windows 11
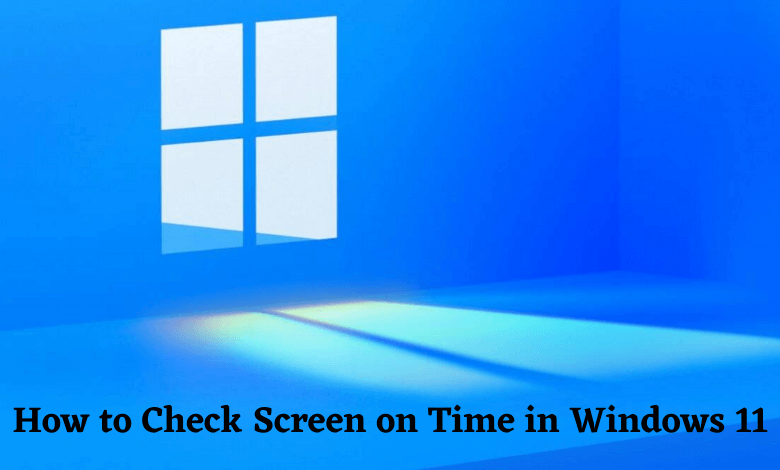
Enfin, Windows 11 est sur le point d’être lancé le 5 octobre 2021 après six longues années par Microsoft. Avec l’interface utilisateur mise à jour, les vignettes dynamiques dans le Le menu Démarrer, et redéfini le Microsoft Store, Windows 11 fera certainement un sérieux coup et apportera divers changements. Il sera disponible sous forme de mise à jour pour tous les utilisateurs de Windows 10. Il disposera de fonctionnalités et de fonctionnalités améliorées supplémentaires par rapport aux versions précédentes. Leur sécurité, leur accessibilité, leur flexibilité seront accrues en fonction des priorités de l’utilisateur. En outre, il est livré avec un navigateur Edge basé sur Chromium. Voyons maintenant comment vérifier l’écran à temps dans Windows 11.
Comment vérifier l’écran à temps dans Windows 11
Il est important de vérifier l’écran à temps pour économiser la batterie de votre PC Windows 11.
1. Pour ouvrir l’application Paramètres, appuyez sur le bouton Windows + je touche du clavier. Ou cliquez sur le Le menu Démarrer et choisissez le Paramètres option.
2. Sélectionnez le Système languette.
3. Maintenant, choisissez le Alimentation et batterie option.
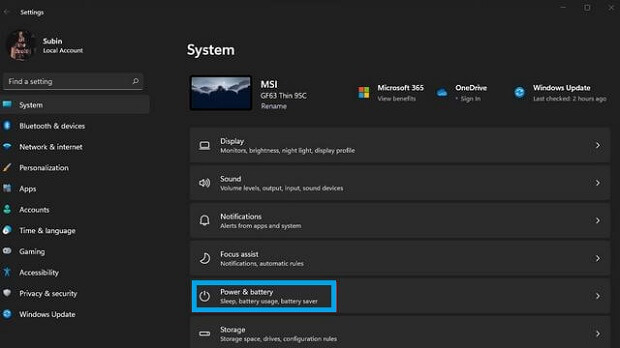
4. Développez le Utilisation de la batterie section.
5. Sous le Économiseur de batterie commandes, cliquez sur le Utilisation de la batterie option.
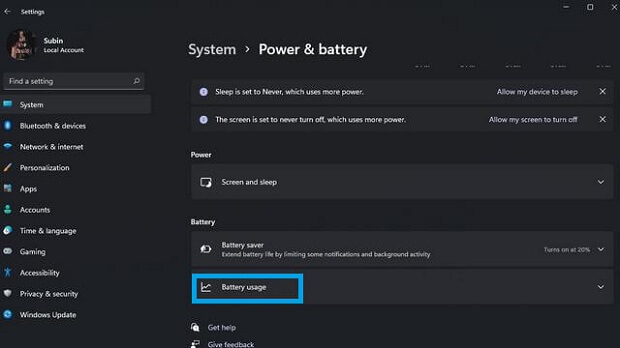
6. Ici, vous pouvez trouver les dernières 24 heures d’utilisation de la batterie de votre PC.
7. Sous le graphique, vous pouvez trouver le Écran à l’heure. Si vous le souhaitez, vous pouvez connaître à temps l’écran moyen des 7 derniers jours. A droite au Niveau de batterie option, cliquez sur la liste déroulante et choisissez l’option Les 7 derniers jours option.
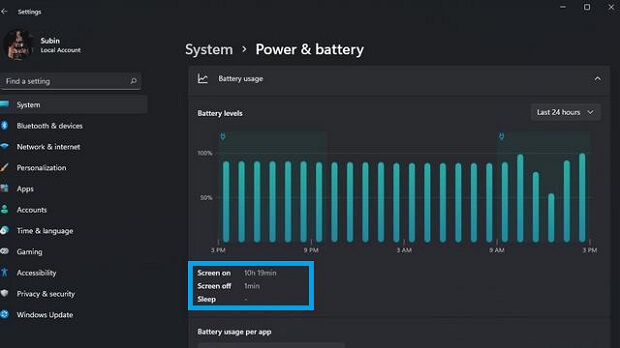
Conseils de Techowns – Si vous pensez que Windows 11 n’est pas très pratique à utiliser, vous pouvez revenir à Windows 10 à tout moment.
Vérifier l’utilisation de la batterie par application dans Windows 11
1. Encore une fois, ouvrez le Paramètres l’application et choisissez le Système option.
2. Choisissez le Alimentation et batterie.
3. Ici, vous pouvez trouver utilisation de la batterie par application au cours des dernières 24 heures aux sept derniers jours.
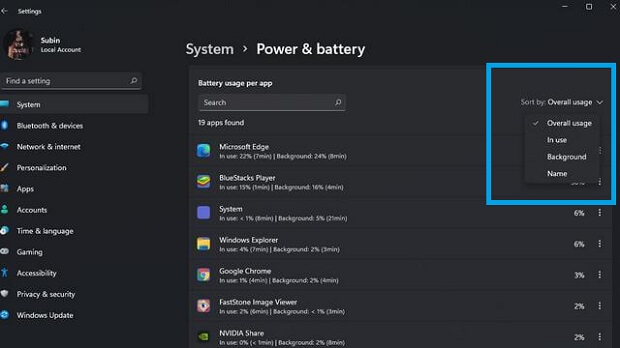
4. Le PC triera les applications par nom, les applications en cours d’utilisation, s’exécutant en arrière-plan.
5. Sur le chercher , tapez le nom de l’application. Sélectionnez l’application et recherchez l’utilisation de la batterie, la durée d’utilisation de l’application et en arrière-plan.
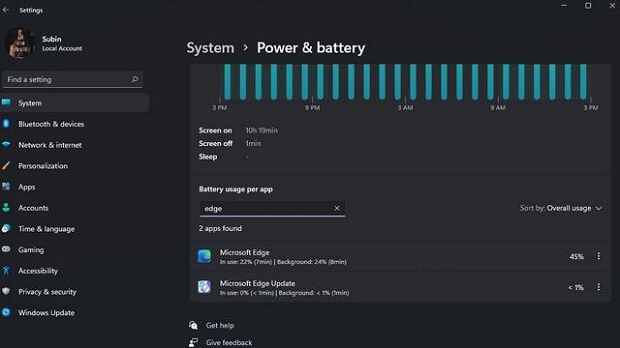
Donc, si vous sentez que votre batterie se détériore, vous pouvez trouver l’application et la fermer afin d’économiser de la batterie. Vérifier le temps d’écran sur Windows 11 est un processus assez simple. Il n’y a pas besoin de beaucoup de trucs techniques. Assurez-vous de nous laisser vos opinions sous forme de commentaires.
Restez à jour avec tous nos tutoriels sur notre Facebook et Twitter pages.



