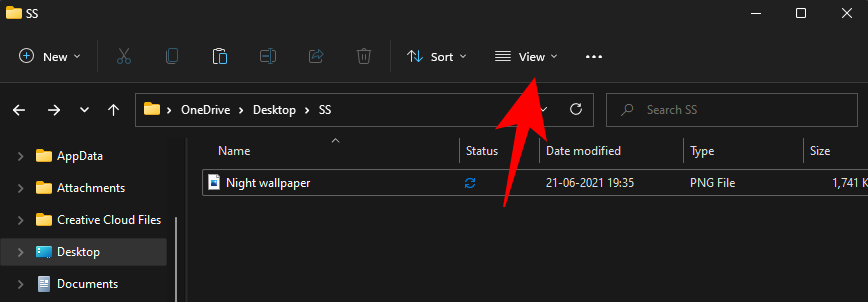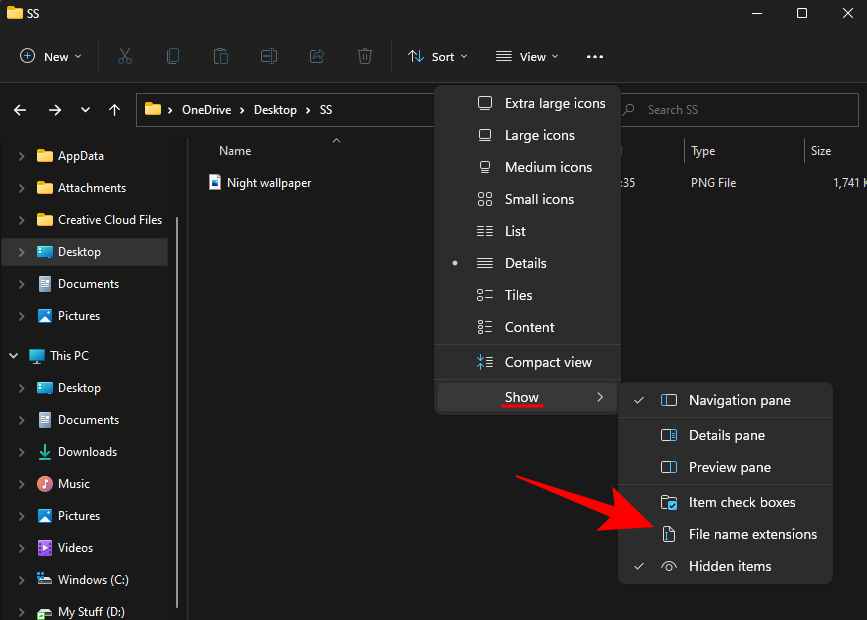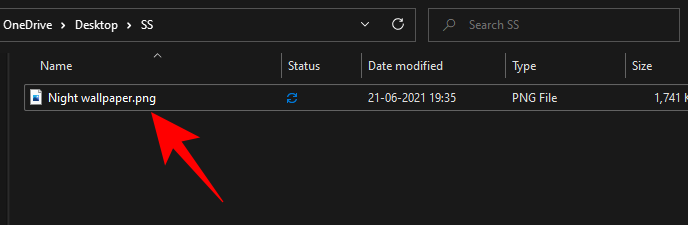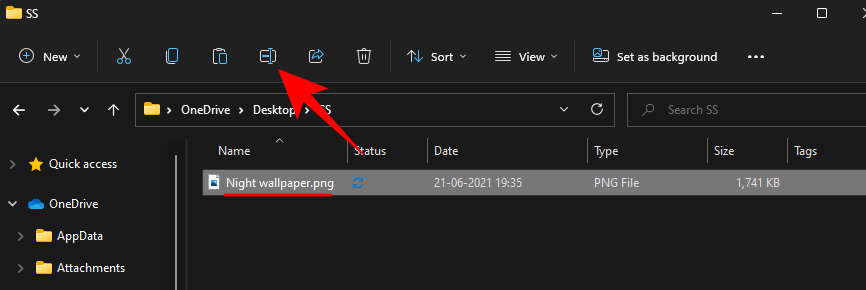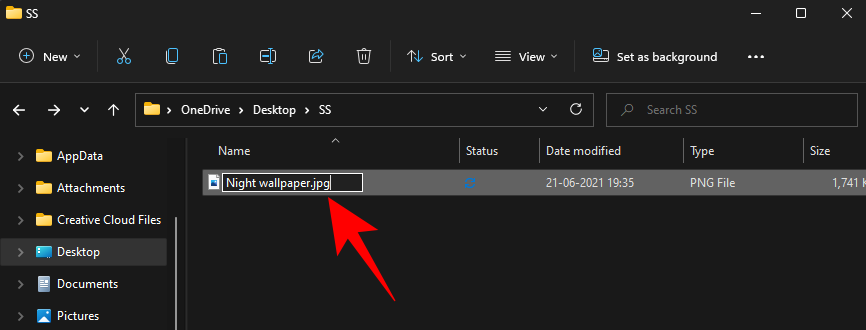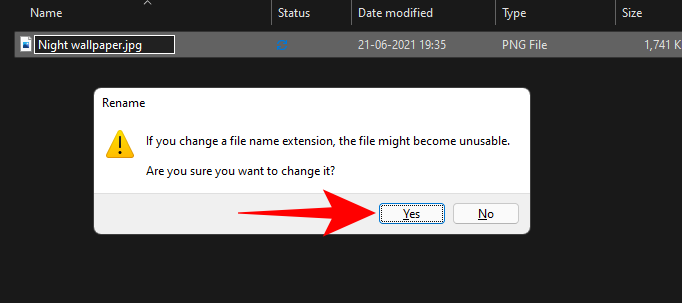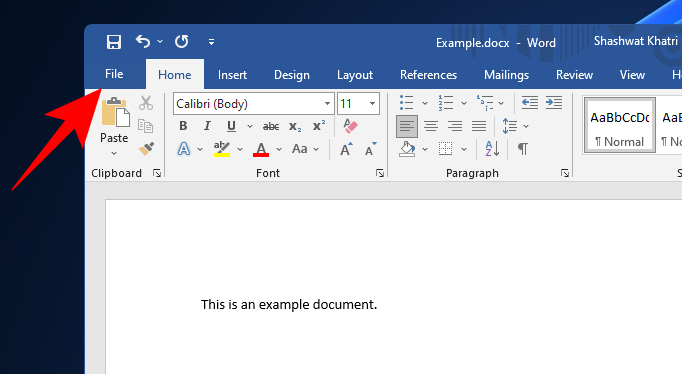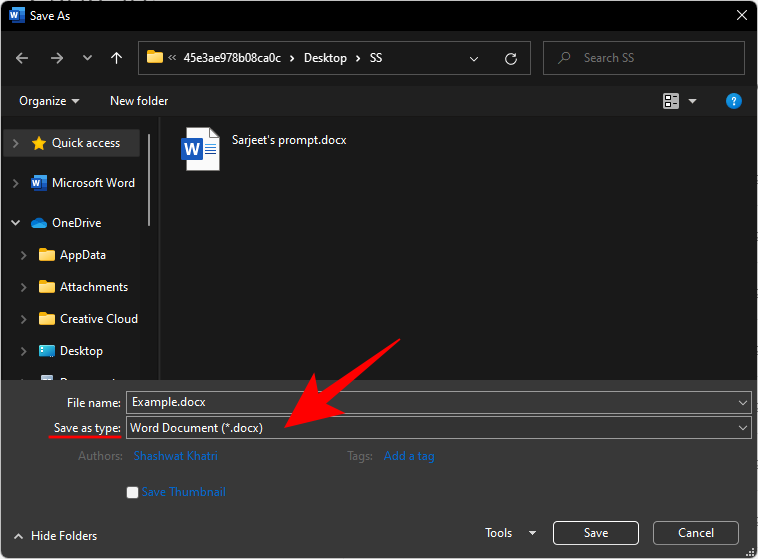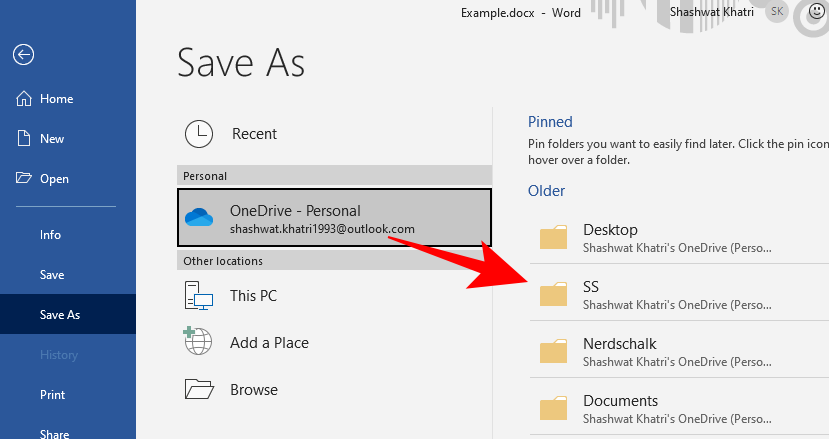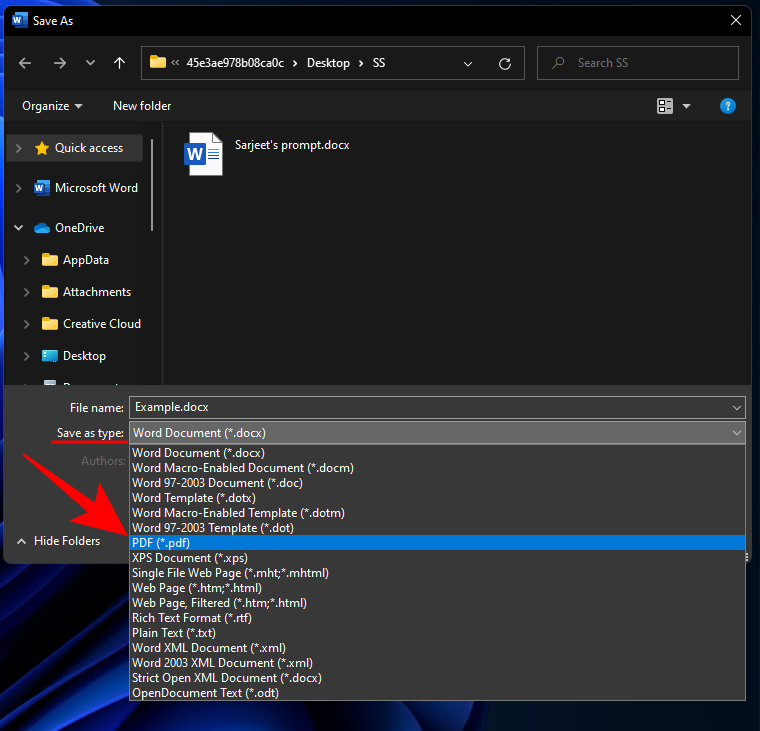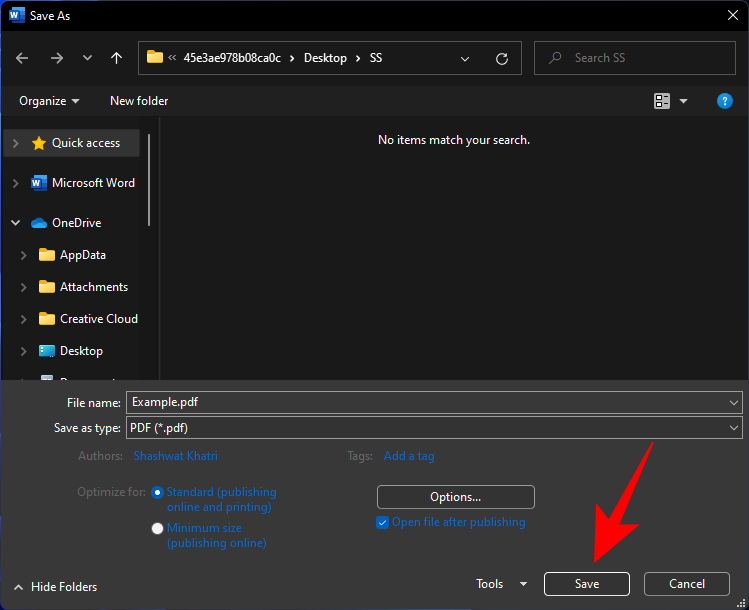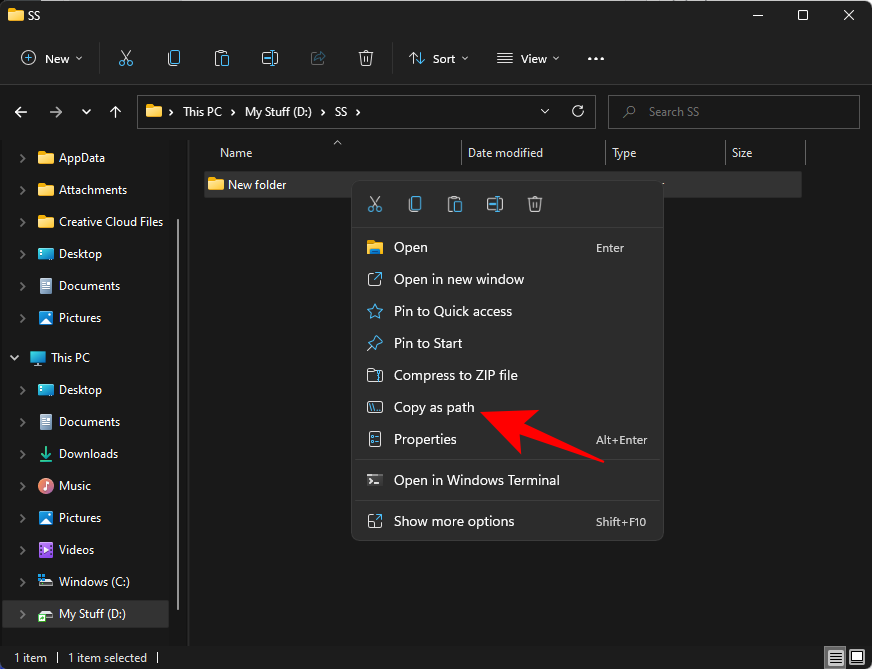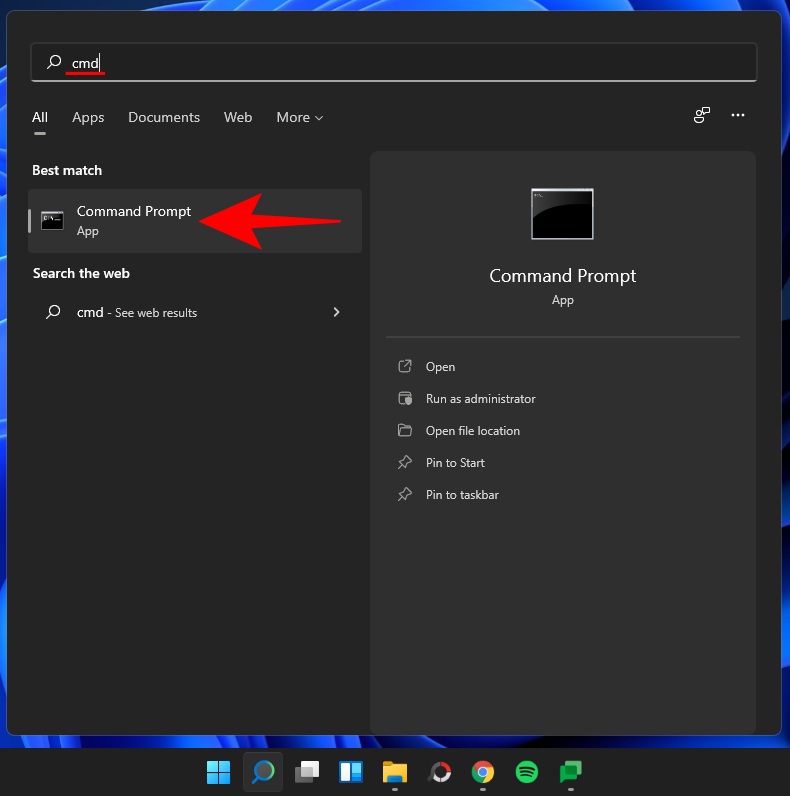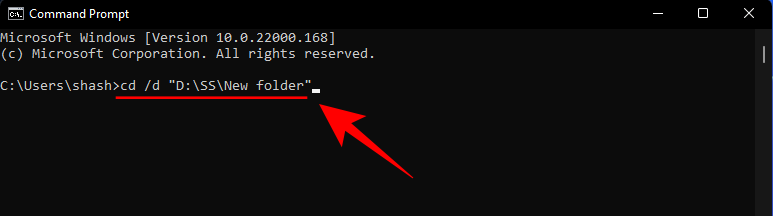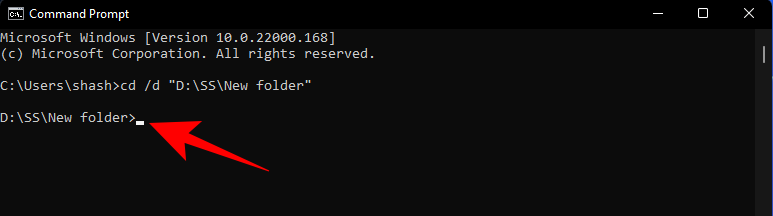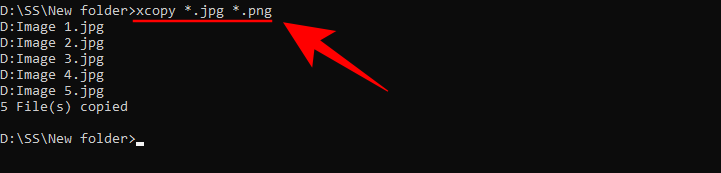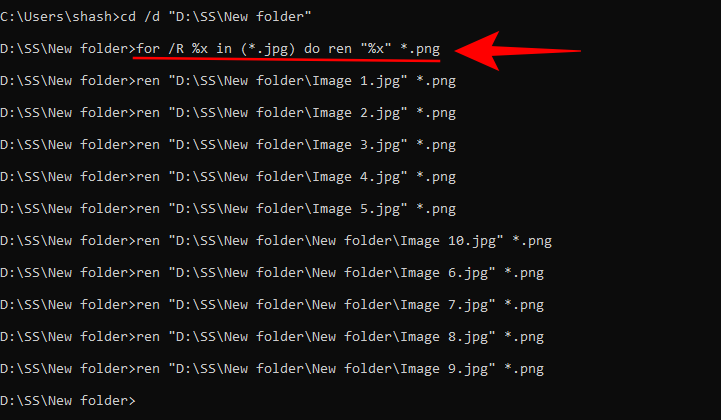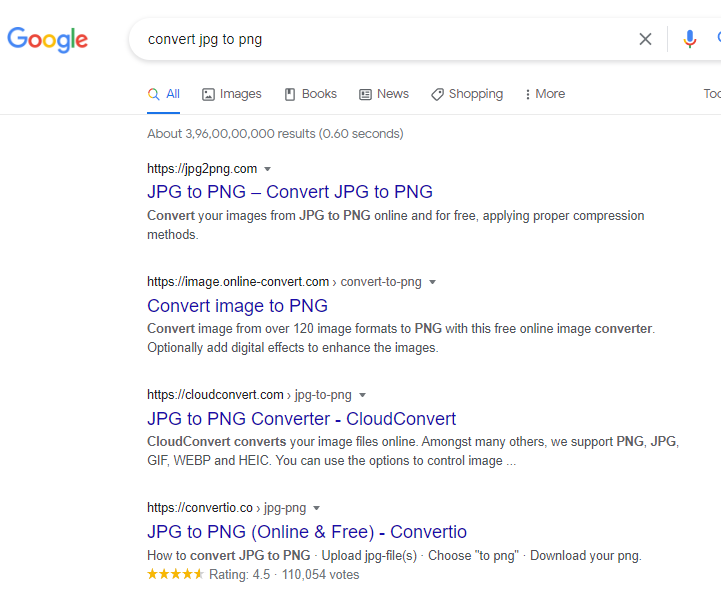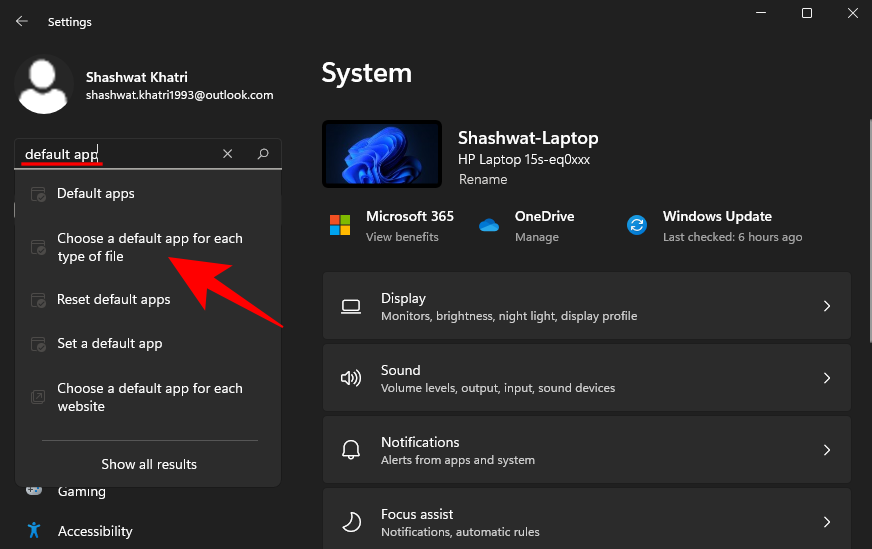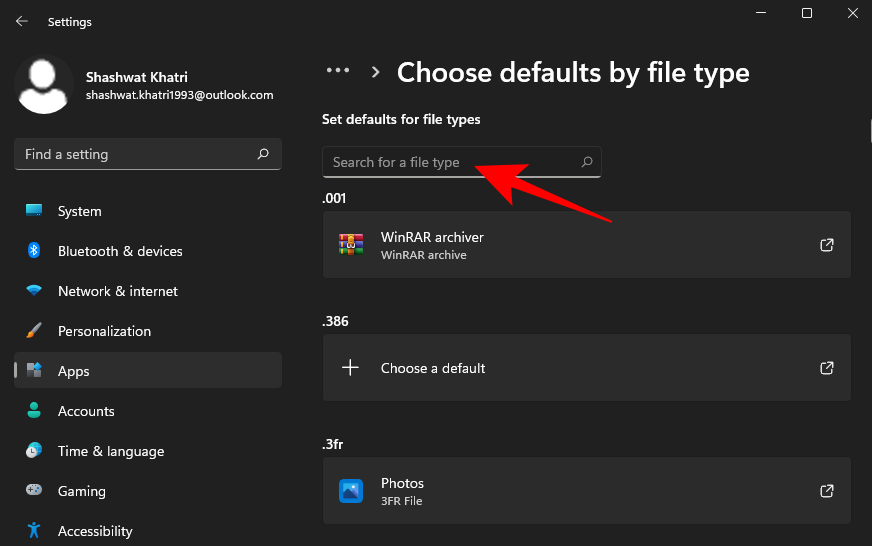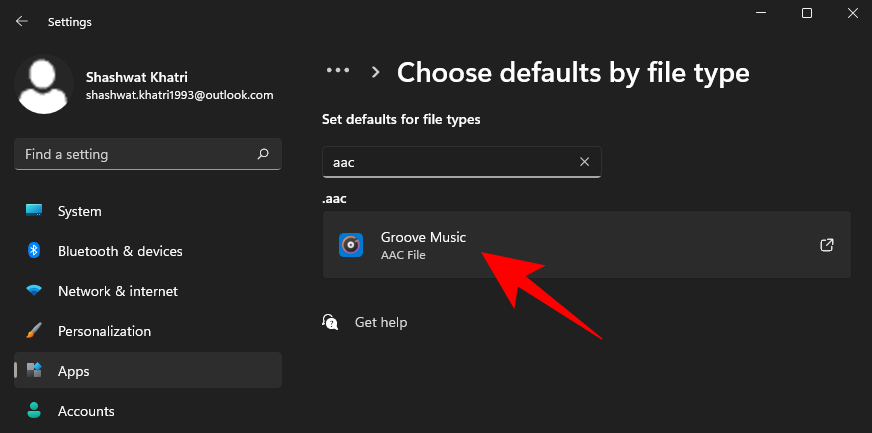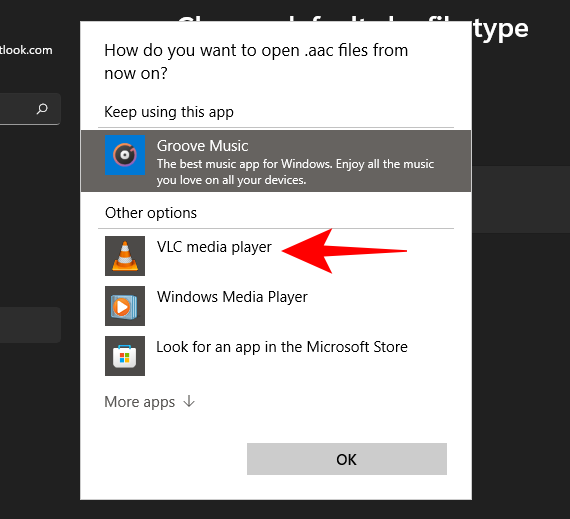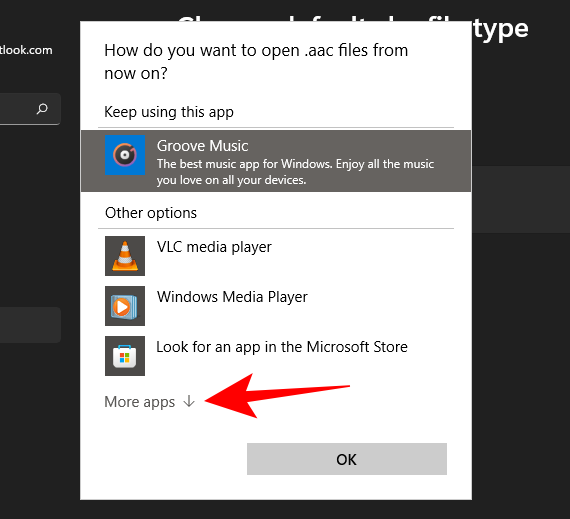Façons de base et avancées de le faire !
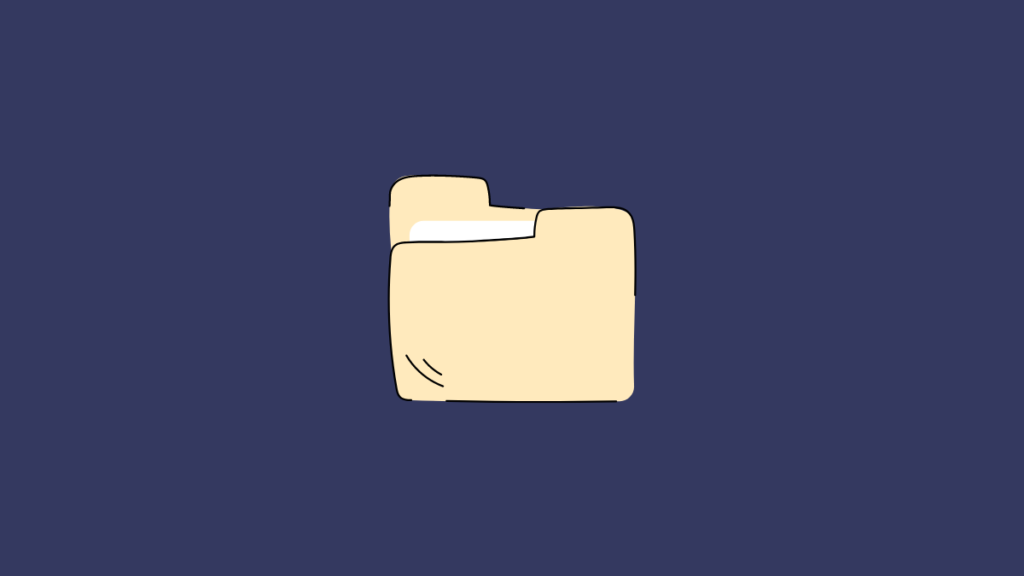
Les types de fichiers ou les extensions de fichiers aident Windows à identifier les applications et les logiciels nécessaires pour les ouvrir. Ce sont les MP3 du monde, les DOCX, les JPG, les TXT, et des centaines d’autres formats de fichiers que votre PC peut reconnaître. Et, en toute sécurité, si votre ordinateur peut reconnaître un fichier, il a un type de fichier.
Mais parfois, vous souhaiterez peut-être modifier l’extension d’un fichier, par exemple, pour que Windows l’ouvre avec une autre application. Eh bien, voici tout ce que vous devez savoir sur la modification d’un type de fichier dans Windows 11.
Comment changer un type de fichier dans Windows 11
Il existe plusieurs façons de modifier un type de fichier dans Windows 11. Vous pouvez également modifier le type de fichier de plusieurs fichiers avec quelques commandes. Jetons un coup d’œil à tous ces moyens séparément afin que vous puissiez facilement les parcourir pour votre objectif exact.
En rapport: Comment libérer de l’espace sur Windows 11
Méthode n°01 : Utiliser Renommer
Le moyen le plus simple de modifier un type de fichier est de renommer le fichier lui-même. Mais avant de commencer, vous devrez activer les extensions de fichier à partir des options du dossier « Affichage ». Si vous l’avez déjà activé, ignorez ce bit. Pour tous les autres, voici comment procéder :
presse Win + E pour ouvrir l’explorateur de fichiers et cliquez sur Vue.
Sélectionnez ensuite Spectacle, puis cliquez sur Extensions de nom de fichier de telle sorte qu’il y ait un chèque placé à côté.
Vous verrez maintenant l’extension d’un fichier à la fin de son nom.
Pour changer le type de fichier, sélectionnez ce fichier et cliquez sur le Renommer icône.
Maintenant, remplacez l’extension de fichier (tout après le dernier point) par celle que vous voulez.
Appuyez sur Entrée. Lorsqu’on vous demande si vous êtes sûr du changement, cliquez sur Oui.
Notez que vous ne pouvez pas simplement remplacer un type de fichier par un autre type de fichier. Par exemple, vous ne pouvez pas changer un fichier .doc en fichier .wav. L’un est un fichier de document tandis que l’autre est un fichier audio de forme d’onde. Les deux types de fichiers doivent être associés ou être suffisamment similaires pour que le fichier s’ouvre toujours après avoir été renommé.
En rapport: Comment nettoyer le registre sous Windows 11 [4 Ways]
Méthode n°02 : Utiliser « Enregistrer sous »
Une autre façon de modifier un type de fichier consiste à l’enregistrer dans un autre format à partir d’une application qui vous permet de le faire. Les programmes de la suite Microsoft Office (Word, Excel, etc.), Paint, Text Editor, etc. vous permettent d’exporter vos fichiers dans un format différent. Cela fonctionne tant que le format exporté est lié au format de sauvegarde par défaut du programme et est disponible dans la liste des formats de l’application.
Par exemple, vous pouvez facilement enregistrer un document Word au format PDF ou un fichier texte au format BAT. Prenons le premier exemple pour que vous sachiez comment cela est réalisé :
Ouvrez le fichier dans son programme par défaut (un fichier de document dans MS Word). Dirigez-vous ensuite vers le Déposer option (la plupart des programmes auront une option similaire).
Sélectionner Enregistrer sous.
Choisissez un emplacement pour enregistrer votre fichier.
À côté de « Nom du fichier », entrez le nom du fichier comme vous le souhaitez. Ensuite, à côté de « Enregistrer sous le type », cliquez sur le menu déroulant.
Sélectionnez le type de fichier que vous souhaitez.
Cliquer sur sauvegarder.
Vous avez maintenant modifié l’extension de votre fichier. Cette méthode fonctionne pour toutes les applications qui vous permettent d’enregistrer vos fichiers dans un type différent. Si vous ne voyez pas l’extension de fichier dans laquelle vous souhaitez enregistrer votre fichier, vous pouvez bénéficier des méthodes mentionnées ci-dessous.
Méthode #03 : Utilisation de l’invite de commande
Avec l’invite de commande, vous pouvez modifier l’extension d’un seul fichier ainsi que plusieurs fichiers, le tout en une seule fois. Tout d’abord, voyons comment vous pouvez le faire pour un seul fichier.
3.1 Pour un seul fichier dans un dossier
Accédez au dossier contenant le fichier dont vous souhaitez modifier l’extension. Faites un clic droit dessus et sélectionnez Copier comme chemin.
Maintenant, appuyez sur Démarrer, tapez cmd, et sélectionnez l’application Invite de commandes.
Taper cd /d puis appuyez sur Ctrl + V pour coller le chemin du dossier qui a été copié précédemment. Ça devrait ressembler a quelque chose comme ca:
Appuyez sur Entrée. Cela changera le répertoire dans le dossier qui contient les fichiers.
Cela signifie que toutes les modifications apportées désormais seront apportées aux fichiers qui se trouvent immédiatement dans ce dossier.
Tapez maintenant la commande suivante pour l’extension de fichier que vous souhaitez modifier. Assurez-vous de modifier les fichiers et leurs extensions de manière appropriée pour vos fichiers.
rename "file-with-extension-1" "file-with-extension-2"
Dans notre exemple ci-dessous, nous modifions l’extension du fichier « Image 1.jpg » en « Image 1.png ». La commande ressemblera donc à ceci :
Remarque : lorsque vous saisissez un nom de fichier contenant un espace, placez le nom complet du fichier entre guillemets, comme dans notre exemple.
3.2 Pour plusieurs fichiers dans un dossier (lot)
Voyons maintenant comment modifier l’extension de fichier de tous les fichiers contenus dans un dossier.
Ouvrez l’invite de commande et remplacez le répertoire par le dossier contenant les fichiers dont vous souhaitez modifier les extensions (comme indiqué précédemment). Ensuite, tapez la commande comme indiqué ci-dessous avec l’extension de fichier existante et la nouvelle extension de fichier :
rename *.extension1 *.extension2
Encore une fois, assurez-vous de modifier les extensions en conséquence. Appuyez ensuite sur Entrée. sdf Dans notre exemple ci-dessous, nous modifions tous les fichiers JPG au format PNG.
Dès que vous appuyez sur Entrée, les extensions de tous les fichiers de ce dossier seront remplacées par la nouvelle extension.
3.3 Pour plusieurs fichiers (et enregistrez l’original)
Si vous souhaitez modifier l’extension d’un fichier mais que vous souhaitez conserver le fichier d’origine intact, voici la commande que vous devez saisir :
xcopy *.extension1 *.extension2
Appuyez sur Entrée. Encore une fois, les extensions utilisées ci-dessus sont uniquement à des fins démonstratives. Vous devez remplacer ces extensions selon vos besoins.
3.4 Pour plusieurs fichiers (quelle que soit l’extension)
Enfin, si vous souhaitez que tous les fichiers de ce dossier prennent la nouvelle extension quelle que soit leur extension d’origine, tapez la commande suivante :
ren *.* *.newextension
Appuyez sur Entrée. Assurez-vous de remplacer « newextension » par l’extension de fichier que vous souhaitez. Dans notre exemple, c’est PNG, donc ça ressemble à ça :
3.5 Pour plusieurs fichiers (y compris les fichiers dans tous les sous-dossiers)
Vous pouvez également utiliser une ligne de commande pour modifier le type de fichier de tous les fichiers d’un dossier, y compris ceux qui se trouvent dans les sous-dossiers. Voici comment procéder :
Ouvrez l’invite de commande et remplacez le répertoire par le dossier cible qui contient les fichiers (illustré ci-dessus). Tapez ensuite la commande suivante :
for /R %x in (*.ext1) do ren "%x" *.ext2
Assurez-vous de remplacer « ext1 » par l’extension de fichier actuelle et « ext2 » par la nouvelle extension de fichier. Dans notre exemple, nous changeons JPG en PNG.
Quelques points à noter lors de l’utilisation de commandes pour modifier les extensions de fichier – assurez-vous d’entrer les commandes correctement. Pour plus de sécurité, vous voudrez peut-être sauvegarder les fichiers dans un dossier différent, vous savez, juste au cas où vous feriez une erreur ou que les choses ne se déroulent pas comme prévu.
Méthode #04 : Utiliser les services en ligne
Si vous n’arrivez pas à voir le contenu de votre fichier après avoir changé son type ou si vous n’avez pas l’application pour l’enregistrer sous un autre type, vous pouvez toujours recourir à des services en ligne gratuits qui vous le permettent. Ils aident à convertir un type de fichier en un autre et, selon les types de fichiers et le service que vous utilisez, peuvent même offrir des options supplémentaires comme la compression du fichier pour le rendre plus petit.
Parce qu’il existe des tonnes de types de fichiers et autant de services en ligne pour les convertir, il n’est pas possible de recommander l’un ou l’autre. Une recherche rapide sur Google devrait vous permettre de trouver quelques sites adaptés à votre objectif.
Que se passe-t-il lorsque vous modifiez une extension de fichier ?
Lorsque vous modifiez l’extension d’un fichier, vous indiquez à votre PC que vous modifiez la façon dont le fichier est lu. Cependant, cela ne change pas la façon dont ce fichier est formaté. Par exemple, si un fichier est au format MPEG (mpg) et que vous le remplacez par PNG ou tout autre format sans rapport, il ne deviendra pas soudainement une image et ne s’ouvrira pas dans la visionneuse de photos.
Vous pouvez modifier les extensions de fichier pour que Windows l’ouvre dans une autre application. Mais si l’application ne peut pas lire le format dans lequel le fichier a été rendu à l’origine, elle enregistrera une erreur. C’est pourquoi parfois vous ne pourrez pas les ouvrir après avoir changé le type de fichier.
Comment définir des applications par défaut pour les types de fichiers dans Windows 11
En règle générale, il n’est pas recommandé de modifier le type de fichier dans lequel il a été formaté, car cela rend problématique l’analyse du fichier par certaines applications. Si vous modifiez une extension de fichier uniquement parce que vous souhaitez l’ouvrir dans une autre application, vous pouvez simplement modifier l’application par défaut pour ce type de fichier.
Pour modifier les applications par défaut pour un type de fichier, suivez les étapes ci-dessous :
presse Win + I pour ouvrir l’application Paramètres. Cliquez ensuite sur la barre de recherche à gauche. tapez « application par défaut », et sélectionnez Choisissez une application par défaut pour chaque type de fichier.
Ici, vous trouverez une longue liste de types de fichiers pour lesquels définir des applications par défaut. Cliquez sur la barre de recherche ci-dessus et recherchez un type de fichier.
Cliquez sur le résultat de la recherche.
Sélectionnez l’application que vous souhaitez définir par défaut pour ce type de fichier.
Si vous ne trouvez pas d’application ici, cliquez sur « Plus d’applications » pour afficher des options d’applications supplémentaires.
Nous espérons que vous avez pu changer un type de fichier en un autre avec les méthodes mentionnées dans ce guide. Cela s’avère pratique lorsque vous souhaitez que Windows utilise la bonne application pour ouvrir un fichier. Assurez-vous simplement d’activer la visibilité de l’extension de fichier et entrez les commandes comme indiqué. Si possible, sauvegardez également vos fichiers.
EN RELATION