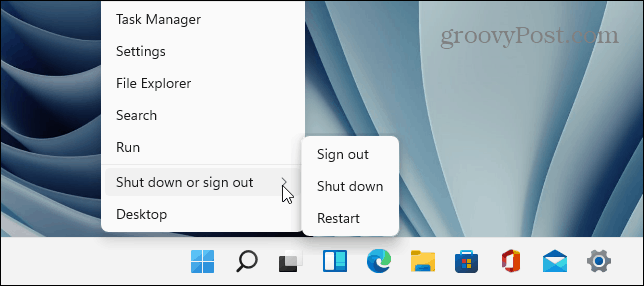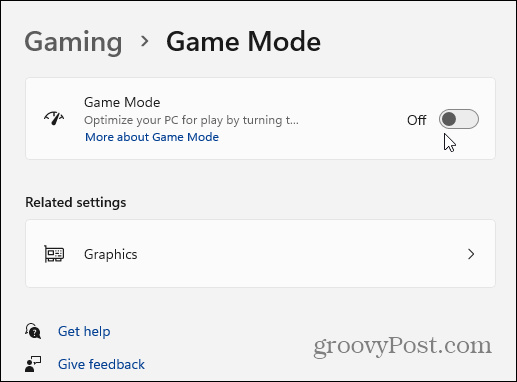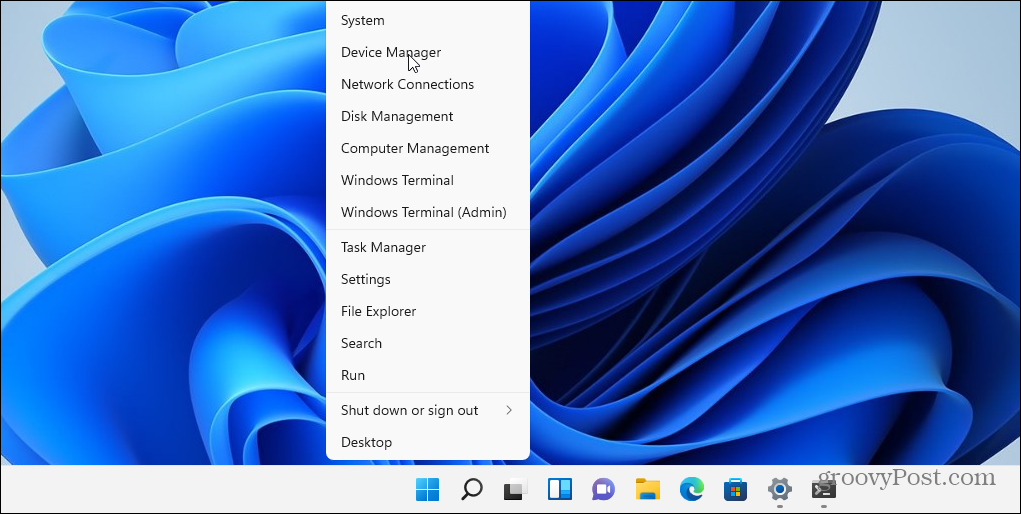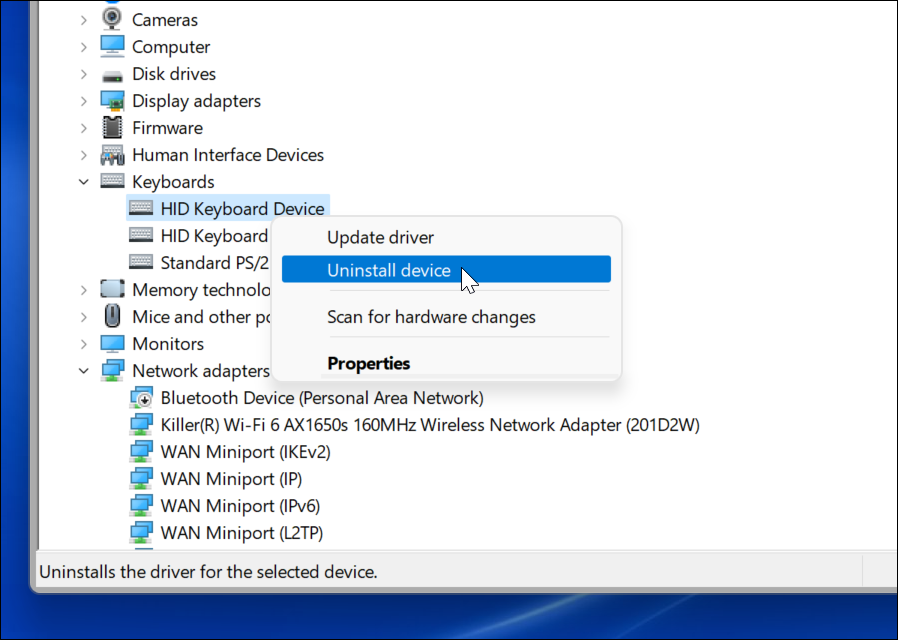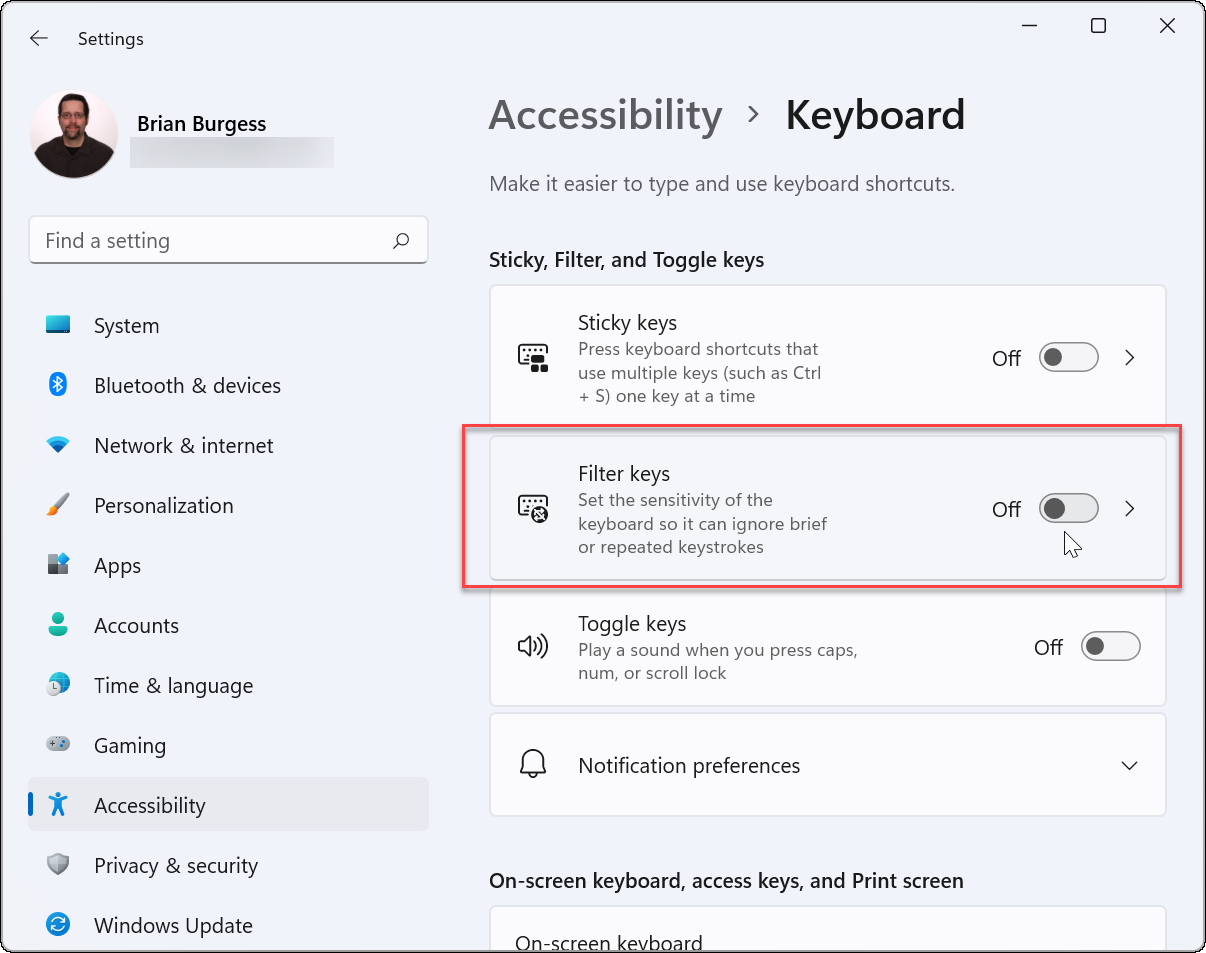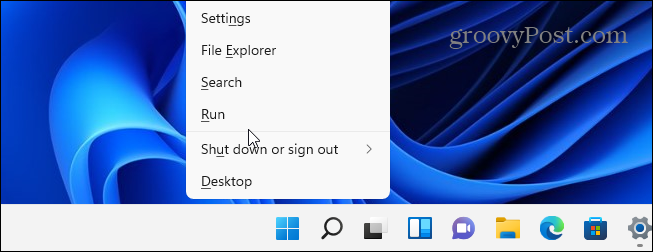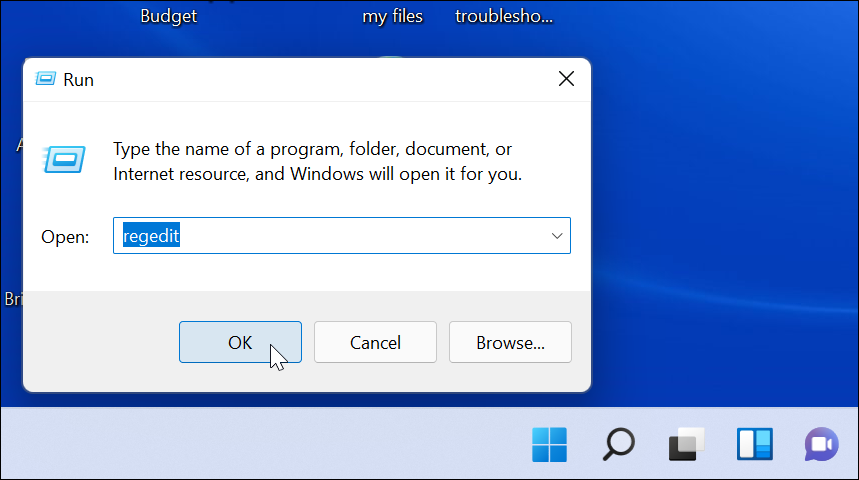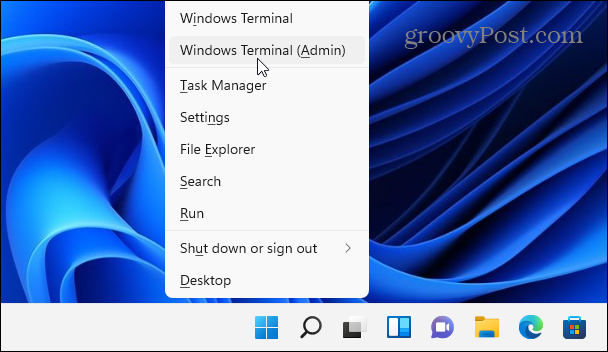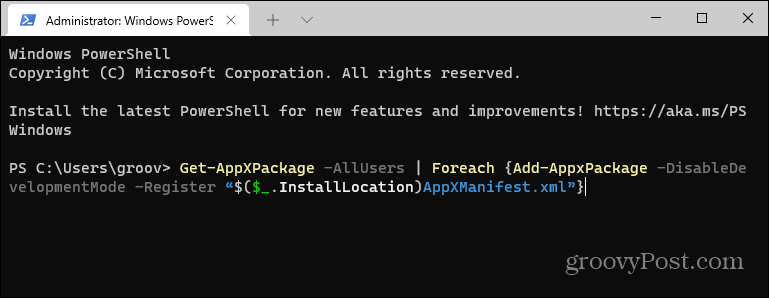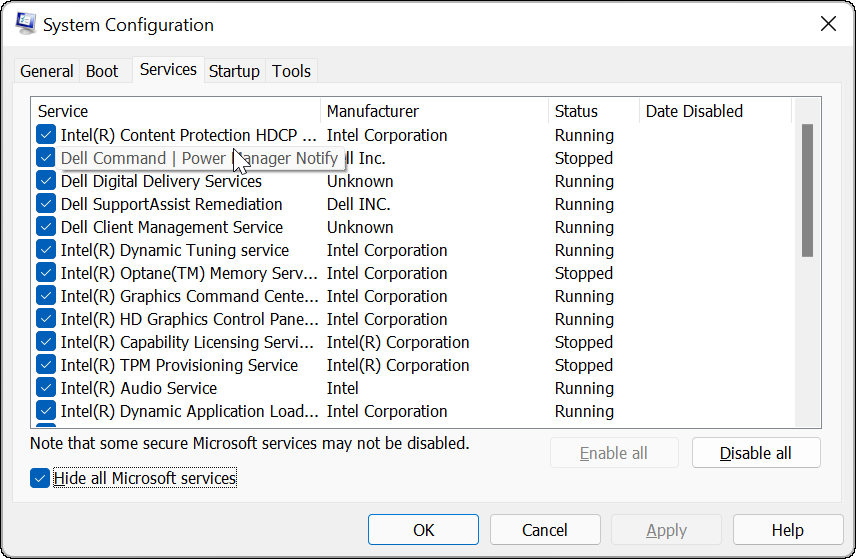La clé Windows ne fonctionne pas sous Windows 11 ? 8 correctifs


La touche Windows lance le menu Démarrer sous Windows et est utilisée pour divers raccourcis clavier. S’il cesse de fonctionner, essayez ces correctifs.
La touche Windows de votre clavier est un élément essentiel de l’expérience de navigation. Vous l’utilisez pour lancer le menu Démarrer, et il est essentiel pour divers raccourcis clavier.
Si cela cesse de fonctionner, voici différentes choses que vous pouvez essayer pour réparer la clé Windows qui ne fonctionne pas sous Windows 11.
1. Correction de la clé Windows ne fonctionnant pas (bases)
Cela peut être quelque chose d’aussi simple que de dépanner tout le clavier qui ne fonctionne pas. Essayez de réinstaller le clavier en le débranchant et en le rebranchant. Essayez de le réinsérer dans le port USB qu’il utilise déjà en premier. Si cela ne fonctionne pas, essayez un autre port USB.
Essayez également un autre clavier. Si la touche Windows fonctionne sur un autre clavier, le problème vient probablement du clavier lui-même. Cependant, si cela ne fonctionne toujours pas sur le clavier secondaire, le problème se situe au sein du PC.
Si cela ne fonctionne pas, essayez de redémarrer votre PC. Cela fermera toutes les applications qui pourraient l’interférer et offrira un nouveau départ. Espérons que l’une de ces deux options permettra à la clé Windows de fonctionner à nouveau. Sinon, continuez avec les étapes suivantes qui sont plus spécifiques à la clé.
2. Déverrouillez le verrouillage des touches Windows
Selon votre type de clavier, il peut avoir un bouton ou un commutateur « Win Lock ». Ceci est courant pour les claviers de jeu mécaniques en particulier. Recherchez une touche « Win Lock » dans le coin supérieur droit du clavier. Il peut également s’agir d’un interrupteur mécanique sur le côté du clavier. Si vous ne savez pas si vous disposez d’une clé Win Lock ou comment la désactiver, consultez la documentation d’assistance du fabricant.
3. Désactiver le mode jeu
Un problème courant est que le mode jeu est activé. Le mode Jeu vous permet de tirer le meilleur parti des ressources de votre système pour une meilleure expérience. Il s’agit de sélectionner les processus et les clés d’arrière-plan, y compris la clé Windows. Avec la touche Windows désactivée, le menu Démarrer ne s’affiche pas pendant le jeu.
Notez que le mode Jeu n’est disponible que sur certains claviers qui le prennent en charge, comme Claviers de jeu Logitech, par exemple. Si le clavier dispose d’un bouton « Mode de jeu », assurez-vous qu’il est éteint. Ou éteignez-le à l’aide du logiciel du clavier, en vous assurant que la touche Windows est activée.
Vous pouvez également désactiver le mode de jeu dans Windows 11 en cliquant sur Début et taper: mode de jeu et sélectionnez le meilleur résultat. Puis éteignez le Mode de jeu changer.
4. Vérifiez les pilotes de clavier
L’un des problèmes pourrait être lié aux pilotes du clavier, en particulier sur les claviers de jeu coûteux. Pour rechercher des mises à jour, cliquez avec le bouton droit sur le Début bouton et ouvrir Gestionnaire de périphériques.
Faites défiler vers le bas et développez le Claviers arbre. Faites un clic droit sur votre clavier connecté et sélectionnez Mettre à jour le pilote. Suivez ensuite les instructions à l’écran.
Vous pouvez également essayer de désinstaller et de réinstaller le pilote. Pour ce faire, faites un clic droit sur votre clavier connecté et sélectionnez Désinstaller et redémarrez votre PC. Windows doit réinstaller le pilote du clavier pendant le processus de démarrage.
Si Windows ne trouve pas de pilote, assurez-vous de consulter le site d’assistance du fabricant du clavier pour les derniers pilotes.
5. Désactiver les touches filtres
Les Clés de filtrage L’option permet à votre clavier d’ignorer les frappes répétées. S’il est activé, cela peut empêcher la touche Windows de fonctionner. Pour vous assurer qu’il est désactivé, accédez à Démarrer > Paramètres > Accessibilité > Clavier. À partir de là, assurez-vous que le « Clés de filtrageL’option » est désactivée.
6. Faites en sorte que Windows réanalyse le clavier
Windows 11 peut ne pas comprendre la clé Windows de la carte numérique dans la mémoire du PC appelée « ScanMap ». Mais vous pouvez le forcer avec un hack de registre.
Noter: Le Registre est la pierre angulaire de Windows. Si vous faites le mauvais changement, votre PC peut devenir instable ou pire. Avant de continuer, assurez-vous de sauvegarder le registre, de créer un point de restauration ou de disposer d’une sauvegarde complète du système. En outre, l’entrée de registre pour cela peut ne pas être disponible sur votre PC. Mais ça vaut le coup de vérifier.
Cliquez avec le bouton droit sur le bouton Démarrer et sélectionnez Courir.
Puis taper: regedit et cliquez d’accord ou appuyez sur Entrée.
Ensuite, accédez au chemin suivant (vous pouvez le copier et le coller) :
HKEY_LOCAL_MACHINESYSTEMCurrentControlSetControlKeyboard Layout
Ensuite, sur le côté droit, recherchez et supprimez Carte des codes de scan. Redémarrez votre PC et il forcera une analyse et créera une nouvelle clé. Notez que si vous ne voyez pas « Scancode Map », vous n’avez rien à faire. Il n’est tout simplement pas disponible sur votre PC.
7. Exécutez une commande PowerShell
Si la clé Windows est toujours désactivée, vous pouvez utiliser un script PowerShell pour l’activer. Cliquez avec le bouton droit sur le bouton Démarrer et sélectionnez Terminal Windows (administrateur).
Noter: Cette option est généralement sûre, mais avant de continuer, créez d’abord un point de restauration. Vous pouvez ensuite revenir à la version précédente en cas de problème.
Entrez la commande suivante (vous pouvez la copier et la coller) et appuyez sur Entrée.
Get-AppXPackage -AllUsers | Foreach {Add-AppxPackage -DisableDevelopmentMode -Register “$($_.InstallLocation) AppXManifest.xml”}Une fois la commande exécutée, votre clé Windows devrait fonctionner à nouveau.
8. Démarrez en mode sans échec
Le démarrage de Windows 11 en mode sans échec exécutera les processus, services et applications requis au minimum. Il n’inclut pas non plus de graphiques sophistiqués – juste le minimum pour exécuter Windows. Il s’agit d’une bonne étape de dépannage pour les cas où un pilote ou une application interfère avec un autre.
Après avoir démarré en mode sans échec, ouvrez l’invite Exécuter et taper: msconfig pour ouvrir la fenêtre « Configuration du système ». Cliquez sur l’onglet Services et cochez la case « Masquer tous les services Microsoft ».
Maintenant pour le long processus. Décochez chaque service un par un et redémarrez votre PC pour voir si cela résout le problème.
Espérons que l’une des étapes ci-dessus résout le problème de votre clé Windows qui ne fonctionne pas. Si rien ne fonctionne, il s’agit probablement d’un problème avec le matériel lui-même. Peut-être que le clavier est tombé de votre bureau ou qu’un verre a été renversé dessus et que la touche elle-même ne fonctionne pas.
Pour en savoir plus sur le dépannage de Windows 11, examinez comment réparer l’Explorateur de fichiers Windows ne fonctionne pas. Et si vous avez la mémoire musculaire de l’utilisation de Windows au fil des ans, vous n’aimerez peut-être pas l’emplacement du menu Démarrer. La bonne nouvelle, vous pouvez déplacer le menu Démarrer vers la gauche pour une transition plus facile de Windows 10 à 11.