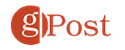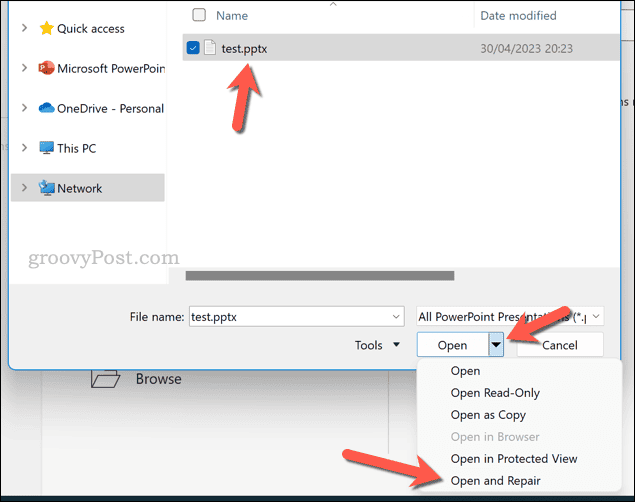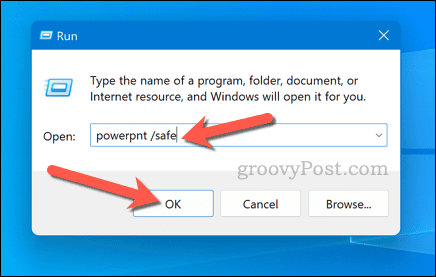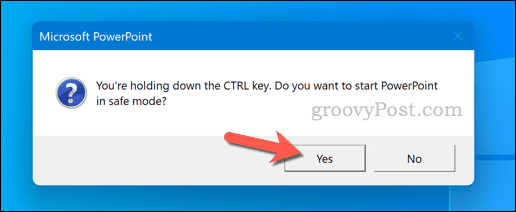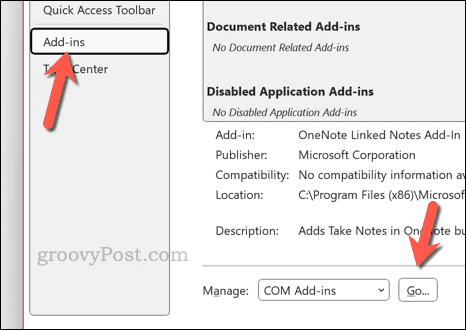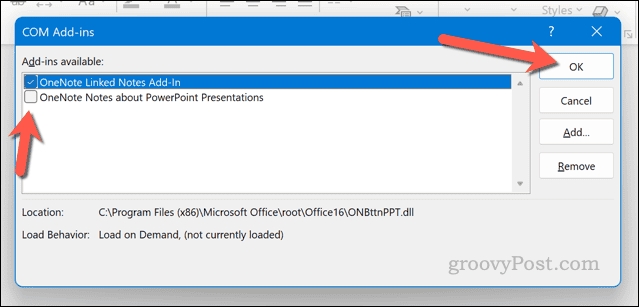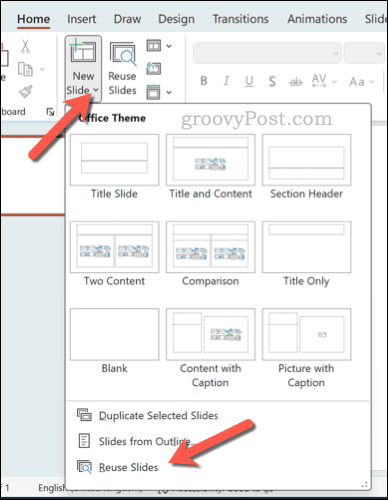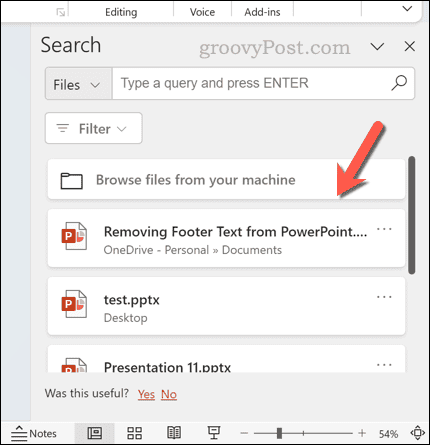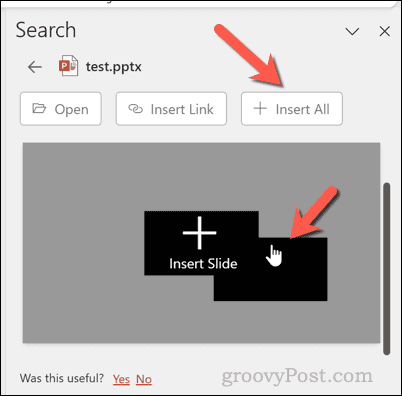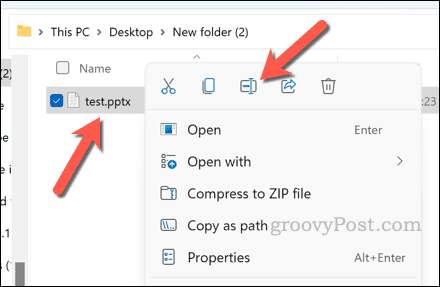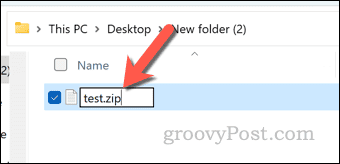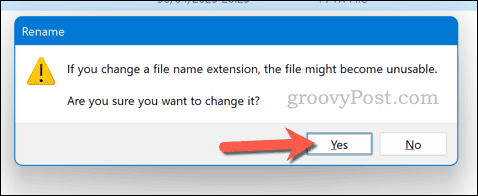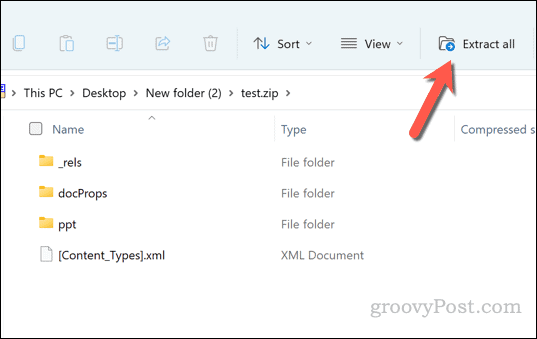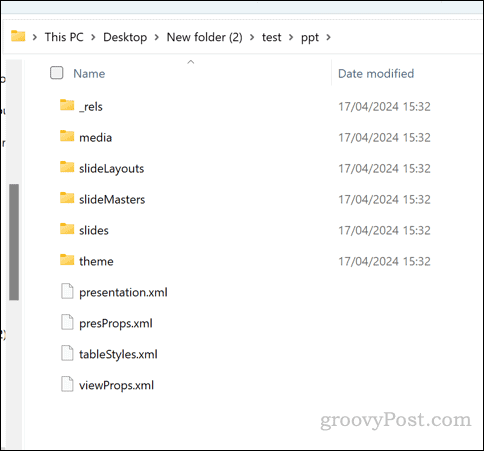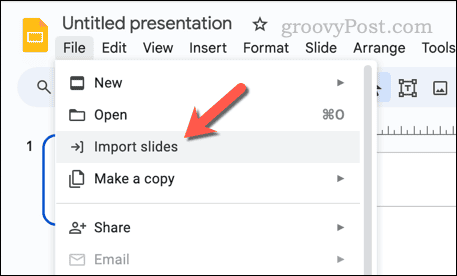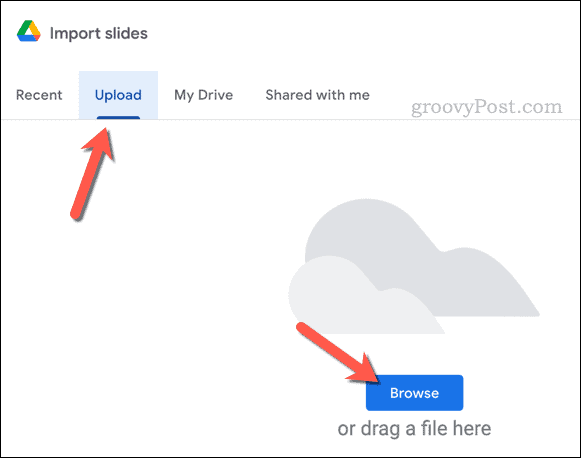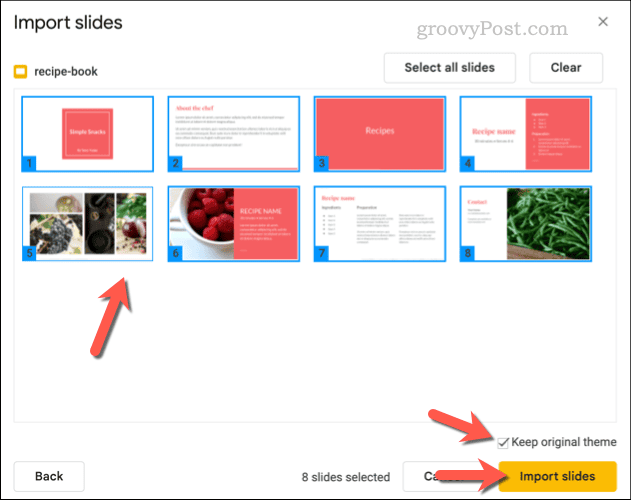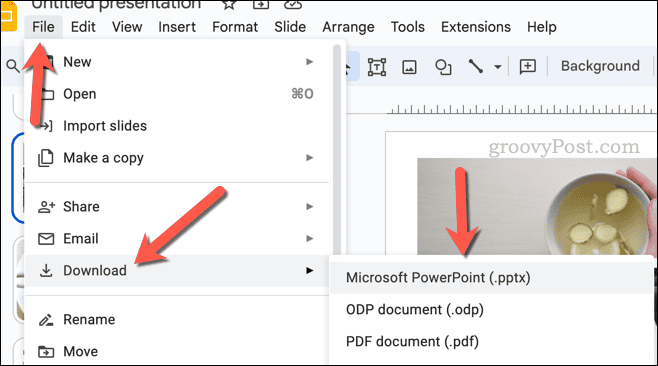Le fichier PowerPoint ne sera pas réparé : 5 correctifs
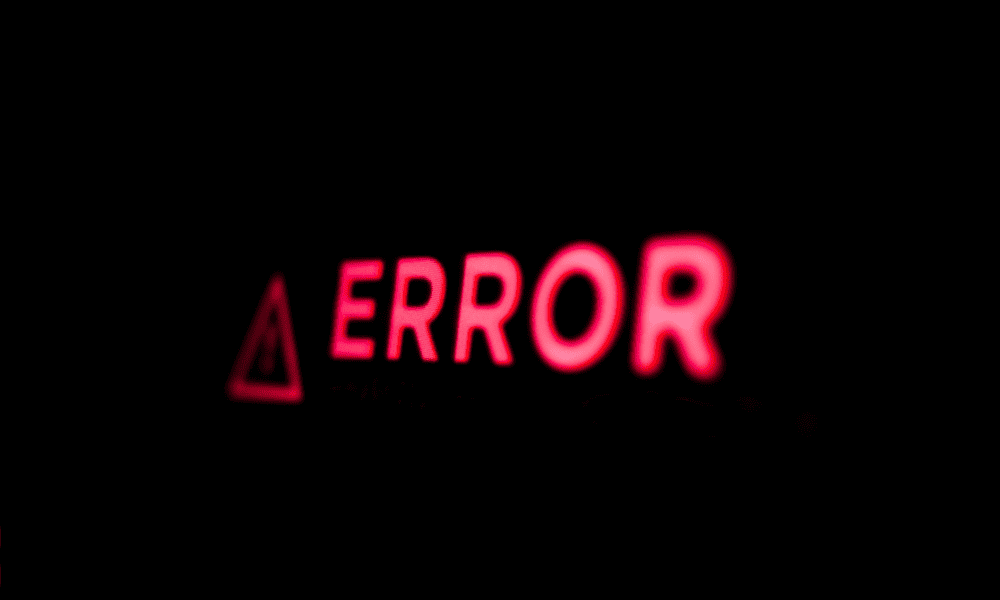
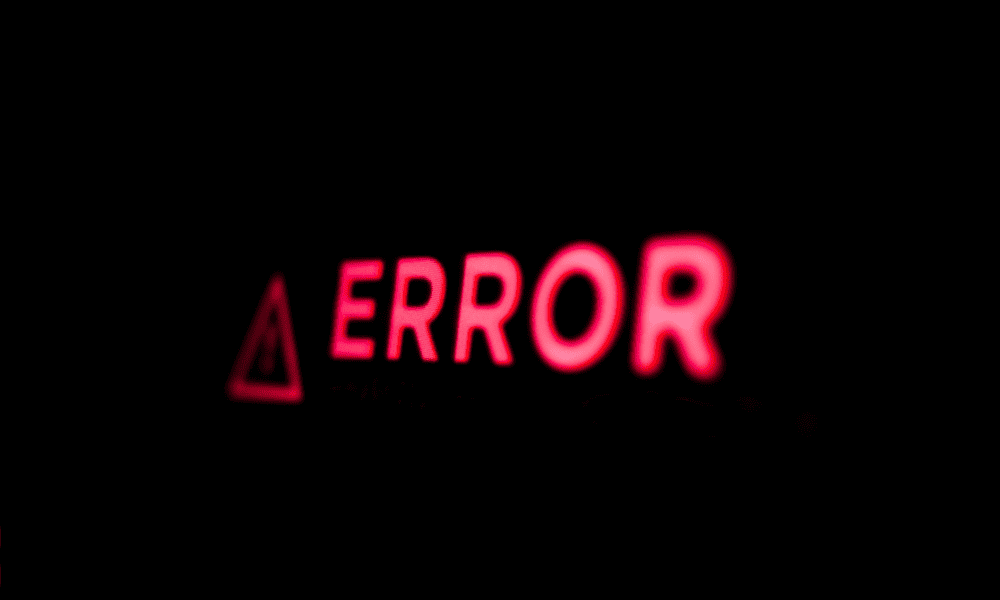
Vous ne parvenez pas à ouvrir votre fichier PowerPoint et il ne sera pas réparé ? Voici cinq solutions que vous pouvez essayer pour résoudre le problème.
Lorsque j'étais enseignant, j'utilisais souvent PowerPoint pour partager des informations avec mes élèves. Cependant, l'un des problèmes les plus ennuyeux que j'ai rencontré était la corruption de mon fichier PowerPoint lorsque je le déplaçais d'un appareil à l'autre, en particulier en utilisant des clés USB de style plus ancien. Les erreurs lors de la tentative de réparation de mon fichier PowerPoint étaient parfois difficiles à corriger, mais ces étapes m'aideraient généralement à résoudre le problème.
Utilisation de la fonctionnalité d'ouverture et de réparation de PowerPoint
PowerPoint dispose d'un outil intégré pour vous aider à réparer les fichiers qui ne s'ouvriront pas correctement. Le Ouvrir et réparer La fonction tente de trier les fichiers corrompus pour vous permettre d'enregistrer et de rouvrir votre présentation.
Pour réparer votre fichier PowerPoint à l'aide de cette fonctionnalité, procédez comme suit.
- Ouvrez PowerPoint (mais n'essayez pas encore d'ouvrir votre présentation).
- Dans le menu, appuyez sur Déposer > Ouvrir > Parcourir et sélectionnez le fichier de présentation qui ne s'ouvrirait pas autrement.
- Au lieu d'ouvrir le fichier, cliquez sur la petite flèche à côté du Ouvrir bouton.
- Dans le menu déroulant, sélectionnez Ouvrir et réparer.
- Laissez le temps à PowerPoint de terminer la réparation du fichier. Si le processus réussit, le fichier devrait s'ouvrir dans un état réparé. Prenez note de tout autre message à l'écran que vous pourriez devoir suivre.
- Une fois le fichier ouvert, assurez-vous d'en enregistrer une copie en appuyant sur Déposer > Enregistrer sousAu cas où.
Ouverture de PowerPoint en mode sans échec
Si PowerPoint n'ouvre pas correctement vos présentations et que le fichier ne sera pas réparé, cela vaut peut-être la peine d'essayer d'exécuter l'application en mode sans échec. Le mode sans échec ouvrira PowerPoint avec uniquement l'essentiel, désactivant tous les compléments ou extensions qui pourraient autrement être en cours d'exécution.
C'est une bonne idée à essayer, surtout si vous utilisez une installation PowerPoint personnalisée qui n'est pas nécessairement compatible avec d'autres appareils. Si votre fichier s'ouvre en mode sans échec, vous pouvez ensuite l'exporter en tant que nouveau fichier ou essayer de dépanner et de résoudre le problème à l'origine du problème (comme une extension défectueuse).
Pour lancer PowerPoint en mode sans échec, procédez comme suit.
- Si vous exécutez déjà PowerPoint, assurez-vous de le quitter complètement.
- Ensuite, ouvrez le menu Démarrer et tapez Power Point.
- Tout en tenant le Ctrl touche, sélectionnez la Power Point application à partir de vos résultats de recherche. Vous pouvez également appuyer sur la touche Clé Windows + R.taper powerpnt / coffre-fort dans le Courir case, puis cliquez sur D'ACCORD.
- Si vous maintenez le Ctrl touche, vous devrez confirmer votre choix – cliquez sur Oui pour confirmer que vous souhaitez lancer PowerPoint en mode sans échec.
- Une fois PowerPoint lancé en mode sans échec, essayez d'ouvrir votre fichier en cliquant sur Déposer > Ouvrir.
- Si le fichier s'ouvre, vous devrez désactiver tous les plugins ou extensions à l'origine du conflit. Pour ce faire, quittez PowerPoint, rouvrez-le en mode sans échec, puis cliquez sur Déposer > Possibilités.
- Sélectionner Compléments COM du Gérer menu déroulant dans le Compléments languette.
- Cliquez sur Aller.
- Dans le Compléments COM Dans la boîte de dialogue, désactivez tous les plugins que vous avez récemment ajoutés et qui pourraient vous poser des problèmes.
- Cliquez sur D'ACCORD pour enregistrer vos choix, puis redémarrez PowerPoint pour voir si le problème est résolu.
Copiez vos diapositives dans un nouveau fichier de présentation
Si un fichier PowerPoint ne se répare pas tout seul, vous devrez essayer de recoller les morceaux. Si vous avez la chance de disposer d'une ancienne copie du fichier, vous pouvez copier vos diapositives de cette présentation vers un nouveau fichier.
Vous pouvez revenir à l'ancienne copie elle-même, mais supposons que les modifications que vous avez apportées à ce fichier sont à l'origine du problème. En copiant le contenu dans un nouveau fichier et en l'enregistrant dans un nouvel emplacement, vous devriez (espérons-le) pouvoir empêcher la réapparition du problème.
- Pour ce faire, ouvrez PowerPoint et créez une nouvelle présentation vierge.
- Du Maison cliquez sur la flèche déroulante à côté de l'onglet Nouvelle diapositive bouton.
- Choisir Réutiliser les diapositives pour ouvrir le volet de réutilisation des diapositives.
- Dans le Réutiliser les diapositives dans le panneau de droite, utilisez les options pour localiser le fichier de présentation dont vous avez besoin. Vous pouvez d'abord essayer de sélectionner votre fichier corrompu, mais si cela ne fonctionne pas, vous devrez essayer d'utiliser un fichier de présentation plus ancien (si vous en avez une copie).
- Cliquez sur chaque diapositive que vous souhaitez importer dans la nouvelle présentation. Vous pouvez également cliquer avec le bouton droit et sélectionner Insérer tout pour tous les importer.
- Une fois les diapositives importées, cliquez sur Déposer > Enregistrer sous et enregistrez votre nouveau fichier avec un nouveau nom et un nouvel emplacement pour éviter d'écraser votre copie existante.
Extraire le contenu d'un fichier PowerPoint en le convertissant en ZIP
Les fichiers PowerPoint (au format .pptx le plus récent) sont en fait des fichiers conteneurs glorifiés. Ils agissent comme un fichier zip, dans lequel différents éléments de la présentation (des fichiers aux images) sont conservés ensemble.
La bonne nouvelle à ce sujet est que vous pouvez facilement renommer votre fichier .pptx en fichier .zip et y jeter un œil. Si votre fichier PowerPoint ne se répare pas ou ne s'ouvre pas correctement, mais qu'il n'est pas complètement corrompu, vous pouvez l'utiliser pour récupérer des éléments de votre présentation afin de les réutiliser.
Par exemple, vous pouvez récupérer des images, du texte et des vidéos pour les importer manuellement dans un nouveau fichier.
Pour convertir votre fichier PowerPoint en fichier zip, procédez comme suit.
- Localisez le fichier PowerPoint (.pptx) sur votre ordinateur.
- Faites un clic droit sur le fichier et sélectionnez Renommer.
- Changer l'extension du fichier de .pptx à .fermeture éclair et appuyez sur le Entrer clé.
- Windows vous demandera de confirmer votre choix : cliquez sur D'ACCORD confirmer.
- Double-cliquez sur le nouveau fichier .zip pour l'ouvrir. Windows vous montrera un aperçu (sauf si une autre application gère vos fichiers zip), alors cliquez sur Extraire tout pour extraire et visualiser le contenu.
- Dans le fichier PowerPoint converti (et extrait), vous trouverez une série de dossiers et de fichiers. Vous pouvez commencer à explorer ces dossiers pour identifier le contenu que vous pourrez ensuite réutiliser dans un nouveau fichier.
Importer PowerPoint dans Google Slides
Ce n'est pas parce que PowerPoint pense qu'il y a un problème avec votre fichier que le contenu qu'il contient est totalement perdu. Si votre fichier PowerPoint ne peut pas être réparé, vous pouvez plutôt essayer de l'importer dans Google Slides.
Cependant, vous n'avez pas besoin de continuer à utiliser Google Slides. Si le fichier est importé avec succès dans Google Slides, vous pouvez alors télécharger la nouvelle présentation Slides en tant que tout nouveau fichier PPTX. Cela devrait (espérons-le) contourner tous les problèmes de corruption de fichiers que vous rencontrez.
Comment importer une présentation PowerPoint dans Google Slides
- Ouvrir un nouvelle présentation Google Slides.
- Dans le menu, sélectionnez Déposer > Importer des diapositives.
- Dans le Télécharger des diapositives menu contextuel, cliquez sur Téléchargerpuis clique Parcourir.
- Choisissez votre fichier PowerPoint problématique à télécharger.
- Attendez quelques secondes pour que Google Slides importe les données. Si l'opération réussit, vous verrez une liste de diapositives de votre présentation apparaître dans le Importer des diapositives boîte.
- Sélectionnez les diapositives que vous souhaitez importer en cliquant dessus.
- Confirmez tous les autres paramètres (par exemple en cliquant sur le Conserver le thème original case à cocher), puis cliquez sur Importer des diapositives pour les importer dans votre nouvelle présentation Google Slides.
- Une fois importé, cliquez sur Déposer > Télécharger > Microsoft PowerPoint (.pptx) pour télécharger la nouvelle présentation en tant que nouveau fichier PowerPoint. Assurez-vous de l'enregistrer sous un nouveau nom de fichier et dans un emplacement différent de l'original.
Correction des erreurs dans PowerPoint
Si la présentation n'est pas complètement perdue, vous devriez pouvoir la récupérer si une erreur de réparation de fichier PowerPoint apparaît sur votre appareil. Les étapes ci-dessus devraient vous aider à le faire, mais c'est probablement une bonne idée de conserver une copie de votre présentation sur un autre appareil pour éviter ce problème.
Si vous le souhaitez, vous pouvez également utiliser la fonctionnalité OneDrive intégrée dans PowerPoint pour enregistrer votre présentation sur le stockage cloud.