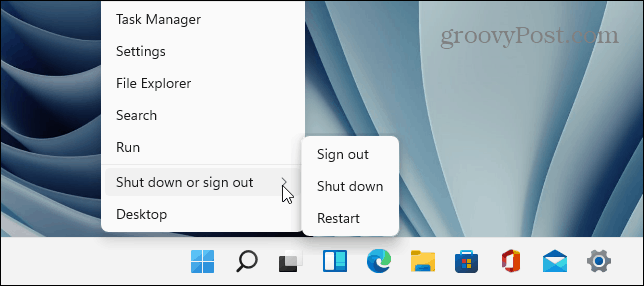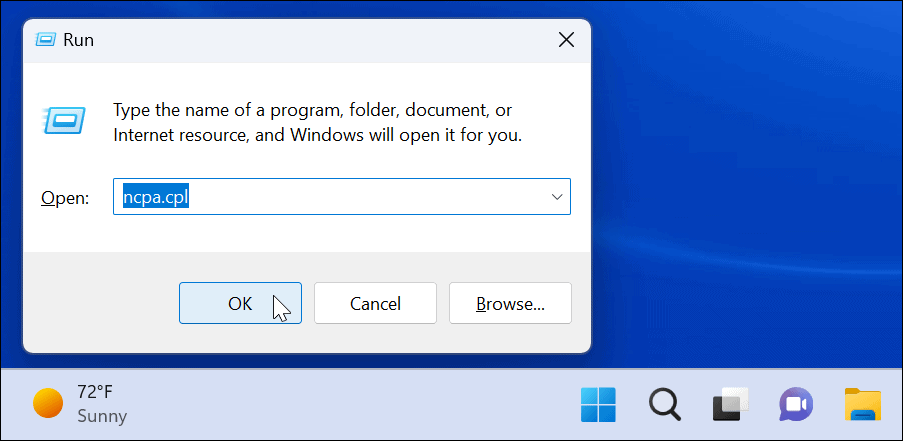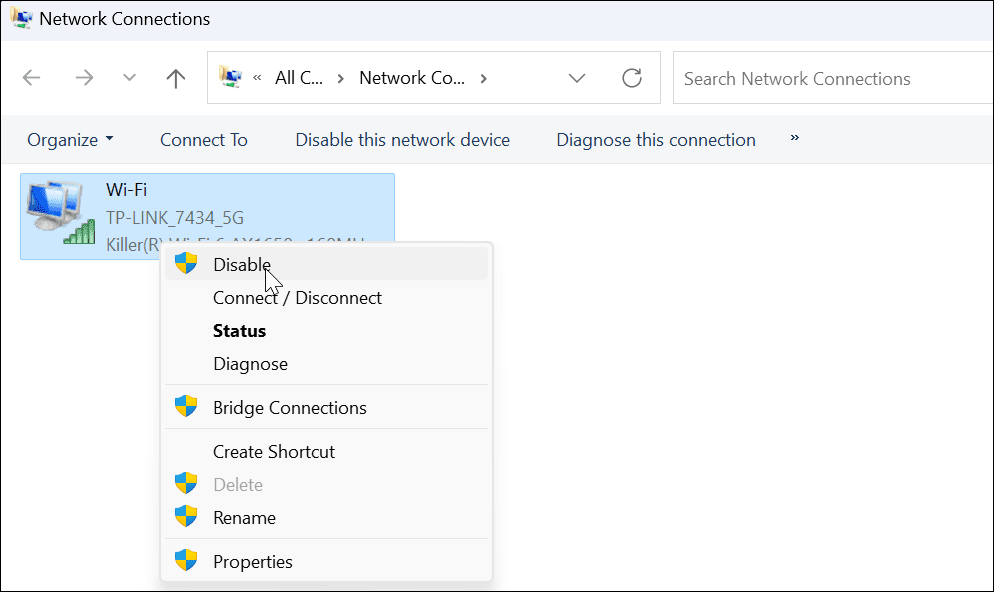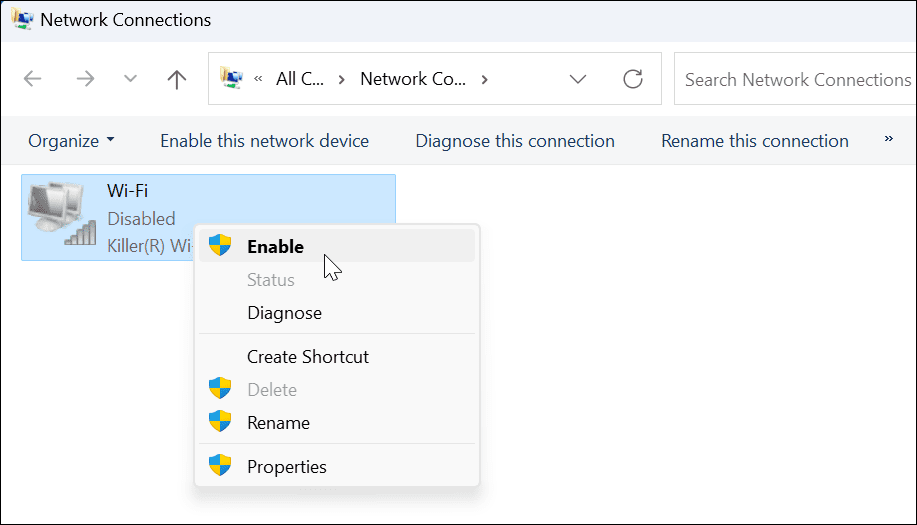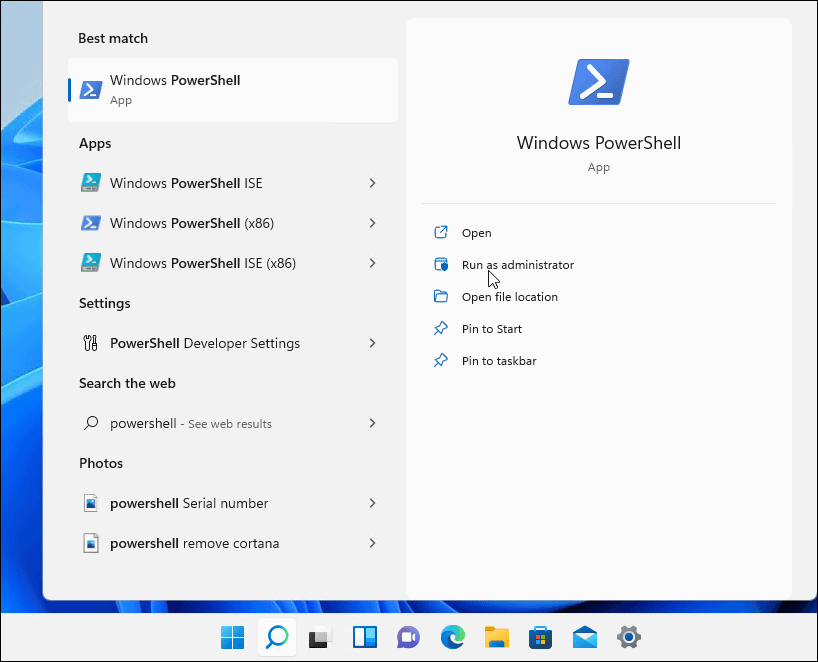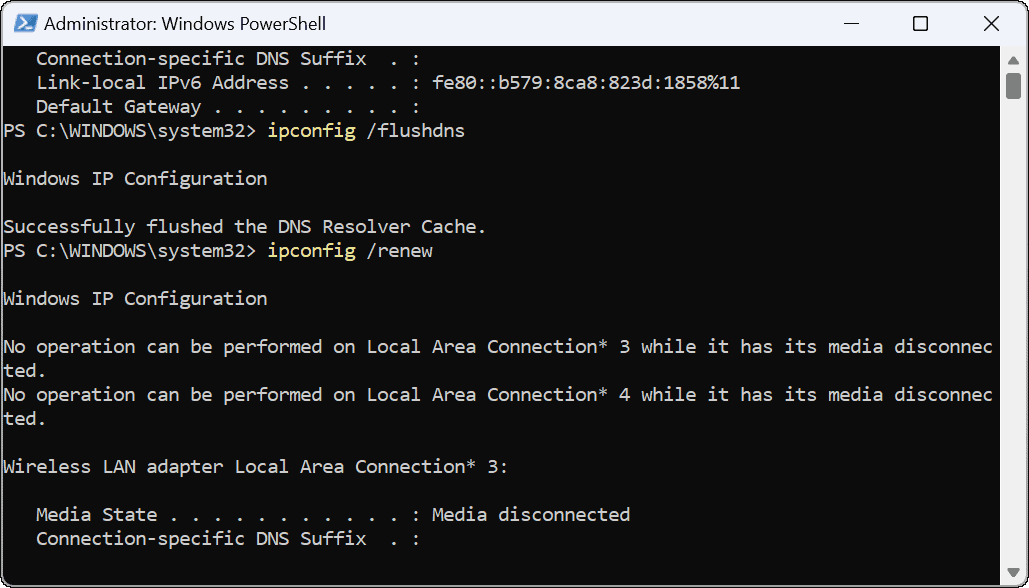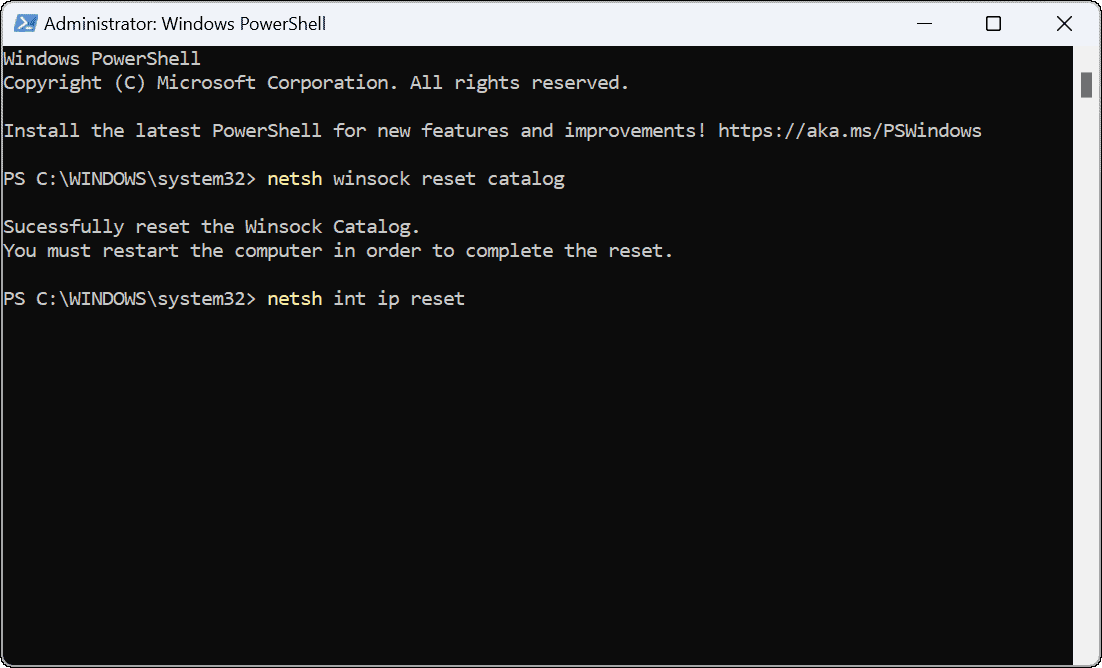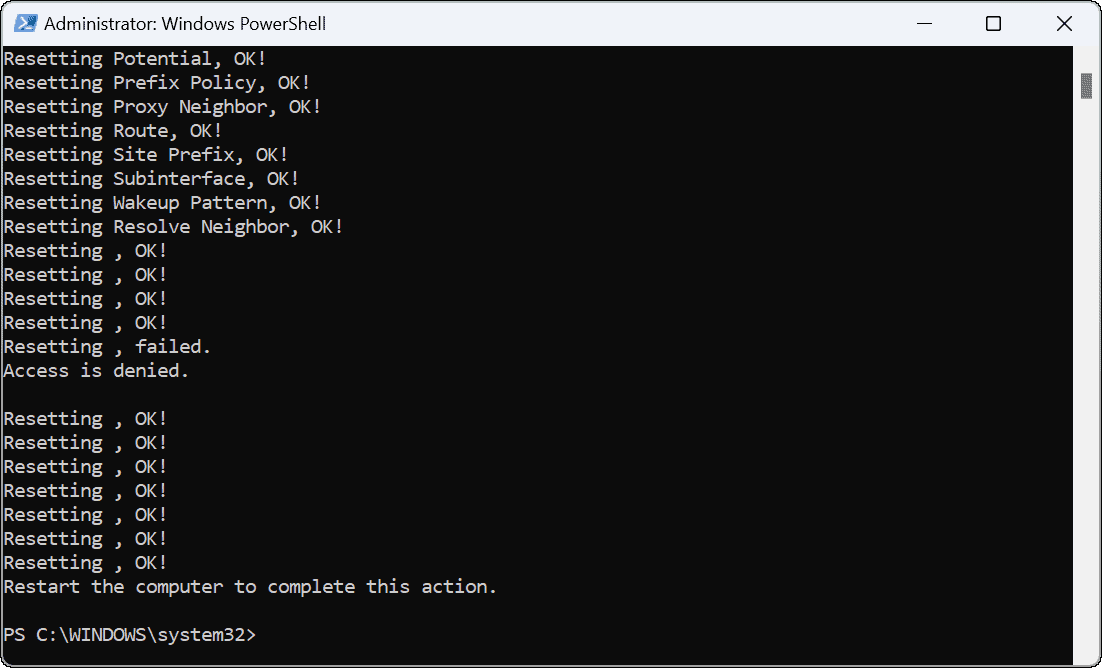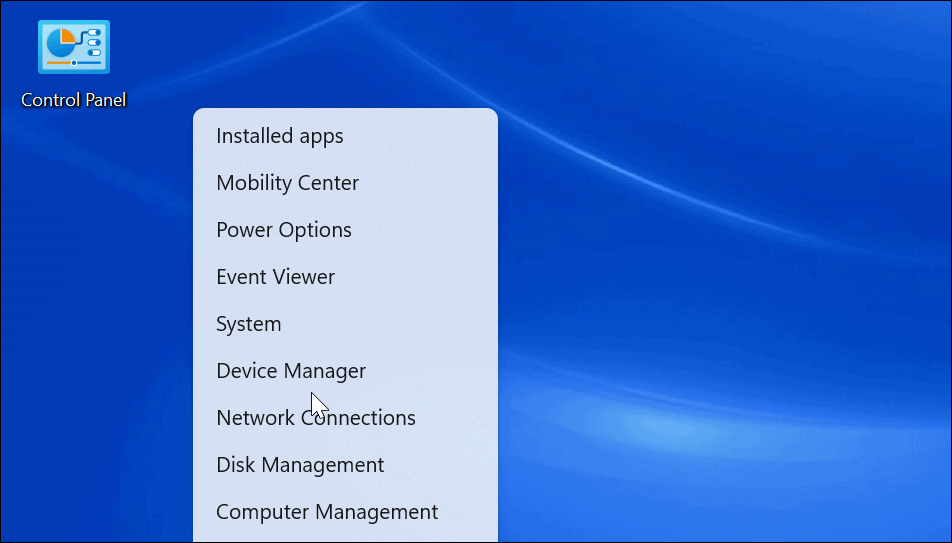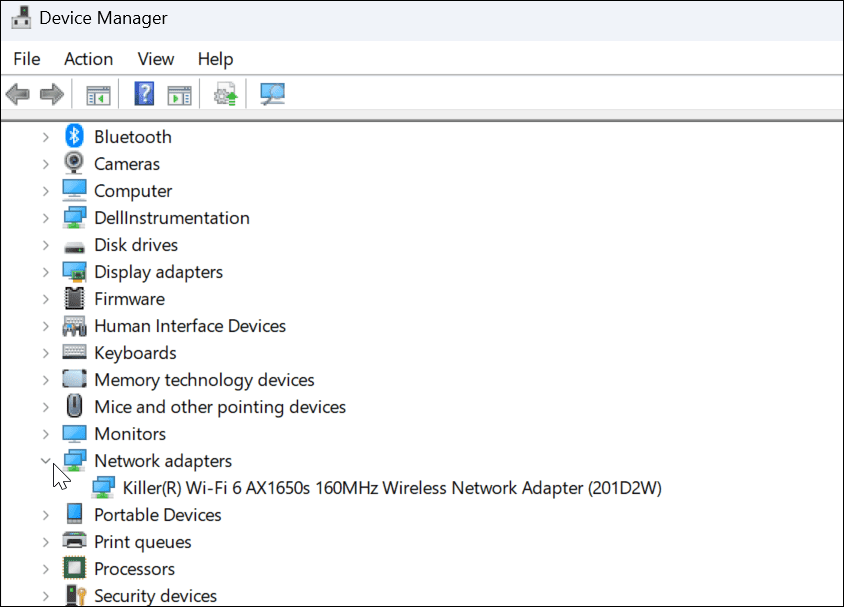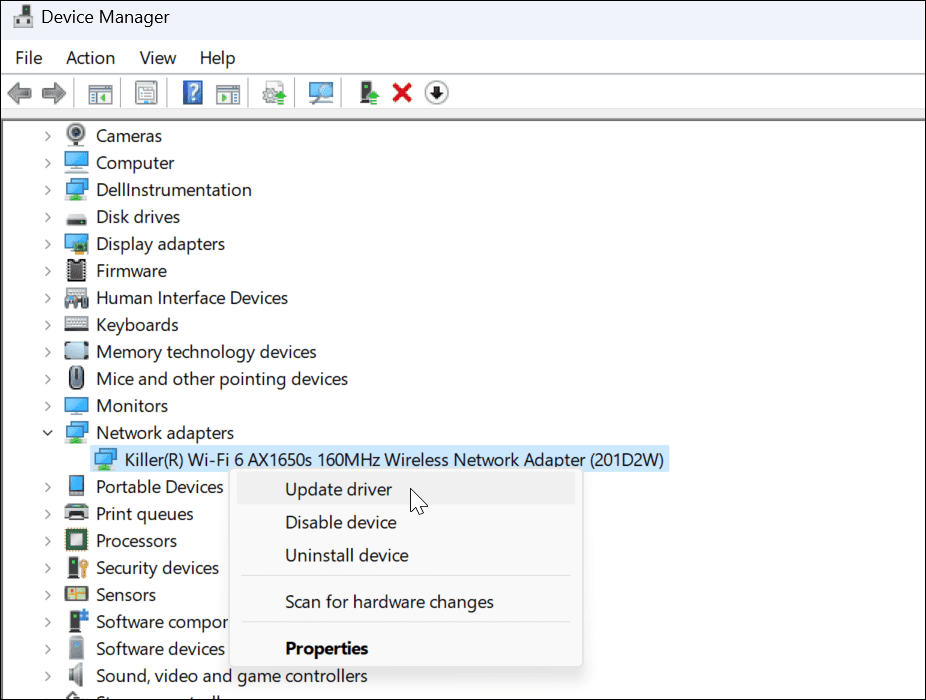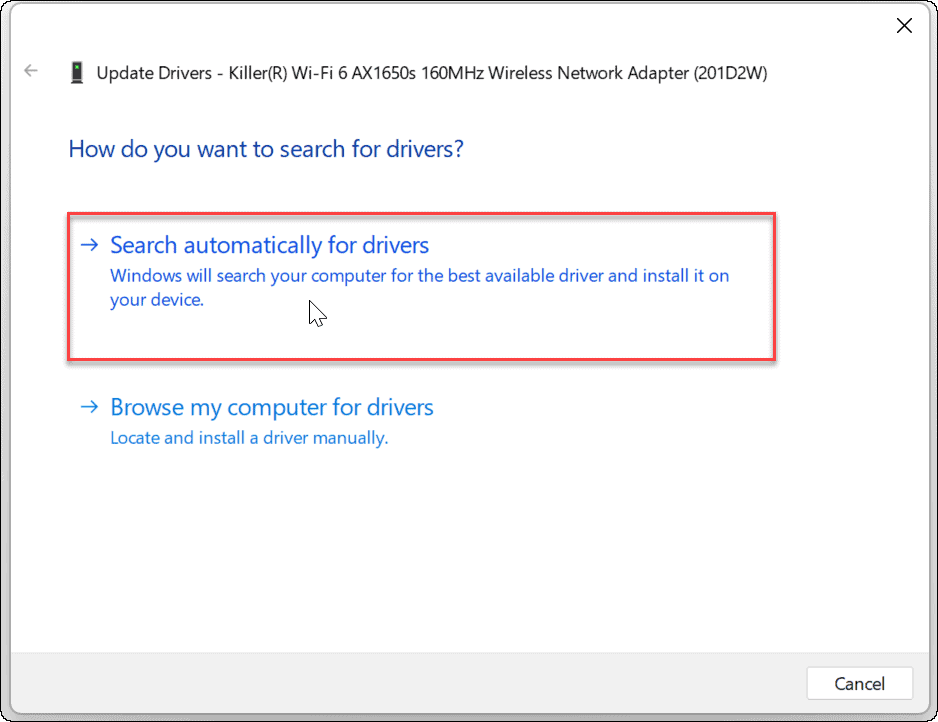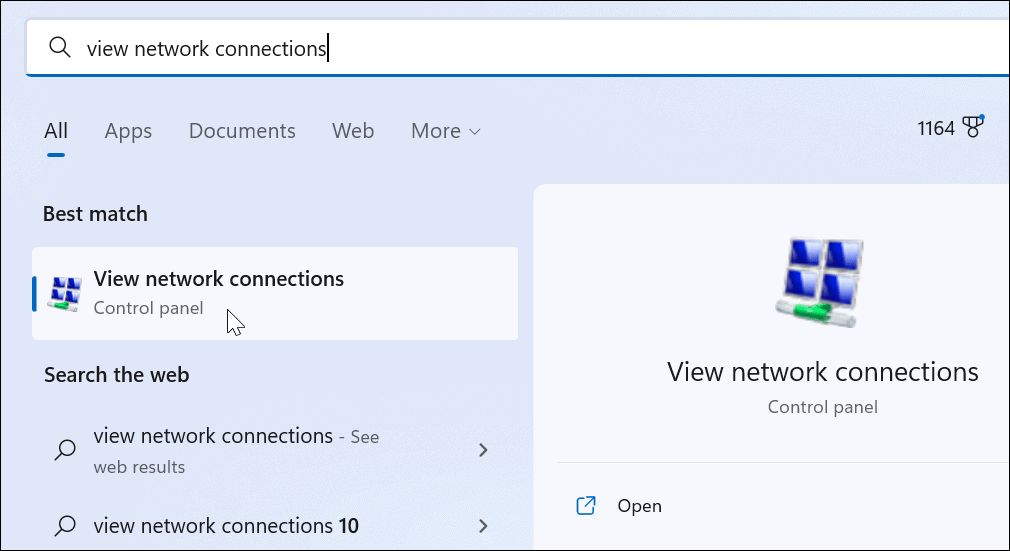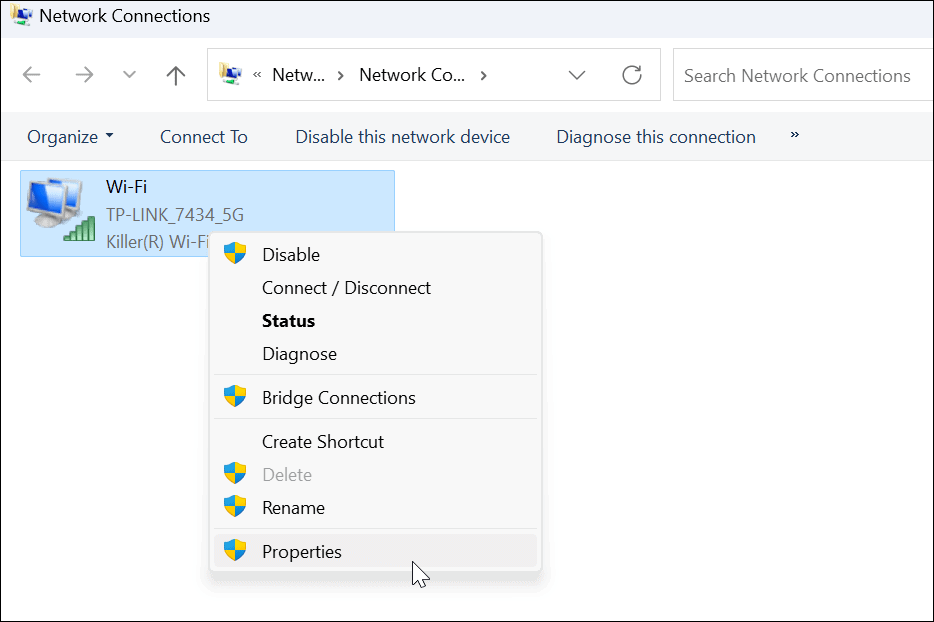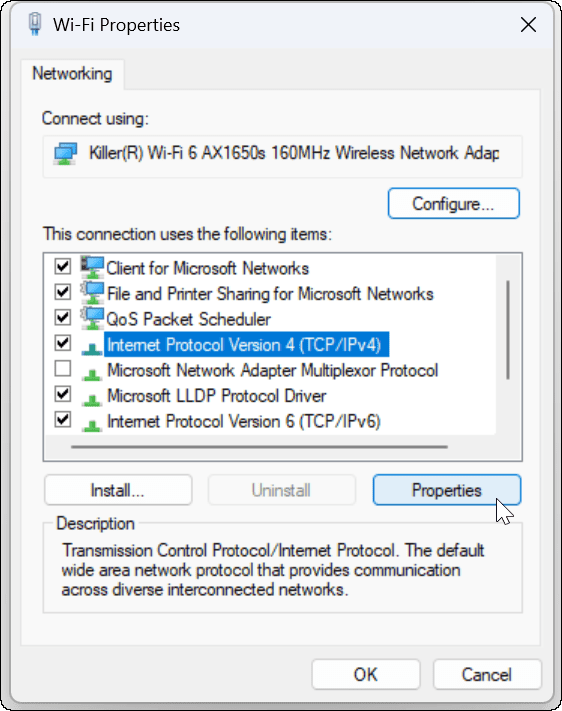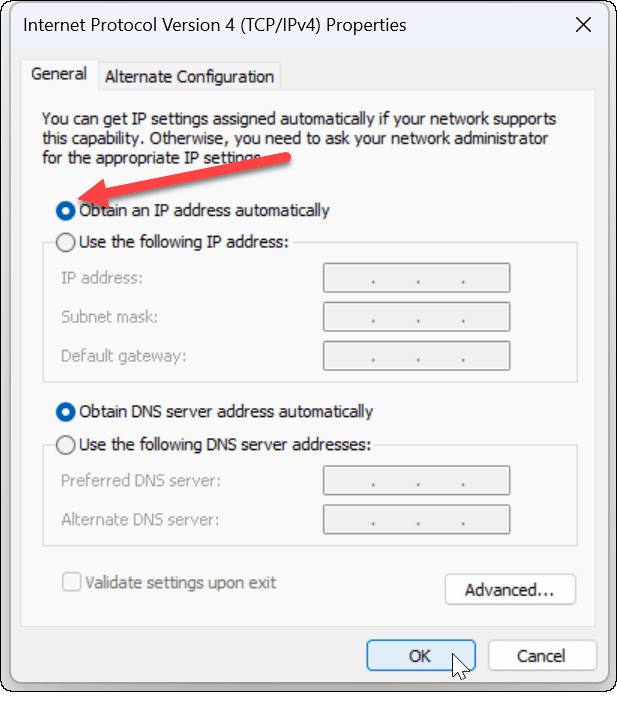Le Wi-Fi n’a pas de configuration IP valide : comment y remédier


Obtenez-vous une erreur de configuration Wi-Fi n’a pas d’adresse IP valide ? Voici des solutions que vous pouvez utiliser pour résoudre le problème.
De nos jours, l’accès Wi-Fi est une commodité standard que nous tenons pour acquise. Cependant, c’est un inconvénient important lorsqu’il ne fonctionne pas correctement.
Lorsque vous utilisez votre PC Windows, vous pouvez obtenir une erreur de configuration Wi-Fi. La résolution de l’erreur « Le Wi-Fi n’a pas de configuration IP valide », en particulier, peut être difficile. L’erreur se produit lorsque votre PC ne parvient pas à sécuriser une adresse IP fonctionnelle via Wi-Fi.
Heureusement, nous avons quelques solutions que vous pouvez essayer pour vous débarrasser de l’erreur et remettre votre connexion sans fil en état de fonctionnement.
Redémarrez votre PC et votre routeur
Vous connaissez le refrain; si vous appelez le support technique de votre FAI, il vous demandera de redémarrer votre matériel réseau. C’est pour une bonne raison, car le redémarrage de votre PC effacera les applications en cours d’exécution et le cache qui peuvent être en conflit avec votre connexion.
Redémarrer (rebondir) votre routeur (généralement une unité combinée contenant le routeur et le modem) effacera son cache et rétablira une connexion en ligne solide. Si vous avez toujours un modem séparé, redémarrez-le également.
Redémarrer votre routeur en débranchant le bouton d’alimentation pendant 30 secondes, puis rebranchez-le. Après avoir rebondi le routeur, redémarrez votre PC et voyez si vous retrouvez une connexion Wi-Fi solide.
Réactiver l’adaptateur réseau Wi-Fi
Si vous rencontrez toujours un problème avec le Wi-Fi, une autre solution potentielle à essayer consiste à réinitialiser votre adaptateur réseau Wi-Fi.
Pour réinitialiser l’adaptateur réseau Wi-Fi, procédez comme suit :
- Presse Touche Windows + R sur votre clavier pour faire apparaître Courir
- Taper ncpa.cpl et cliquez D’ACCORD ou appuyez sur Entrer.
- Quand le Les connexions de réseau fenêtre s’ouvre, faites un clic droit sur votre adaptateur sans fil et sélectionnez Désactiver.
- Attendez quelques secondes, faites un clic droit sur Adaptateur Wi-Fi à nouveau et sélectionnez Activer.
Lorsque l’adaptateur s’allume, vérifiez si vous disposez d’une connexion Wi-Fi valide.
Acquérir une nouvelle adresse IP du routeur
Si le redémarrage du routeur ou la réinitialisation de l’adaptateur réseau Wi-Fi n’a pas fonctionné, vous pouvez le forcer à obtenir un nouveau bail IP.
Pour réacquérir une nouvelle adresse IP, procédez comme suit :
- appuyez sur la Clé Windowsrechercher PowerShellet cliquez sur le Exécuter en tant qu’administrateur options à droite.
- Lorsque PowerShell s’ouvre, exécutez les commandes suivantes :
ipconfig /release ipconfig /flushdns ipconfig /renew
Après avoir exécuté les commandes, vous pouvez fermer PowerShell et voir si vous disposez d’une connexion Wi-Fi établie et fonctionnelle.
Réinitialiser la pile TCP/IP
Si vous rencontrez toujours des problèmes avec la configuration Wi-Fi, une autre solution possible consiste à réinitialiser la pile TCP/IP. TCP/IP gère la manière dont les informations sont divisées en paquets et livrées. Si les paquets ou autre chose sont corrompus, cela entraînera des problèmes de configuration IP.
Pour réinitialiser la pile TCP/IP, procédez comme suit :
- appuyez sur la Clé Windowsrechercher PowerShellet cliquez Exécuter en tant qu’administrateur.
- Exécutez les commandes suivantes :
netsh winsock reset catalog netsh int ip reset
- Vous saurez que la commande a réussi lorsque vous verrez plusieurs Réinitialisation OK ! messages.
- Redémarrez votre PC et vérifiez si le Wi-Fi n’a pas d’erreur de configuration IP valide a été résolu.
Mettre à jour les pilotes réseau
Si vous obtenez toujours l’erreur, il vaut la peine de vérifier que les pilotes de votre adaptateur Wi-Fi sont à jour.
Procédez comme suit pour mettre à jour les pilotes réseau :
- Presse Touche Windows + X et cliquez Gestionnaire de périphériques dans le menu qui s’affiche.
- Lorsque Gestionnaire de périphériques s’ouvre, développez le Adaptateurs réseau section.
- Faites un clic droit sur le Adaptateur Wi-Fi vous essayez d’utiliser et de sélectionner Mettre à jour le pilote.
- Sélectionner Rechercher automatiquement des pilotes dans le menu suivant. S’il découvre une mise à jour du pilote, installez-la et redémarrez votre PC si nécessaire.
Vous pouvez installer manuellement les pilotes de périphérique si vous les téléchargez à partir du site du fabricant du PC.
Assurez-vous que le DHCP automatique est configuré
Votre PC acquerra automatiquement une adresse IP à moins qu’elle n’ait été remplacée par une adresse IP statique. Une double vérification que votre système est configuré pour obtenir une adresse IP manuellement peut corriger le Wi-Fi n’a pas d’erreur de configuration IP valide.
Pour définir DHCP sous Windows, procédez comme suit :
- appuyez sur la Clé Windows et tapez Afficher les connexions réseau.
- Cliquez sur Afficher les connexions réseau sous le Meilleure correspondance rubrique en haut.
- Faites un clic droit sur votre Adaptateur réseau Wi-Fi et choisissez Propriétés du menu.
- Quand le Propriétés Wi-Fi la fenêtre s’ouvre, mettez en surbrillance Protocole Internet Version 4 (TCP/IPv4) et cliquez sur le Propriétés bouton en dessous.
- Assurer Obtenez une adresse IP automatiquement est sélectionné – si vous utilisez un autre DNS sous Windows, vous pouvez continuer à l’utiliser. L’adresse IP est la seule chose que vous devez définir pour l’obtenir automatiquement.
Restaurer le routeur aux paramètres d’usine
Si vous obtenez toujours l’erreur de configuration Wi-Fi, une étape de « dernier recours » que vous pouvez prendre consiste à réinitialiser votre routeur sans fil. Notez que la réinitialisation de votre routeur supprimera toutes les configurations que vous avez déjà effectuées. Après la réinitialisation, vous devrez reconfigurer tous vos paramètres.
Pour réinitialiser votre routeur, regardez à l’arrière et recherchez un bouton de réinitialisation ou un bouton encastré auquel vous pouvez accéder avec un trombone. Appuyez sur le bouton de réinitialisation pendant 10 à 15 secondes et attendez qu’il se réinitialise.
Fix Wi-Fi n’a pas de configuration IP valide
Si vous obtenez que le Wi-Fi n’a pas d’erreur de configuration IP valide, l’utilisation de l’une des solutions ci-dessus devrait vous permettre de redémarrer. N’oubliez pas que la réinitialisation de votre routeur doit être une étape finale si rien d’autre ne fonctionne.
Si vous utilisez votre PC sur plusieurs réseaux Wi-Fi, vous devrez peut-être oublier un réseau Wi-Fi sous Windows 11. Mais en revanche, si vous avez besoin de connecter un nouvel appareil à votre réseau, il vous faudra trouver le mot de passe Wi-Fi sur Windows 11.