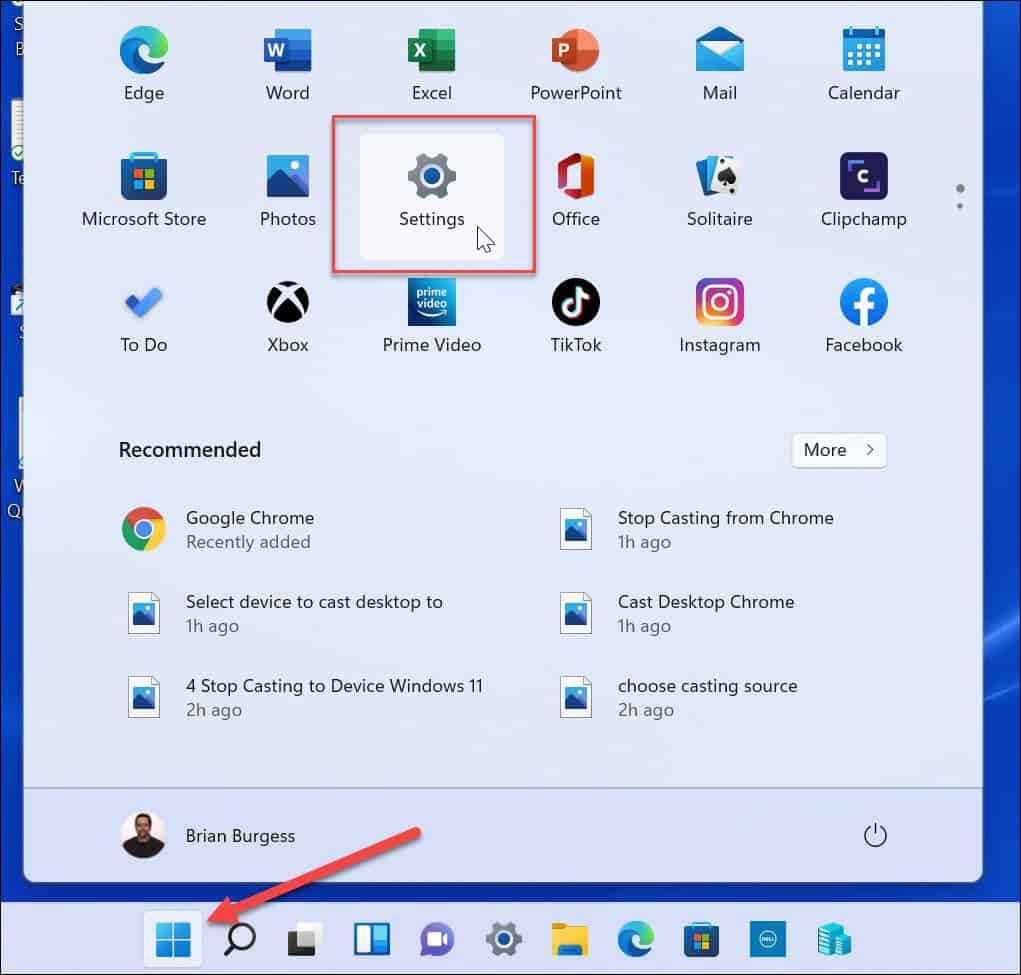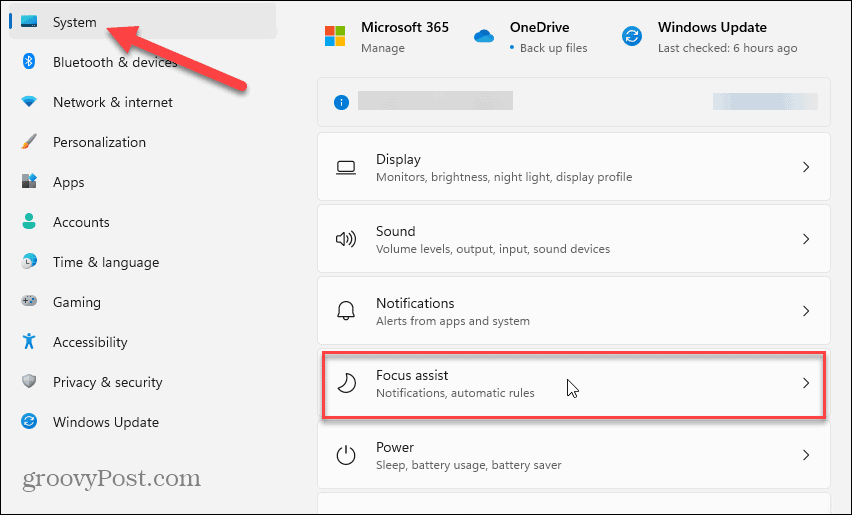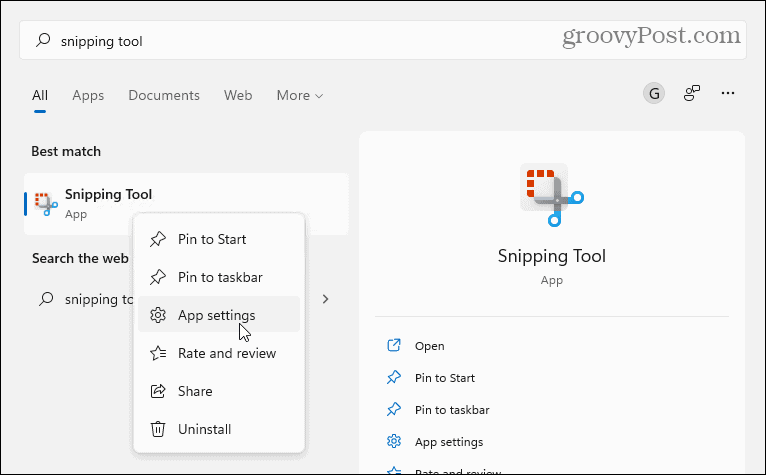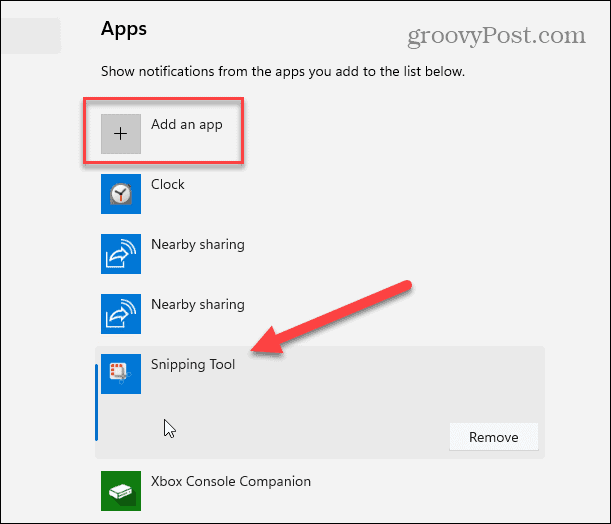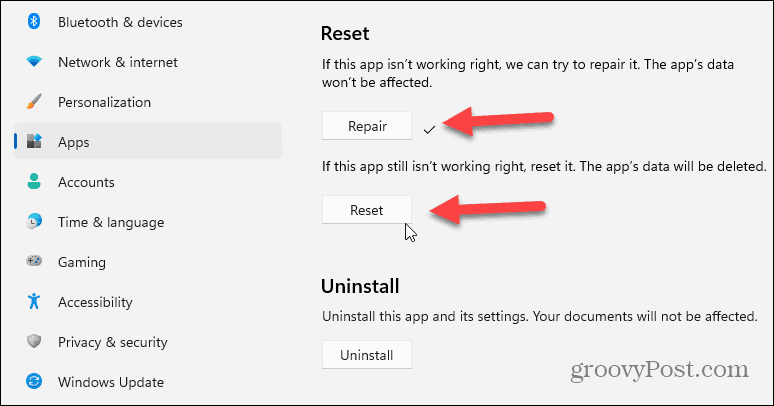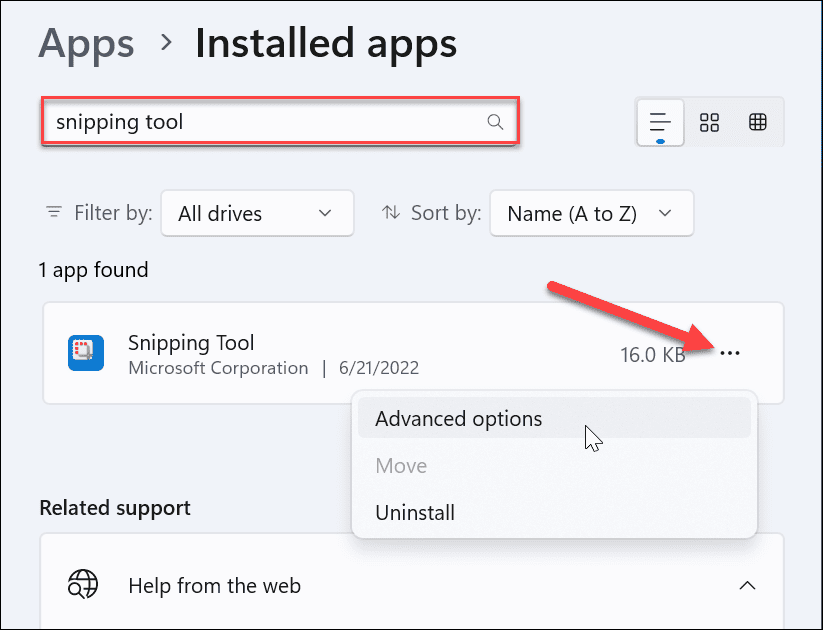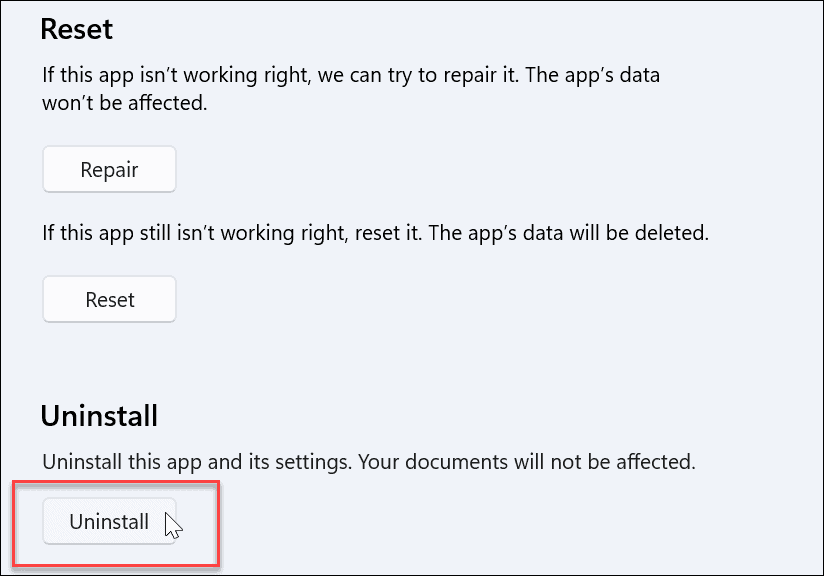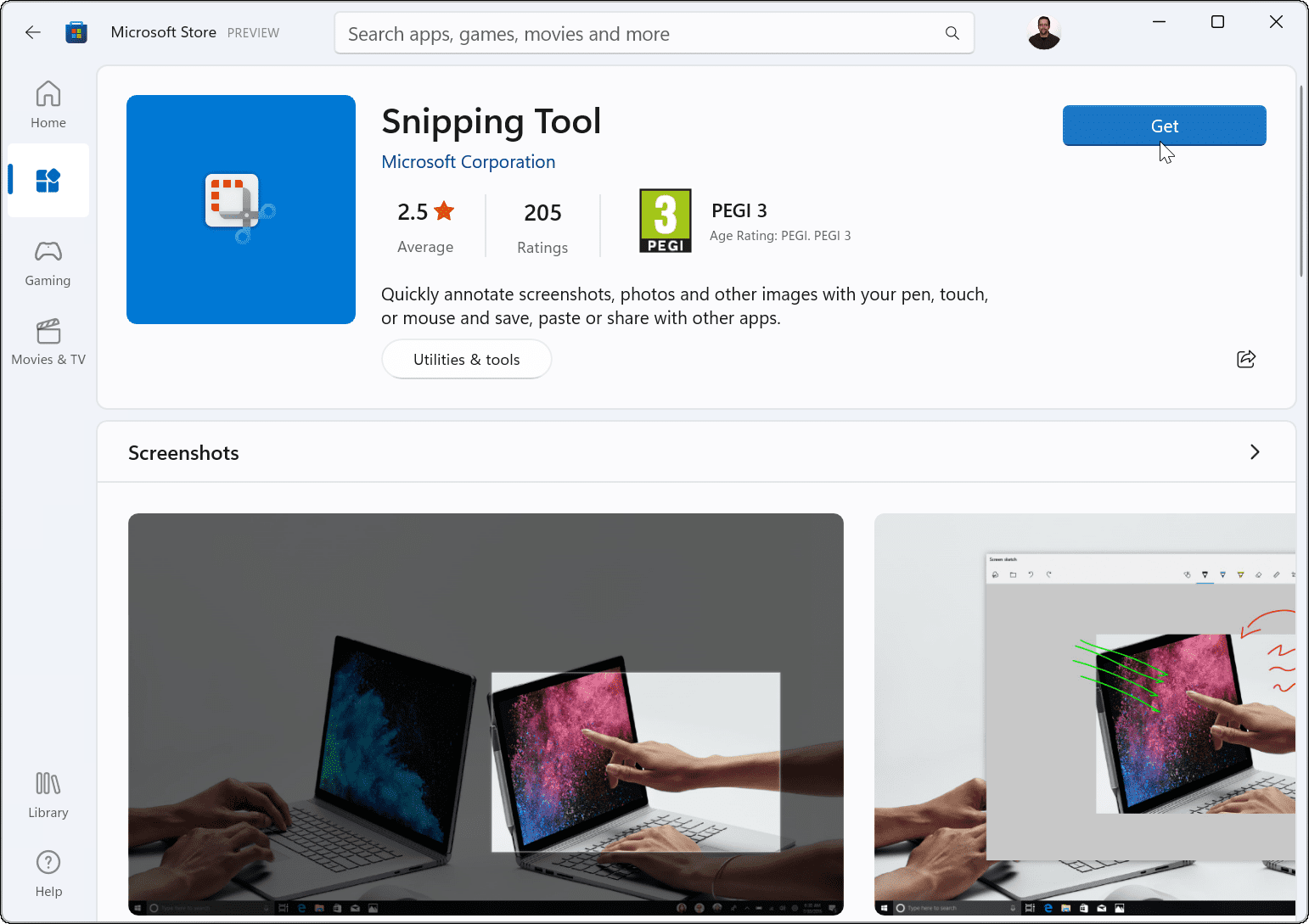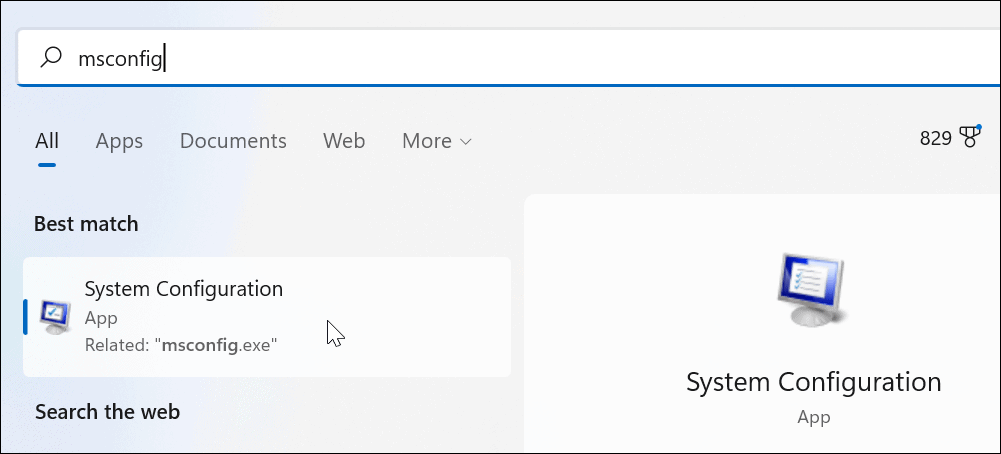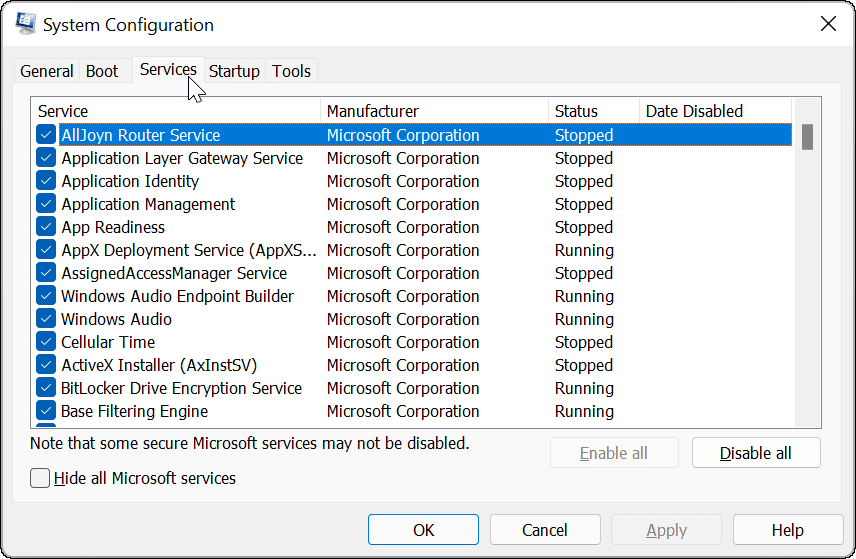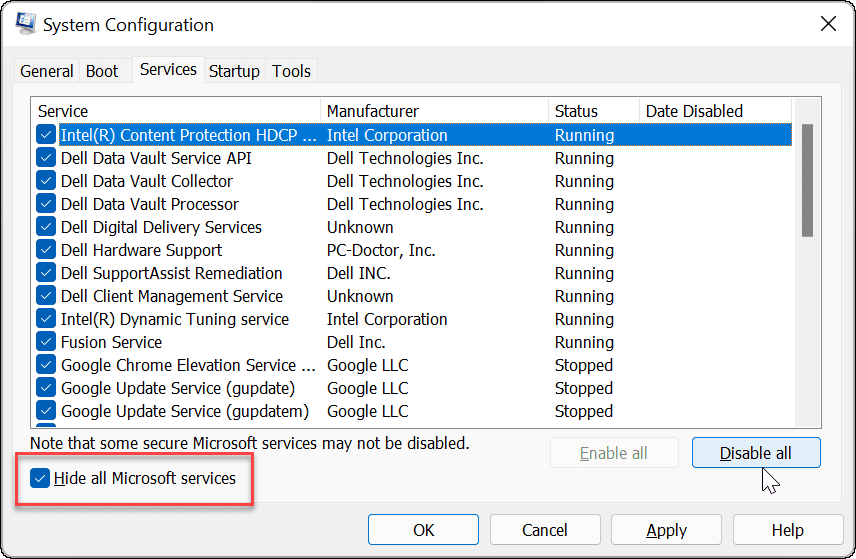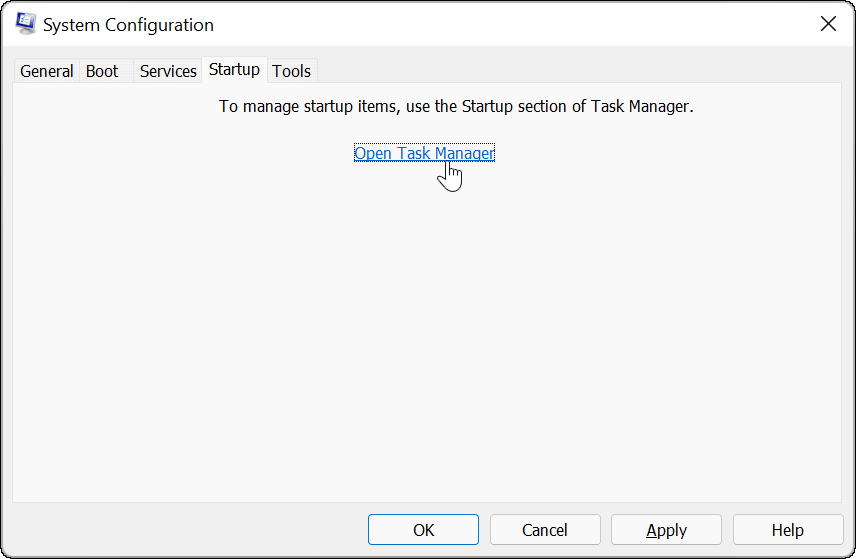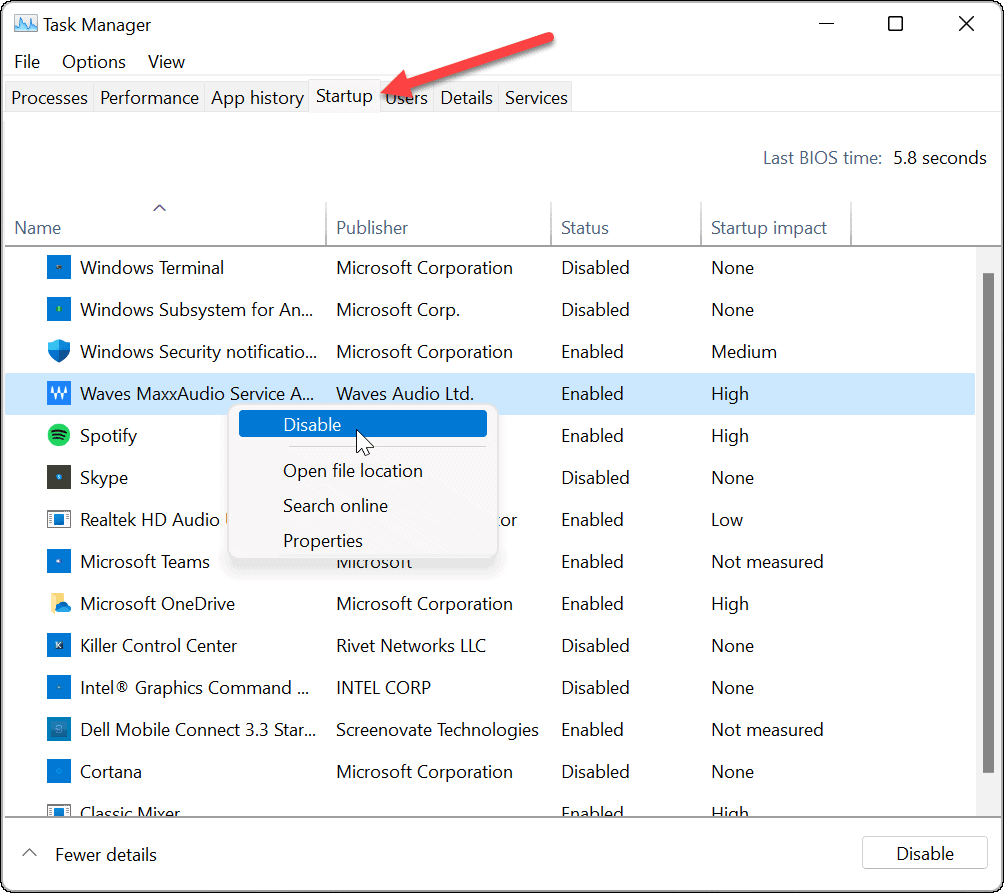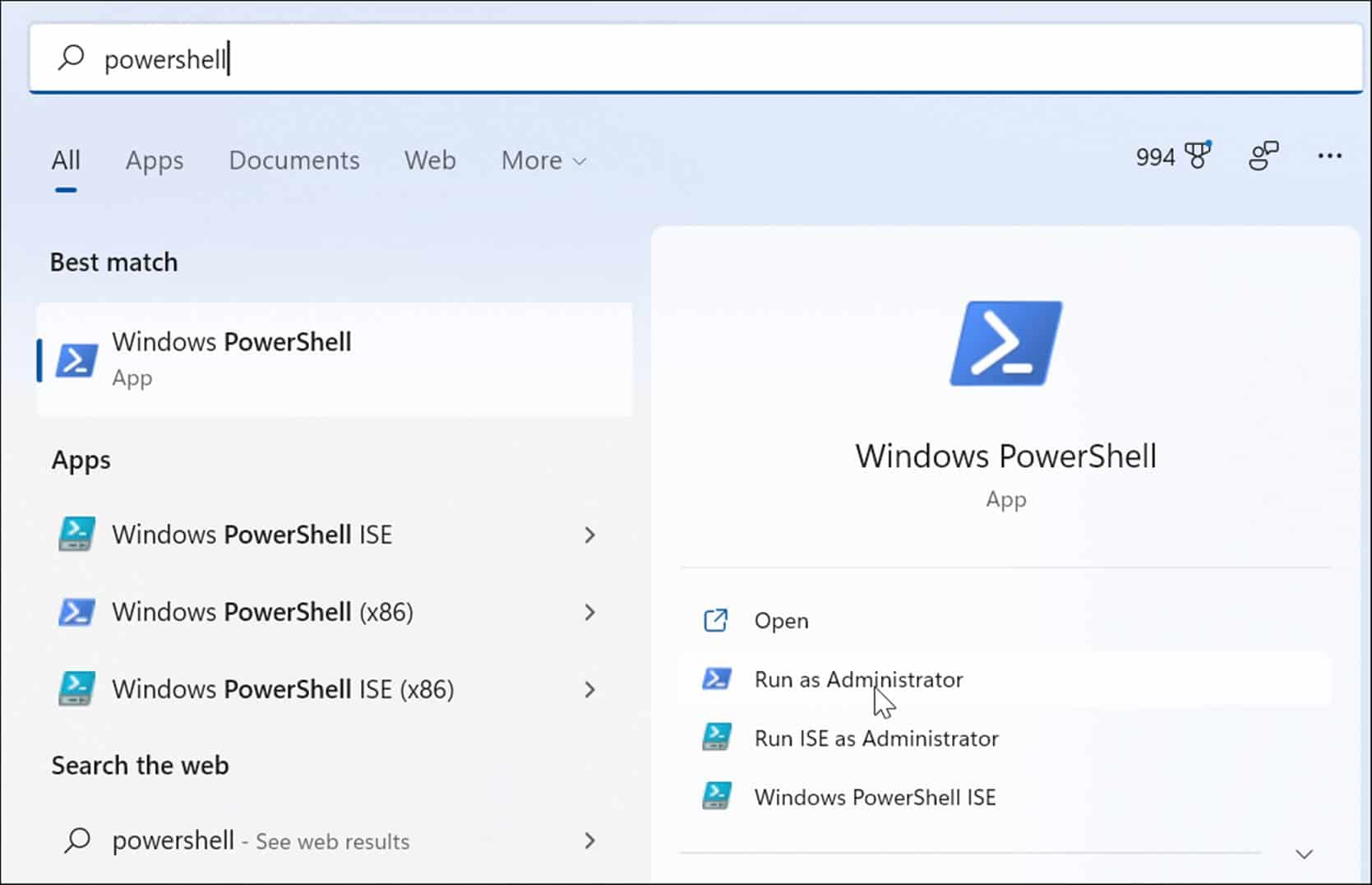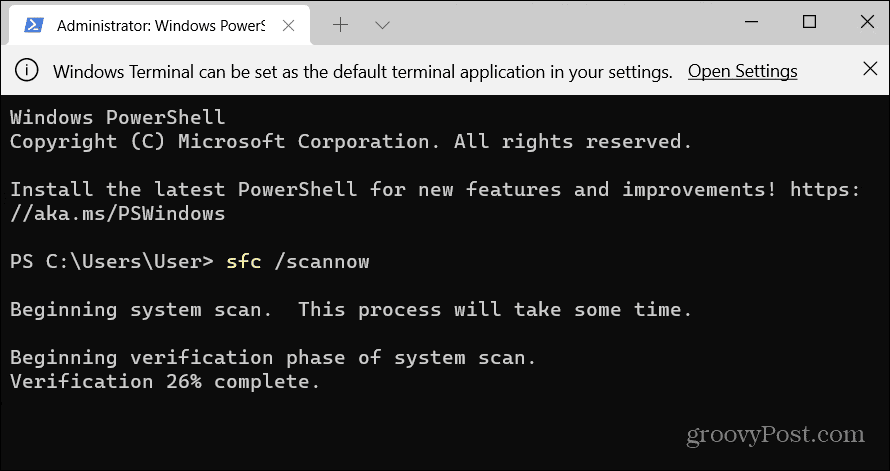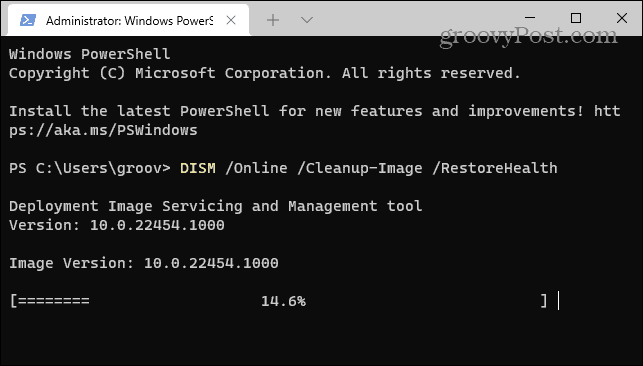L’outil de capture Windows ne fonctionne pas : 5 correctifs


L’outil Snipping est un utilitaire intégré à Windows qui cesse parfois de fonctionner. Voici cinq correctifs au cas où l’outil Windows Snipping cesserait de fonctionner.
L’outil Snipping est intégré à Windows 11 et vous permet de créer et de modifier des captures d’écran. Cependant, si vous prenez beaucoup de captures d’écran, l’outil Snipping ne fonctionne pas, ce qui freine votre flux de travail.
L’outil Windows Snipping est un utilitaire de capture d’écran de qualité qui prend peu d’espace disque et qui est facile sur les ressources système. Vous pouvez le lancer en appuyant sur le Touche Windows + Maj + S raccourci clavier. Ce n’est pas parfait, cependant; comme tout utilitaire Microsoft intégré, il a des défauts.
Si vous rencontrez un problème avec l’outil Windows Snipping qui ne fonctionne pas, voici cinq correctifs que vous pouvez utiliser pour le faire fonctionner.
Correction de l’outil de capture Windows ne fonctionnant pas
Plusieurs choses peuvent mal tourner avec l’outil Snipping et provoquer un dysfonctionnement, un plantage, un gel ou un arrêt de travail. Ou, vous pourriez obtenir une erreur « L’outil de capture ne fonctionne pas » sur Windows 11. Suivez donc les étapes suivantes pour le faire fonctionner à nouveau.
1. Désactiver l’assistance à la mise au point
La fonction Focus Assist est un excellent moyen de faire avancer les choses sans distraction. Il bloque les notifications et empêche le lancement des applications, y compris l’outil Snipping.
Pour empêcher Focus Assist de bloquer l’outil de capture, procédez comme suit :
- Cliquez sur Commencer ou frappez le Clé Windows pour lancer le Le menu Démarrer et sélectionnez Réglages.
- Lorsque les paramètres s’ouvrent, cliquez sur Système > Aide à la mise au point.
- Sélectionnez le Priorité uniquement option et cliquez sur le Personnaliser la liste des priorités lien en dessous.
- Sur le Aide à la mise au point page, faites défiler jusqu’à la applications section et cliquez Ajouter une application.
- Choisir la Outil de biopsie de la liste des applications qui apparaît, qui s’affichera dans le Liste prioritaire.
Après avoir ajouté l’outil de capture à la liste des priorités, essayez d’ouvrir l’outil de capture et voyez s’il fonctionne.
2. Réinitialiser ou réparer l’outil de capture
Si vous rencontrez toujours des problèmes avec l’outil Snipping, vous pouvez essayer de réparation ou réinitialiser l’application dans son Paramètres de l’application.
Utilisez les étapes suivantes pour réparer ou réinitialiser l’outil Snipping :
- Frappez le Clé Windows sur votre clavier, tapez outil de biopsiepuis cliquez avec le bouton droit sur le premier résultat sous Meilleure correspondance.
- Sélectionner Paramètres de l’application dans le menu contextuel qui s’affiche.
- Faites défiler la page jusqu’à Réinitialiser section et essayez d’abord une réparation – cliquez sur le Bouton de réparation.
- Si l’outil Snipping ne fonctionne pas après une réparation, essayez de réinitialiser l’application en cliquant sur le Réinitialiser bouton.
3. Réinstallez l’outil de capture
Si une réparation ou une réinitialisation d’application ne fonctionne pas, vous pouvez toujours réinstaller l’outil Snipping.
Pour réinstaller l’outil Snipping, procédez comme suit :
- Ouvert Démarrer > Paramètres > Applications > Applications installées.
- Taper outil de biopsie dans le champ des applications de recherche, cliquez sur le menu à trois points et sélectionnez Options avancées du menu.
- Faites défiler vers le bas au-delà de Réparer et réinitialiser section ci-dessus et cliquez sur Désinstaller deux fois pour vérifier.
- Une fois la désinstallation terminée, ouvrez l’application Microsoft Store.
- Rechercher outil de biopsie et cliquez sur le Obtenir à côté pour réinstaller une nouvelle version mise à jour de l’outil Snipping.
Après avoir téléchargé et installé l’outil Snipping, voyez s’il fonctionne. L’installation d’une version fraîche et mise à jour devrait le faire fonctionner.
4. Essayez un démarrage propre
Une autre raison pour laquelle l’outil Snipping ne fonctionne pas pourrait être l’interférence d’applications tierces, y compris les suites logicielles anti-malware. Lorsque vous démarrez proprement Windows 11, il n’utilise qu’un minimum d’applications et de pilotes de démarrage.
Pour nettoyer le démarrage de Windows 11, procédez comme suit :
- Clique le Commencer bouton ou appuyez sur le Clé Windows pour élever le Le menu Démarrer.
- Taper msconfig et choisissez le meilleur résultat sous Meilleure correspondance.
- Clique le Prestations de service onglet en haut de Configuration du système la fenêtre.
- Vérifier la Cacher tous les services Microsoft case puis cliquez sur le Désactiver tous les bouton.
- Clique le Commencez onglet et sélectionnez l’onglet Ouvrir le gestionnaire de tâches lien.
- Clique le Commencez onglet et Désactiver chaque application de la liste.
Une fois cette opération terminée, redémarrez Windows 11 pour lancer le démarrage en mode minimal. Après vous être connecté, vérifiez si l’outil de capture fonctionne.
5. Exécutez une analyse DISM et SFC
Des problèmes avec les fichiers système de Windows peuvent empêcher l’outil Windows Snipping de fonctionner. Vous pouvez exécuter un Vérificateur de fichiers système (SFC) scanner et Gestion de la maintenance des images de déploiement (DISM) scanner pour résoudre le problème. Chaque analyse trouvera et remplacera les fichiers système manquants ou corrompus.
Pour exécuter une analyse SFC et DISM de votre lecteur, procédez comme suit :
- Clique le Bouton Start et chercher powershell.
- Sélectionnez le Exécuter en tant qu’administrateur option sur le côté droit.
- Exécutez la commande suivante et appuyez sur Entrer.
sfc /scannow
- Une fois l’analyse SFC terminée, exécutez une Balayage DISM en exécutant la commande suivante.
DISM /Online /Cleanup-Image /RestoreHealth
Notez que ces analyses peuvent prendre un certain temps à s’exécuter. Ne fermez donc pas le terminal tant que les analyses ne sont pas terminées.
Prendre des captures d’écran sur Windows 11
Si vous rencontrez des problèmes avec l’outil de capture, les étapes de dépannage ci-dessus devraient le faire fonctionner à nouveau. Vous pouvez réinitialiser Windows 11 en dernier recours si tout le reste échoue. Assurez-vous simplement de faire d’abord une sauvegarde complète du système. Ensuite, vous pouvez utiliser l’image système pour récupérer votre PC.
C’est beaucoup de travail pour que l’outil Snipping fonctionne, cependant. Bien sûr, vous pouvez toujours utiliser une option de capture d’écran tierce comme Snagit de TechSmith ou une solution gratuite comme Greenshot pour les besoins de capture d’écran de base.
Pour en savoir plus sur les options de capture d’écran, découvrez comment prendre une capture d’écran sur Windows 11.