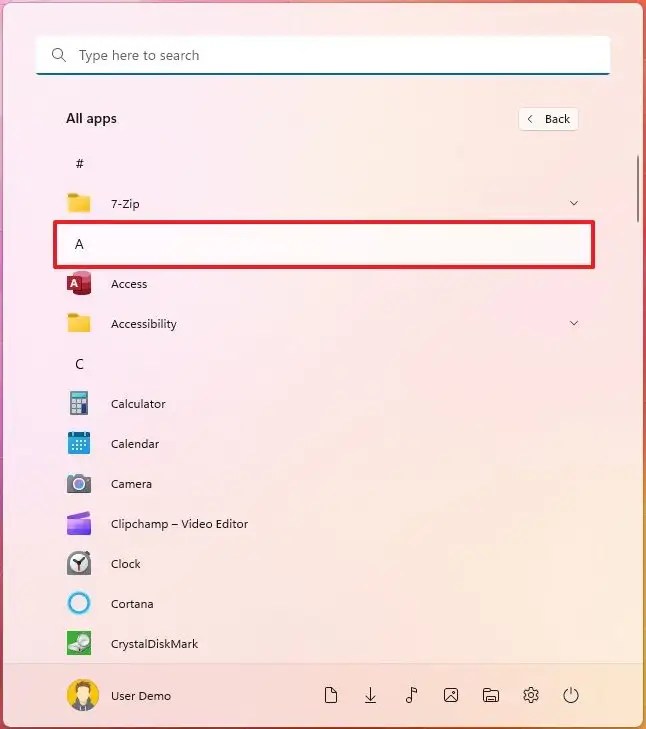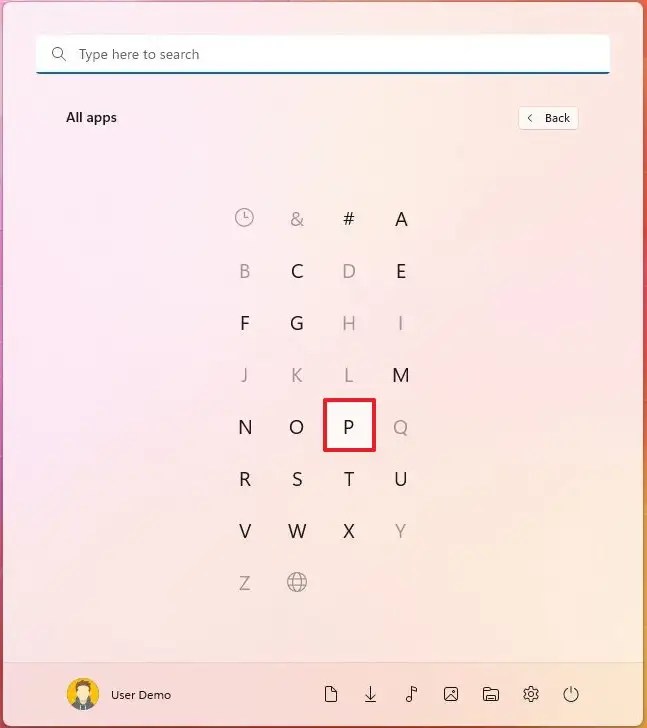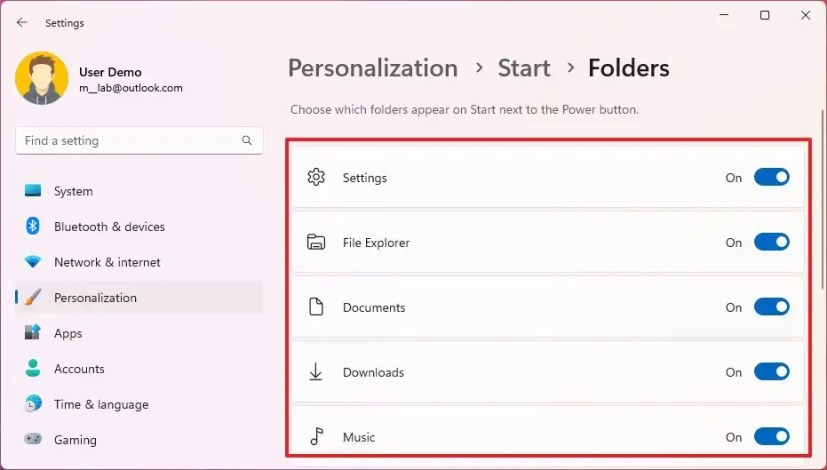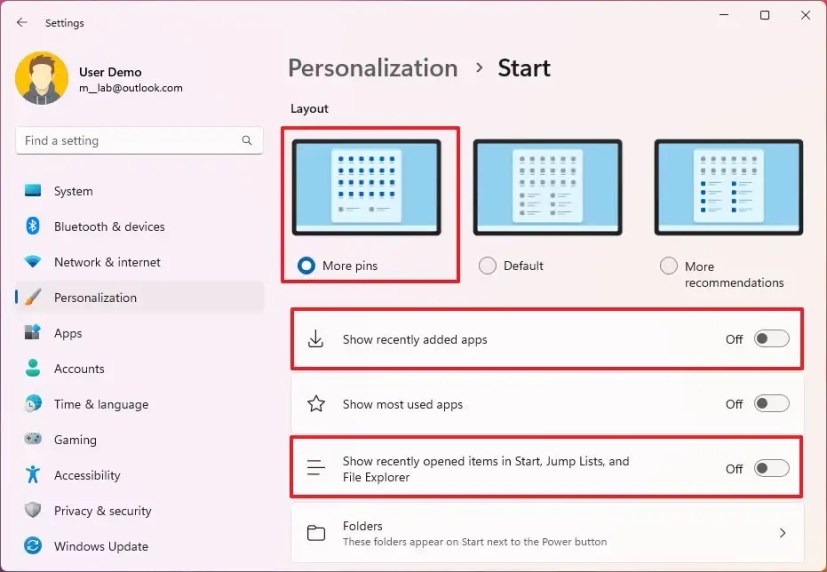Windows 11 est livré avec une version repensée du menu Démarrer qui abandonne les Live Tiles au profit d’icônes plus traditionnelles et introduit un design minimaliste dépourvu de nombreuses fonctionnalités héritées. Cependant, malgré ses limites, le menu Démarrer possède de nombreuses fonctionnalités, dont certaines que vous ne connaissiez probablement pas.
Par exemple, dans la section « Toutes les applications », vous pouvez utiliser le numéroteur pour accéder rapidement à une autre partie de la liste afin de trouver une application spécifique. Vous pouvez ajouter ou supprimer un accès rapide à différents emplacements à côté du menu d’alimentation. Vous pouvez contrôler la façon dont le menu affiche les recommandations et vous pouvez désactiver l’affichage du contenu Web lorsque vous effectuez une recherche.
Ce guide mettra en évidence certaines fonctionnalités que vous ne saviez probablement pas disponibles dans le menu Démarrer de Windows 11.
Fonctionnalités cachées du menu Démarrer sur Windows 11
Sous Windows 11, le menu Démarrer masque certaines fonctionnalités intéressantes à la vue de tous qui peuvent vous aider à améliorer l’expérience.
1. Numéroteur de liste d’applications
La section « Toutes les applications » peut inclure une longue liste d’applications. Bien que vous puissiez utiliser la fonction de recherche pour trouver une application spécifique, vous pouvez également utiliser le cadran pour accéder rapidement à une partie particulière de la liste.
Pour utiliser le numéroteur du menu Démarrer sous Windows 11, procédez comme suit :
Ouvert Commencer sur Windows 11.
Clique le Toutes les applications bouton.
Cliquez sur le caractère qui sépare les applications par ordre alphabétique.
Choisissez la lettre qui correspond à la première lettre du nom de l’application pour accéder rapidement à l’emplacement de l’application.
Une fois les étapes terminées, le menu Démarrer affichera les applications correspondant à la lettre que vous avez sélectionnée.
2. Ajouter des icônes de dossiers
Dans le menu Démarrer, vous pouvez ajouter des liens rapides vers des emplacements spécifiques (dossiers) sur Windows 11, notamment Paramètres, Explorateur de fichiers et Téléchargements.
Pour ajouter des dossiers au menu Démarrer, procédez comme suit :
Ouvert Réglages.
Cliquer sur Personnalisation.
Cliquer sur Commencer.
Clique le Dossiers page.
Activez ou désactivez les éléments à afficher à côté du bouton d’alimentation, par exemple, Réglages, Explorateur de fichiers, Téléchargementsetc.
Après avoir terminé les étapes, vous verrez les icônes à côté du bouton d’alimentation dans le menu Démarrer.
3. Afficher moins de recommandations
Les sections « Recommandations » peuvent faire apparaître des applications et des fichiers récents, mais si vous ne trouvez pas cette fonctionnalité utile, vous ne pouvez pas la désactiver, mais vous pouvez modifier les paramètres pour afficher quelques recommandations et plus d’épingles, ou vous pouvez arrêter de montrer suggestions tout à fait.
Pour afficher moins de recommandations dans le menu Démarrer, procédez comme suit :
Ouvert Réglages.
Cliquer sur Personnalisation.
Cliquer sur Commencer.
Dans la section « Mise en page », sélectionnez le Plus d’épingles option.
(Facultatif) Désactivez le « Afficher les applications récemment ajoutées » et « Afficher les éléments récemment ouverts dans Démarrer, les listes de raccourcis et l’explorateur de fichiers » basculez les interrupteurs pour arrêter complètement d’afficher les recommandations.
Une fois les étapes terminées, le menu affichera moins d’éléments et plus d’épingles.
4. Désactiver la surbrillance de la recherche
Les points forts de la recherche sont les suggestions Web qui s’affichent lorsque vous lancez une recherche à partir du menu Démarrer ou de l’interface de recherche. Si vous ne trouvez pas le contenu Web utile, vous pouvez désactiver la fonctionnalité, mais vous devez savoir où trouver l’option.
Pour désactiver les suggestions de recherche Web dans le menu Démarrer, procédez comme suit :
Ouvert Réglages.
Cliquer sur Confidentialité et sécurité.
Clique le Autorisations de recherche page.
Dans la section « Plus de paramètres », désactivez « Afficher les points forts de la recherche » interrupteur à bascule.
Après avoir terminé les étapes, la prochaine fois que vous lancerez une recherche, l’interface affichera quelques recherches rapides de paramètres et une liste de vos meilleures applications.