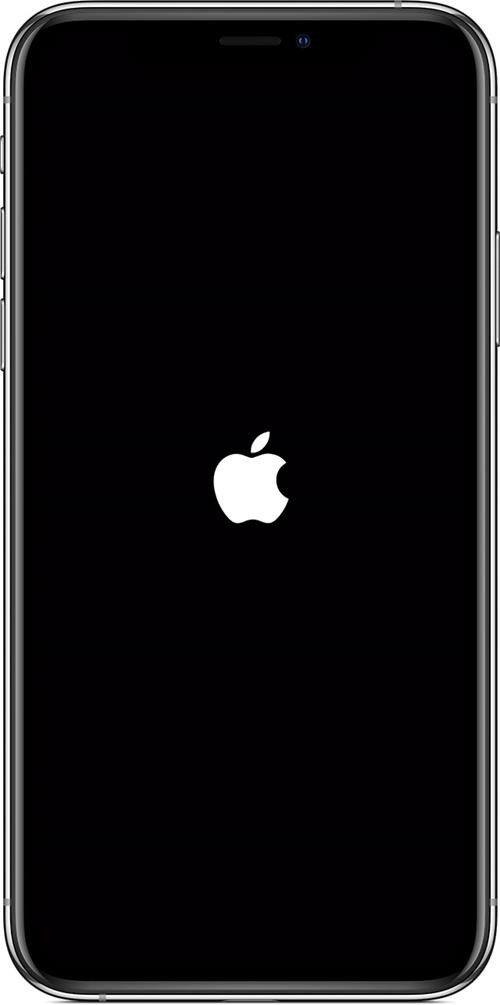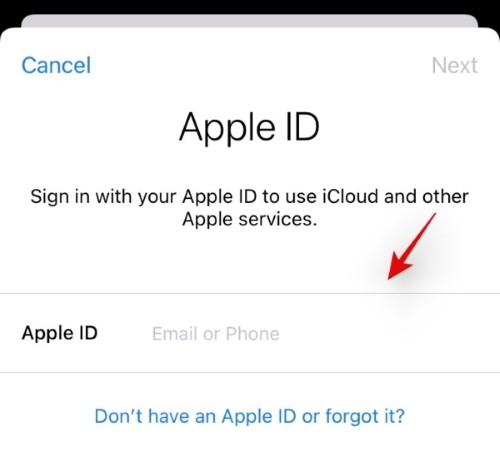« Mettre à jour les paramètres de l’identifiant Apple » bloqué ? Comment réparer en 2021
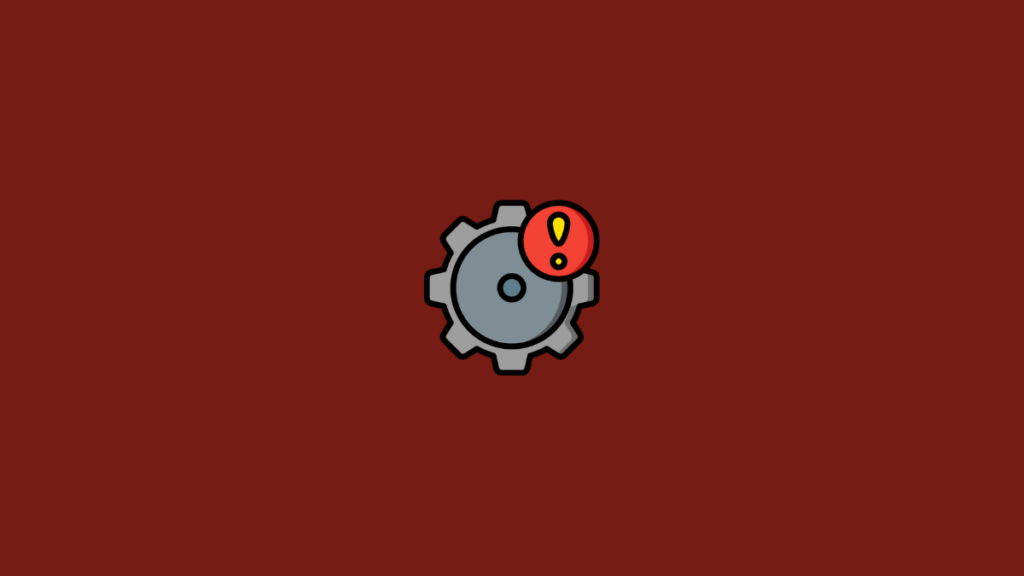
iOS 15 a récemment été rendu public et de nombreux utilisateurs ont décidé de procéder à une nouvelle installation de l’un d’entre eux, dont moi. Si vous aussi vous avez essayé une nouvelle installation d’iOS 15 après avoir supprimé la version bêta de votre appareil, vous avez peut-être été confronté au nouveau bogue « Mettre à jour les paramètres d’identifiant Apple » ?
Recevez-vous constamment une notification vous demandant de mettre à jour votre identifiant Apple, mais rien ne se passe lorsque vous le faites ? Alors vous n’êtes pas seul et voici comment vous pouvez résoudre ce problème sur votre appareil.
Pourquoi est-ce que je continue à voir la notification « Mettre à jour vos paramètres d’identification Apple » ?
Vous, ainsi que de nombreux autres utilisateurs, semblez recevoir cette notification en raison d’un bogue inhérent à iOS 15 qui vous place dans une boucle de connexion où vous êtes constamment invité à mettre à jour votre identifiant Apple dans l’application Paramètres.
Cela se produit généralement lorsque vous rencontrez un bogue pendant le processus de mise à jour lorsque l’application Paramètres est incapable de communiquer avec les serveurs Apple, il y a un conflit de service en arrière-plan ou si votre appareil essaie toujours de rechercher des jetons et des tickets de sécurité à partir de son cache précédent.
Ce problème peut également survenir pour de nombreuses autres raisons, mais celui-ci semble être le plus courant pour le moment. Vous pouvez utiliser la liste des correctifs connus ci-dessous sur votre appareil pour sortir de cette boucle de connexion sur votre appareil.
En rapport: Dernière ligne non disponible iPhone 13 Fix
Mettez à jour votre problème de paramètres d’identification Apple : comment y remédier de 7 manières
Vous pouvez essayer les correctifs suivants si vous rencontrez ce problème sur votre appareil. Nous vous recommandons de commencer par les correctifs connus, puis d’essayer les autres correctifs de cette liste. Les correctifs connus sont des astuces et des étapes qui ont fonctionné pour la plupart des utilisateurs d’Internet, face à la même boucle de connexion « Mettre à jour vos paramètres d’identification Apple » sur leurs appareils.
3 correctifs principaux
Nous vous recommandons de redémarrer d’abord votre appareil pour essayer de résoudre les problèmes de service d’arrière-plan et de cache sur votre système. Cela devrait vous aider à sortir de la boucle sur la plupart des appareils. Commençons.
Correctif n°1 : redémarrage difficile
Un redémarrage matériel permet d’effacer le cache de votre appareil, de supprimer les fichiers temporaires, de redémarrer les services en arrière-plan, de récupérer de nouveaux jetons et tickets à partir des serveurs Apple, de rétablir les connexions et bien plus encore. Un redémarrage matériel est suffisant pour rafraîchir votre appareil pour l’aider à sortir facilement de la boucle « Mettre à jour vos paramètres d’identification Apple ». Utilisez le guide ci-dessous pour redémarrer votre appareil Apple en fonction de son modèle et de son type.
- Pour les appareils avec un bouton d’accueil : Appuyez et maintenez le Bouton d’alimentation + Accueil simultanément sur votre appareil. Lâchez les boutons une fois que le logo Apple apparaît sur votre écran.
- Pour les appareils sans bouton d’accueil : Maintenez le Touche Marche/Arrêt + Volume bas sur votre appareil jusqu’à ce que le logo Apple apparaisse sur votre écran. Lâchez les clés une fois qu’il apparaît.
Votre appareil va maintenant redémarrer complètement. Nous vous recommandons de réessayer de vous reconnecter à votre identifiant Apple et de laisser votre appareil inactif, connecté à un réseau Wi-Fi pendant un certain temps. Cela devrait aider à résoudre le problème de boucle de connexion sur la plupart des appareils iOS et iPadOS.
En rapport: Comment changer l’alarme sur iOS 15
Correctif n°2 : déconnectez-vous et connectez-vous
Si vous êtes toujours confronté à la boucle de connexion « Mettre à jour les paramètres d’identification Apple » sur votre appareil, vous pouvez maintenant essayer des correctifs plus sérieux.
Nous allons maintenant vous déconnecter de votre identifiant Apple et redémarrer votre appareil plusieurs fois. Cela aidera à effacer toutes les données de votre appareil et à mettre à jour ses services en arrière-plan également. Une fois que votre appareil fonctionne comme prévu, nous pouvons alors nous connecter à votre identifiant Apple. Suivez le guide ci-dessous pour commencer.
Étape 1 sur 4 : Déconnectez-vous d’iCloud et de toutes les autres applications et services à l’aide de l’identifiant Apple
Ouvrez l’application Paramètres et appuyez sur votre identifiant Apple en haut.
Faites défiler vers le bas et appuyez sur « Se déconnecter ».
Entrez votre mot de passe Apple ID pour confirmer votre identité et votre choix.
Une fois terminé, appuyez sur « Désactiver » dans le coin supérieur droit de votre écran.
Vous serez maintenant déconnecté de votre identifiant Apple et votre compte iCloud sera également supprimé de votre appareil. Idéalement, vous devriez maintenant être déconnecté de tous les services que vous utilisez également avec votre identifiant Apple. Vous pouvez maintenant suivre les étapes ci-dessous pour redémarrer votre appareil.
Étape 2 sur 4 : Redémarrage matériel
Utilisez le guide ci-dessous pour redémarrer votre appareil en fonction de sa configuration.
- Pour les appareils avec un bouton d’accueil : Appuyez et maintenez le Bouton d’alimentation + Accueil jusqu’à ce que vous voyiez le logo Apple.
- Pour les appareils sans bouton d’accueil : Appuyez et maintenez le Touche Marche/Arrêt + Volume bas jusqu’à ce que vous voyiez le logo Apple.
Lâchez les touches une fois que vous voyez le logo Apple et laissez votre appareil redémarrer. Une fois redémarré, déverrouillez votre appareil et laissez-le inactif, connecté à un réseau Wi-Fi pendant un moment. Vous pouvez maintenant utiliser le guide ci-dessous pour redémarrer votre appareil une deuxième fois.
Étape 3 sur 4 : Redémarrage matériel 2x
Un deuxième redémarrage dur garantira que tous vos anciens caches et informations d’identifiant Apple sont supprimés de votre appareil. Redémarrez votre appareil une deuxième fois et vérifiez si vous êtes à nouveau confronté à la boucle de connexion. Vous ne devriez plus être invité à mettre à jour votre identifiant Apple dans l’application Paramètres.
Cependant, si vous voyez ce message, nous vous recommandons de redémarrer votre appareil plusieurs fois de plus jusqu’à ce que ce message ne s’affiche plus. Une fois que vous ne voyez plus ce message, vous pouvez utiliser le guide ci-dessous pour vous reconnecter à votre identifiant Apple.
Étape 4 sur 4 : Reconnectez-vous
Ouvrez l’application Paramètres et appuyez sur « Connexion » en haut.
Utilisez vos informations d’identification pour vous connecter à votre identifiant Apple.
Une fois connecté, laissez votre appareil faire son travail et configurez votre identifiant Apple sur votre appareil. Nous vous recommandons de laisser votre appareil connecté à un réseau Wi-Fi pendant un certain temps pour que toutes les modifications aient lieu. Une fois connecté, vous pouvez personnaliser iCloud et d’autres services en fonction de vos préférences.
Et c’est tout! Vous ne devriez plus faire face à la boucle de connexion pour « Mettre à jour vos paramètres d’identification Apple » sur votre appareil.
En rapport: Correction d’échec de vérification d’iOS 15 (7 manières)
Correctif n°3 : réinitialisez votre appareil iOS sans identifiant Apple
Si le problème persiste sur votre système, il est temps de réinitialiser votre appareil sans identifiant Apple. Cela aidera très certainement à résoudre le problème sur votre appareil iOS, mais vous finirez par perdre toutes vos données stockées localement. Par conséquent, nous vous recommandons de sauvegarder les données de votre appareil à l’aide d’iTunes ou d’iCloud avant de poursuivre ce guide. Une fois que vous avez terminé, vous pouvez suivre les étapes ci-dessous pour commencer.
Étape 1 sur 3 : Déconnectez-vous de votre identifiant Apple
Utilisez le guide en haut pour vous déconnecter de votre identifiant Apple. Essentiellement, vous devez vous diriger vers Paramètres > iCloud > Déconnexion pour vous déconnecter de votre identifiant Apple actuel.
Étape 2 sur 3 : Redémarrez votre appareil
Maintenant que vous êtes déconnecté de votre appareil, vous devez le redémarrer une fois pour que nous puissions le réinitialiser avec tous les services d’arrière-plan fonctionnant correctement et les détails mis à jour. Utilisez l’un des guides ci-dessus pour redémarrer votre appareil en fonction de son type.
Étape 3 sur 3 : Réinitialisez votre appareil
Une fois que votre appareil a redémarré, il est maintenant temps de réinitialiser votre appareil. Encore une fois, assurez-vous d’avoir créé une sauvegarde de toutes vos données stockées localement, car vous ne pourrez plus les récupérer à l’avenir après ce point. Suivez les étapes ci-dessous sur votre appareil une fois que vous êtes prêt.
Ouvrez l’application Paramètres et appuyez sur « Général ».
Faites défiler vers le bas et appuyez sur « Transférer ou réinitialiser l’iPhone ».
Appuyez sur « Effacer tout le contenu et les paramètres ».
Appuyez sur « Continuer ».
Confirmez votre mot de passe et suivez maintenant les instructions à l’écran pour réinitialiser votre appareil.
Le processus devrait bientôt commencer et votre appareil iOS va maintenant commencer à se réinitialiser. L’appareil redémarrera plusieurs fois tout seul au cours de ce processus, ce qui est tout à fait normal.
Assurez-vous que vous avez suffisamment de batterie sur votre appareil pour le suivre tout au long du processus. Sinon, nous vous recommandons de brancher votre appareil au mur et de le laisser un moment. Vous devriez pouvoir configurer votre appareil comme neuf une fois qu’il a été réinitialisé et vous ne devriez plus faire face à la boucle « Mettre à jour vos paramètres d’identification Apple » sur votre appareil.
En rapport: L’application Fitness ne fonctionne pas sur iPhone 13 ou iOS 15 : comment y remédier
4 correctifs généraux que vous pouvez essayer
Si les correctifs ci-dessus n’ont pas résolu le problème pour vous, cela indique un problème plus grave avec votre appareil. Il peut s’agir d’informations d’identification Apple incompatibles, d’un problème avec votre identifiant Apple, d’un conflit matériel en arrière-plan ou d’un conflit d’arrière-plan dû à des mises à jour incorrectes du système d’exploitation.
Dans de tels cas, vous pouvez essayer d’utiliser les correctifs ci-dessous ou contacter directement l’assistance Apple pour affiner vos solutions. Utilisez l’un des guides ci-dessous en fonction de vos besoins et exigences actuels.
Correctif n°4 : Réinitialiser via iTunes
La réinitialisation via iTunes est un processus plus robuste car vous pouvez mettre à jour votre appareil à l’aide d’un .ipa. Cela vous permet de créer une nouvelle installation d’iOS 15 sur votre appareil, vous donnant la possibilité de repartir de zéro. Si une réinitialisation sur l’appareil n’a pas résolu votre problème, votre prochain pari serait de réinitialiser votre appareil à l’aide d’iTunes et d’un ipa iOS 15. Vous pouvez utiliser le lien ci-dessous pour télécharger la dernière ipa iOS 15 sur votre appareil. Vous pouvez ensuite utiliser ‘Maj + clic’ sur l’option de mise à jour dans iTunes pour mettre à jour manuellement votre appareil.
- iOS 15 via ipsw.me | Relier
En rapport: Comment ajouter ou supprimer des images d’une mémoire sur iOS 15 Photos
Correctif n°5 : déconnectez-vous, modifiez votre mot de passe depuis le bureau, effectuez une réinitialisation matérielle, puis reconnectez-vous
Si vous êtes toujours confronté à la mise à jour de votre boucle d’identifiant Apple sur votre appareil, il est temps de dépanner votre identifiant Apple et de forcer un changement d’informations pour le même manuellement. Vous pouvez le faire en vous déconnectant de votre identifiant Apple sur l’appareil concerné, puis en modifiant votre mot de passe à l’aide du site Web de bureau.
Cela vous aidera à changer immédiatement le mot de passe de votre identifiant Apple et à forcer un changement sur tous vos appareils. La déconnexion de l’appareil problématique devrait aider à actualiser le cache du serveur tout en garantissant que votre identifiant Apple reconnaît que l’appareil n’a pas besoin d’être mis à jour. Une fois que vous avez terminé avec tout cela, redémarrez simplement votre appareil, puis reconnectez-vous à votre identifiant Apple avec votre nouveau mot de passe.
Une fois connecté, laissez votre appareil branché au mur tout en étant connecté à un réseau Wi-Fi pendant un certain temps. L’appareil devrait être opérationnel en quelques minutes une fois que toutes les données et informations nécessaires ont été synchronisées en arrière-plan.
En rapport: iOS 15 Find My: Comment savoir quand quelqu’un arrive ou part d’un endroit
Correctif n°6 : mise à jour vers la dernière version d’iOS disponible
Si vous avez de la chance, vous êtes probablement confronté à un bogue connu sur votre appareil. Il y a de fortes chances que ce bogue ait été résolu dans une prochaine mise à jour des fonctionnalités. Par conséquent, en dernier recours, vous devez rechercher les mises à jour en attente. Se diriger vers Paramètres > Général > Mise à jour du logiciel pour vérifier les mises à jour disponibles. Si des mises à jour logicielles sont disponibles pour votre appareil, nous vous recommandons de les installer au plus tôt.
Une mise à jour logicielle aidera non seulement à installer de nouvelles corrections de bogues et correctifs, mais également à mettre à jour l’ensemble de votre système, y compris les services d’arrière-plan. Cette actualisation de votre appareil corrigera la boucle « Mettre à jour vos paramètres d’identification Apple » dans la plupart des cas.
En rapport: iOS 15 : Comment partager vos données de santé avec votre famille et vos amis sur iPhone
Correctif n°7 : dernier recours : contactez l’assistance Apple
Si votre problème n’a pas encore été résolu, nous vous recommandons de contacter l’assistance Apple. Cela peut indiquer un problème matériel sous-jacent avec votre appareil ou un conflit avec votre identifiant Apple sur les serveurs Apple. Vous aurez besoin d’une assistance personnalisée dans de tels cas et vous pouvez donc utiliser le lien ci-dessous pour contacter l’assistance Apple au plus tôt.
- Contacter l’assistance Apple | Relier
Nous espérons que vous avez pu facilement sortir de la boucle de connexion « Mettre à jour vos paramètres d’identification Apple » sur votre appareil. Si vous avez d’autres questions ou suggestions, n’hésitez pas à les déposer dans la section commentaires ci-dessous.
En rapport: