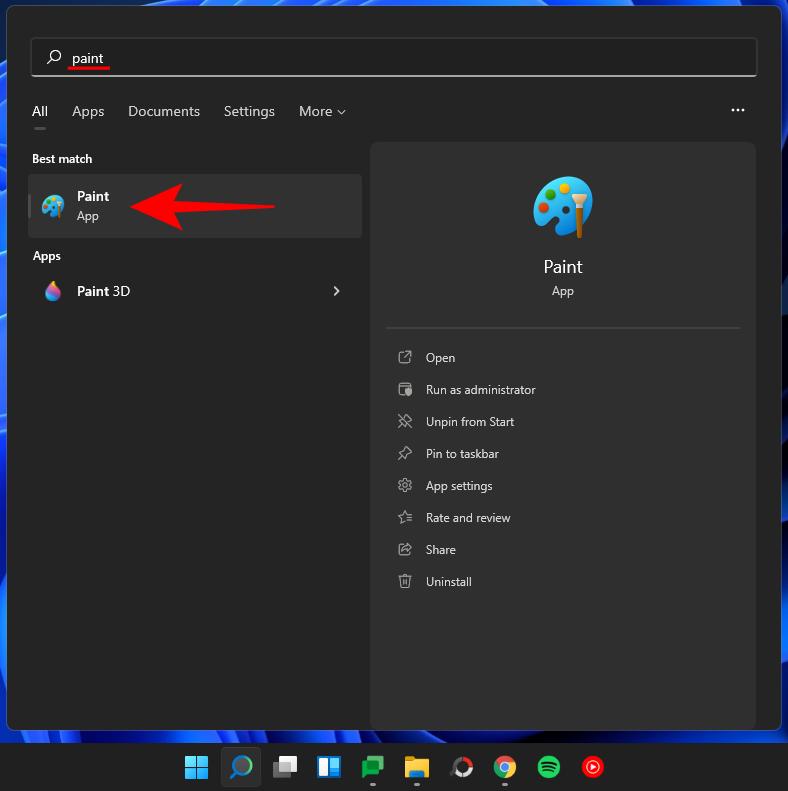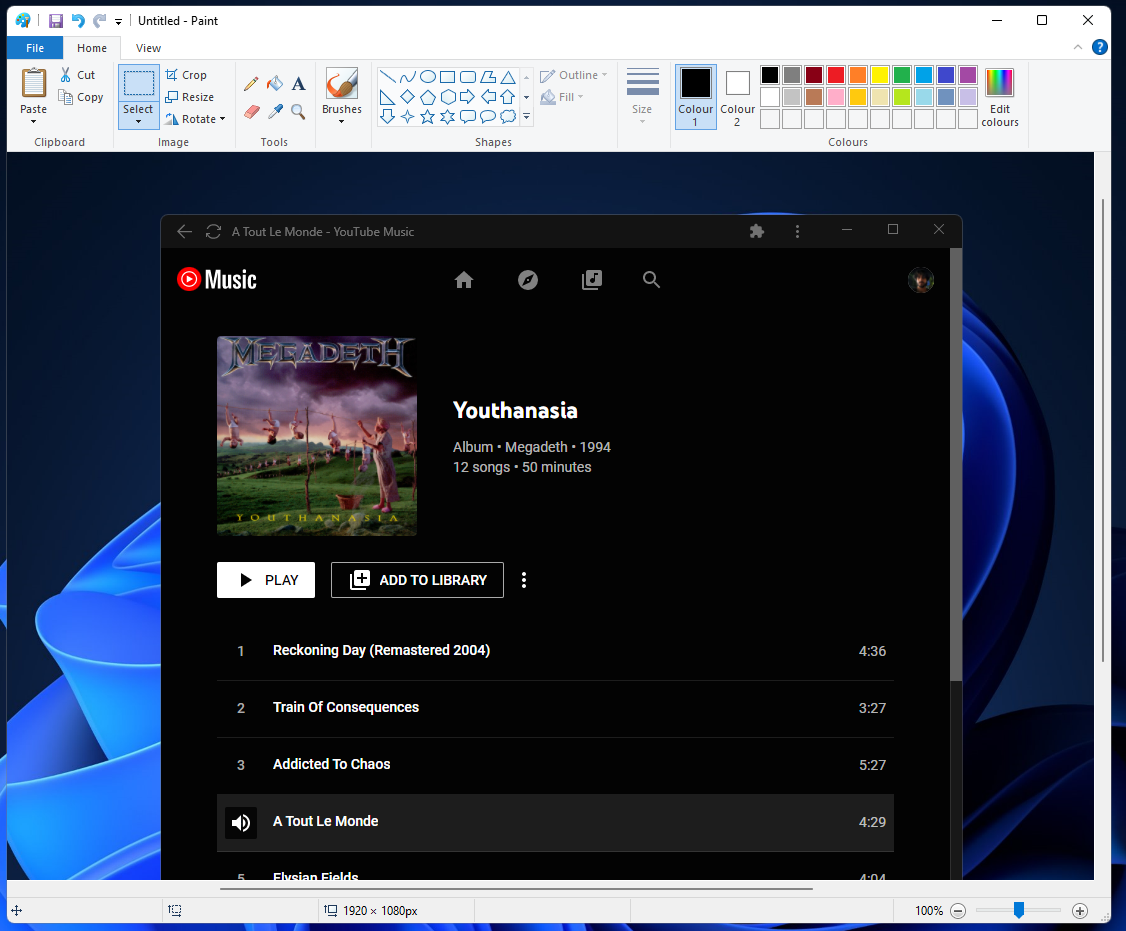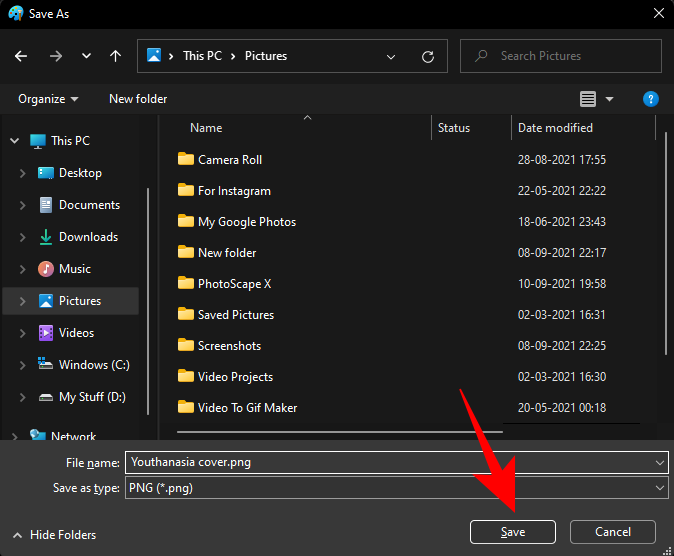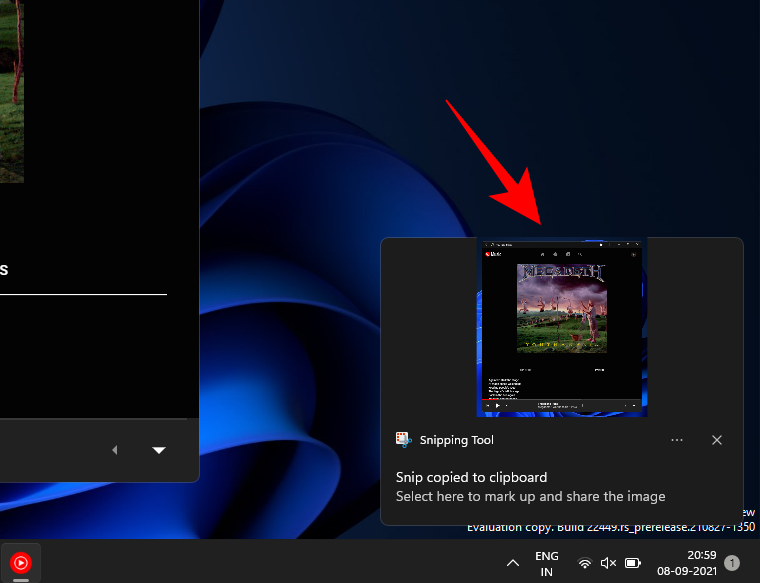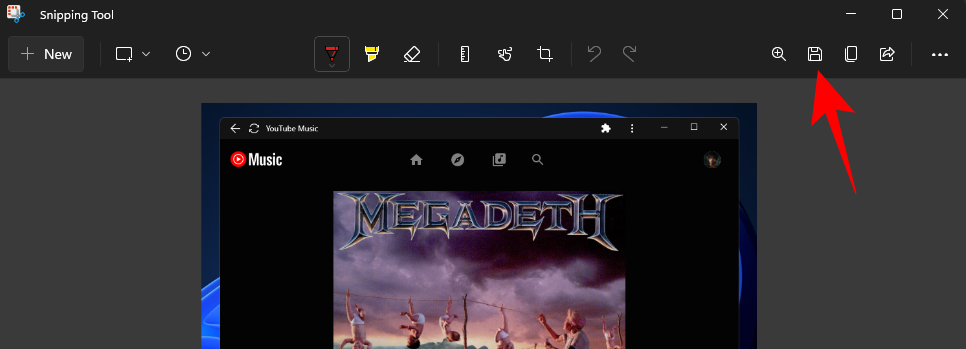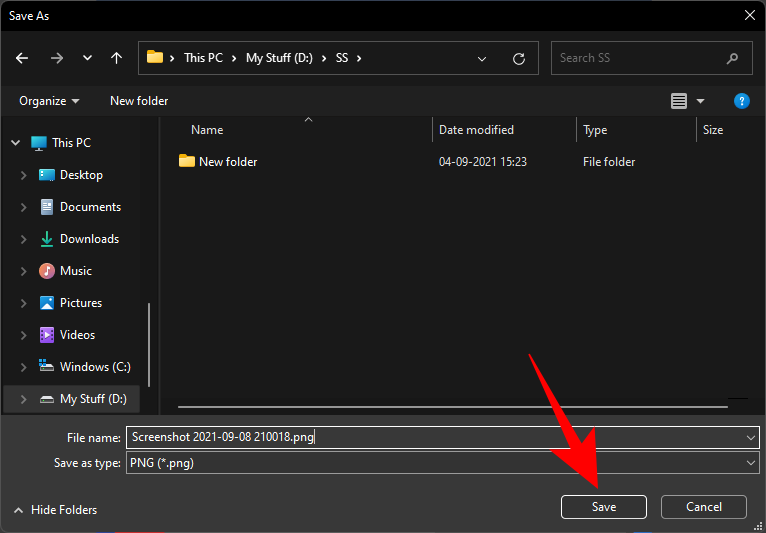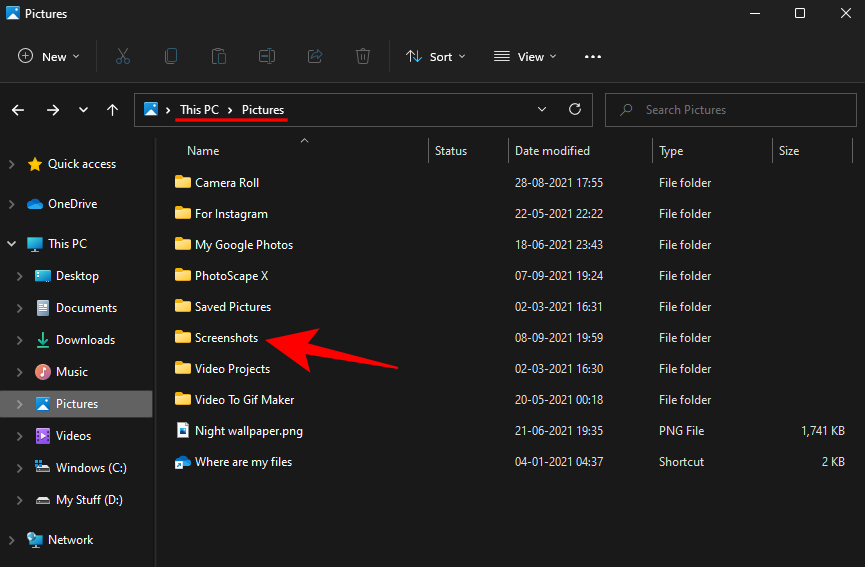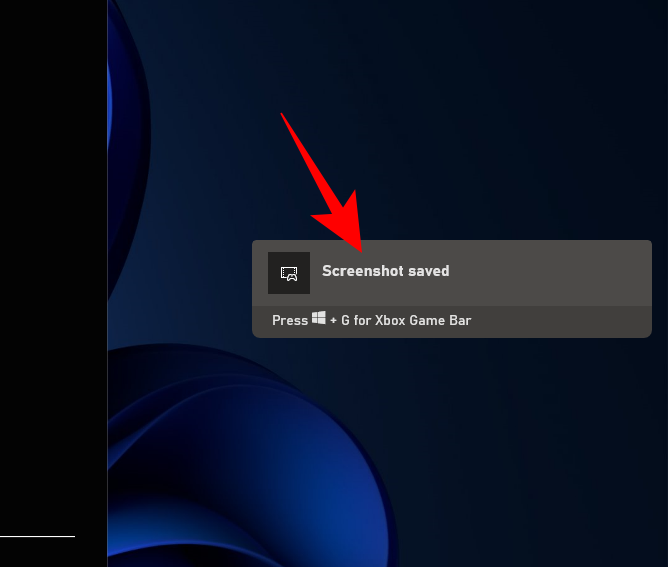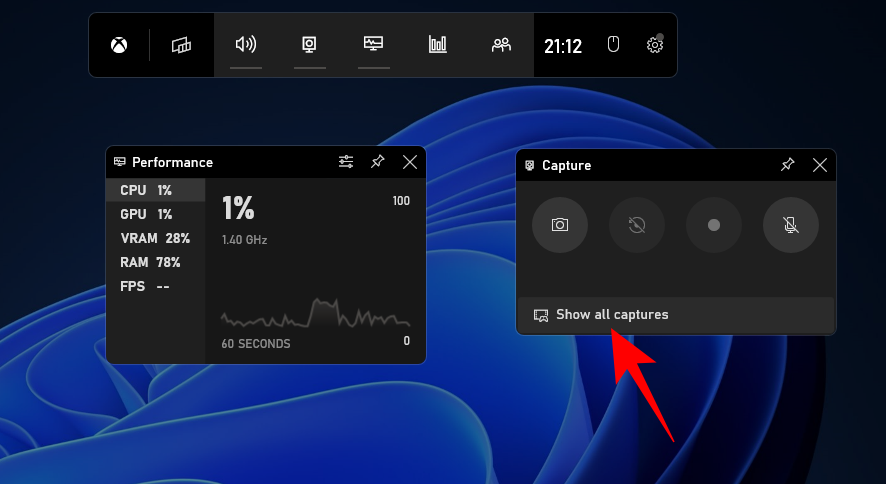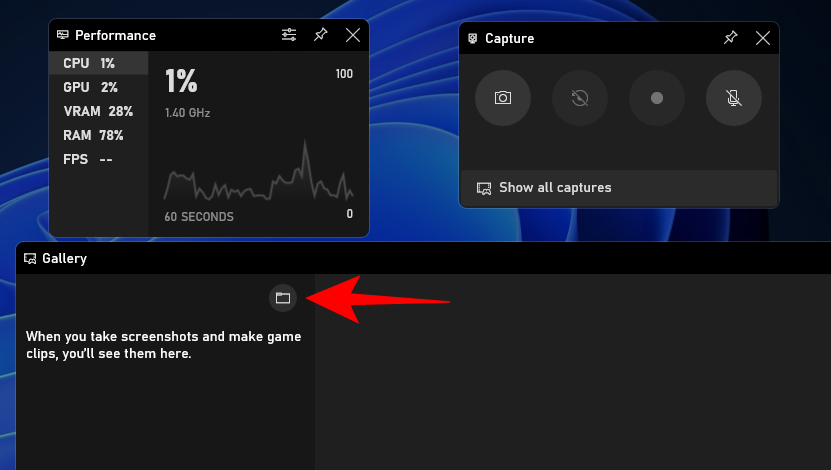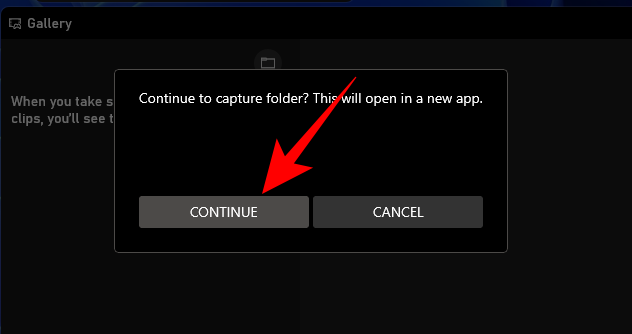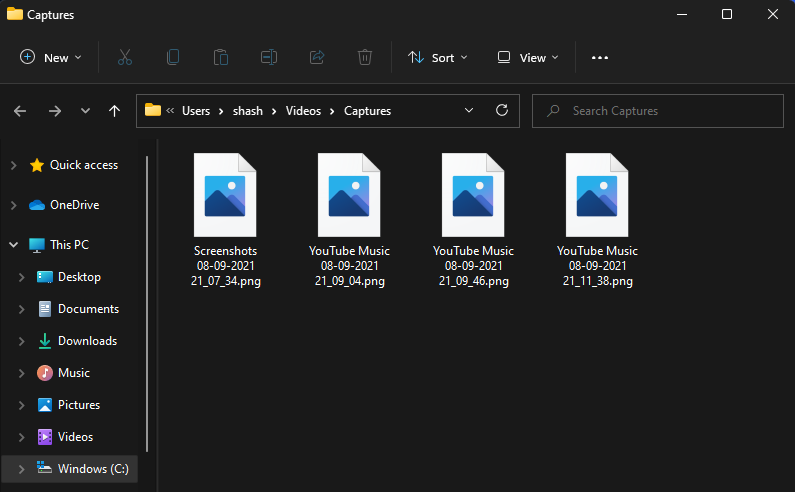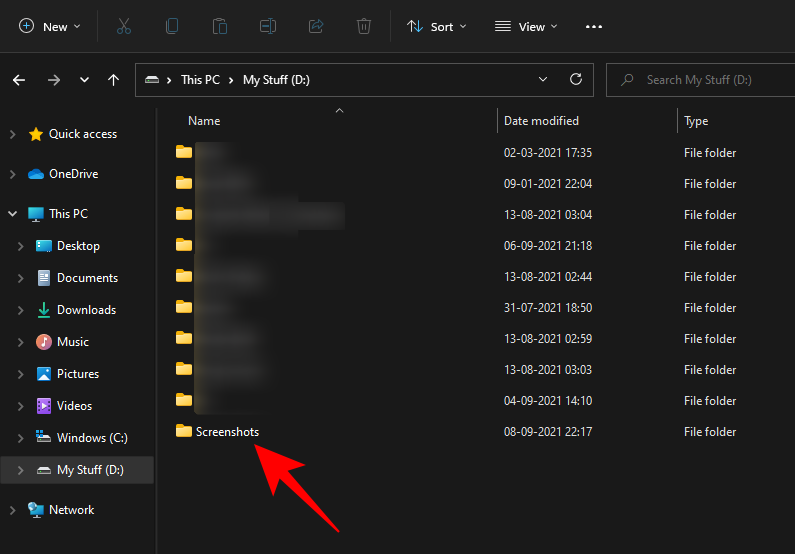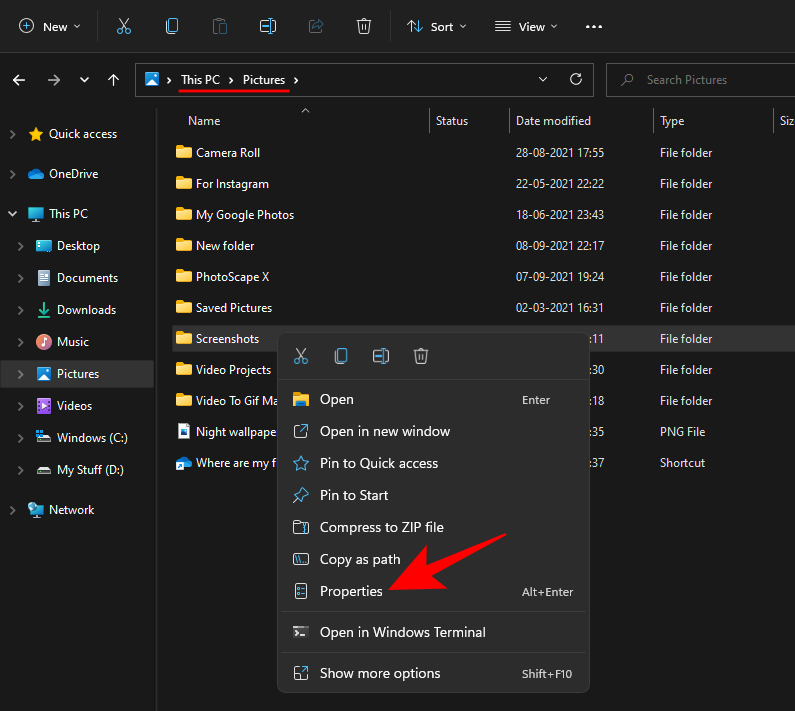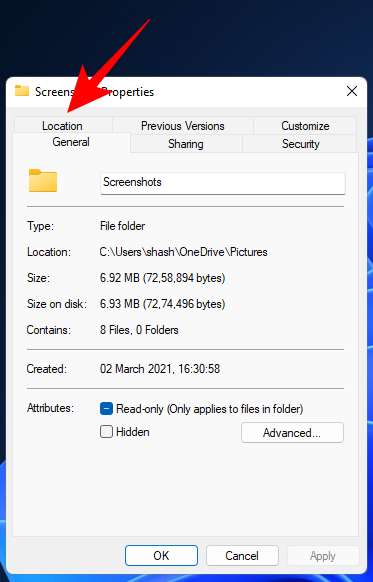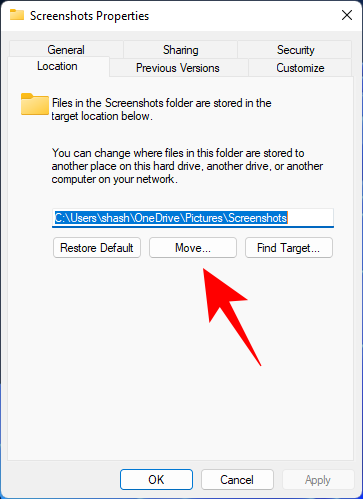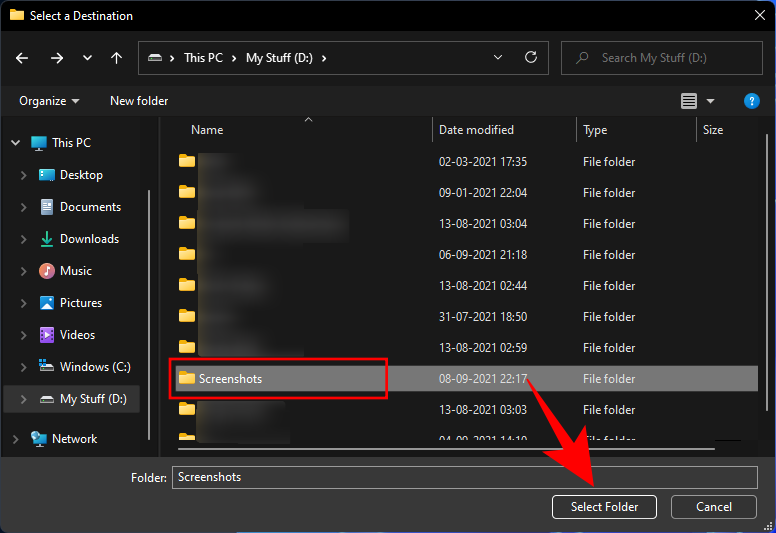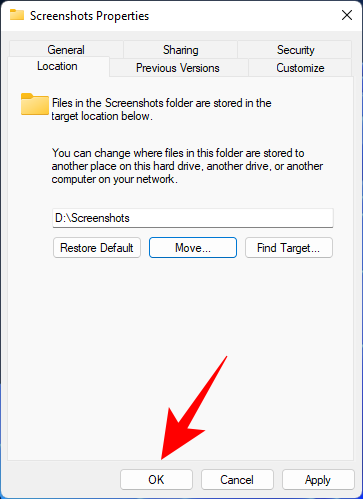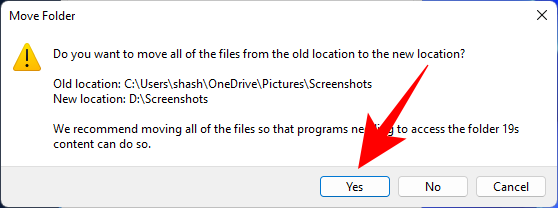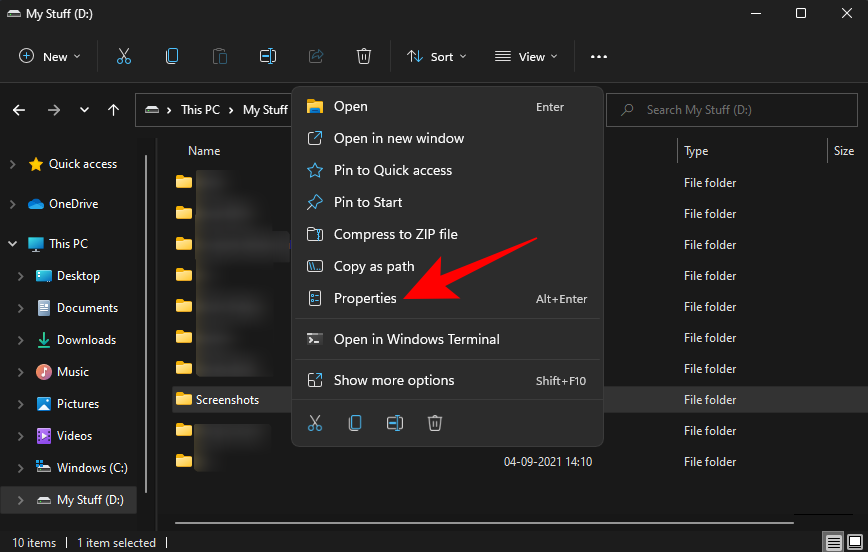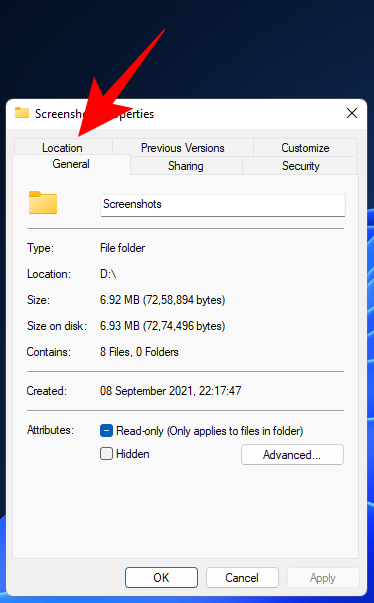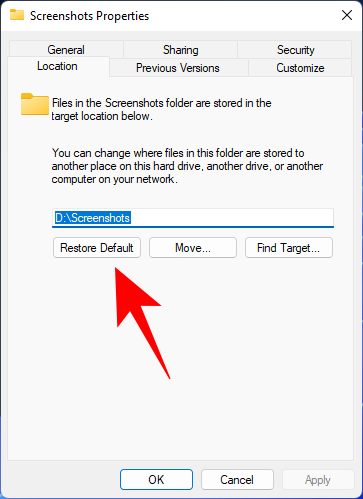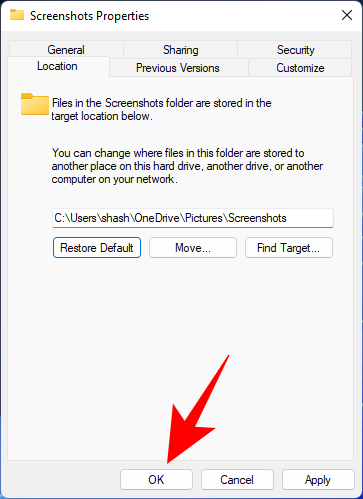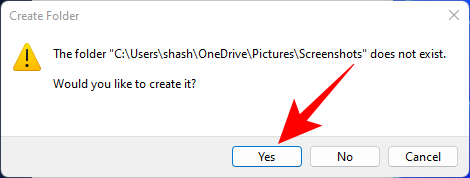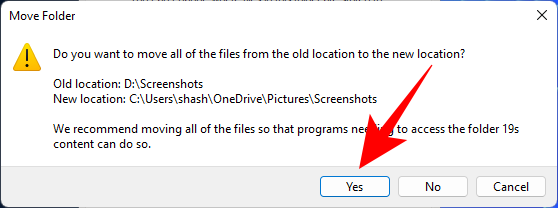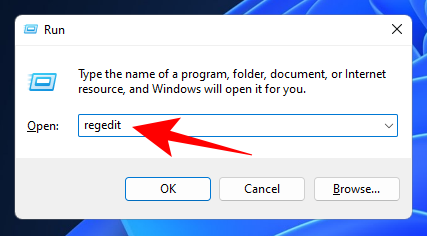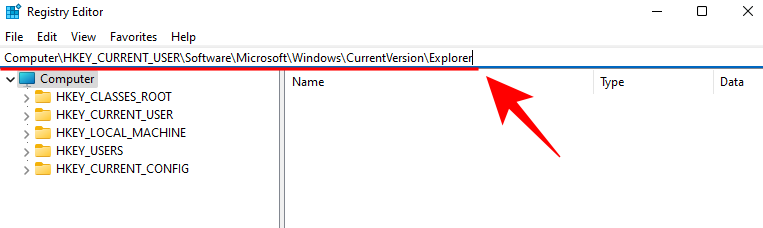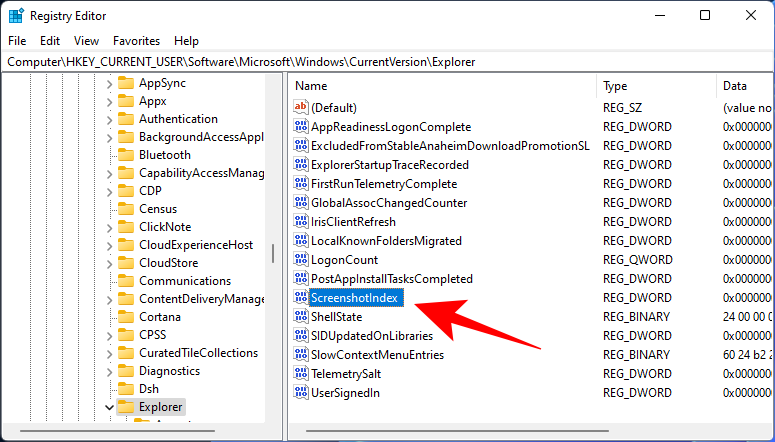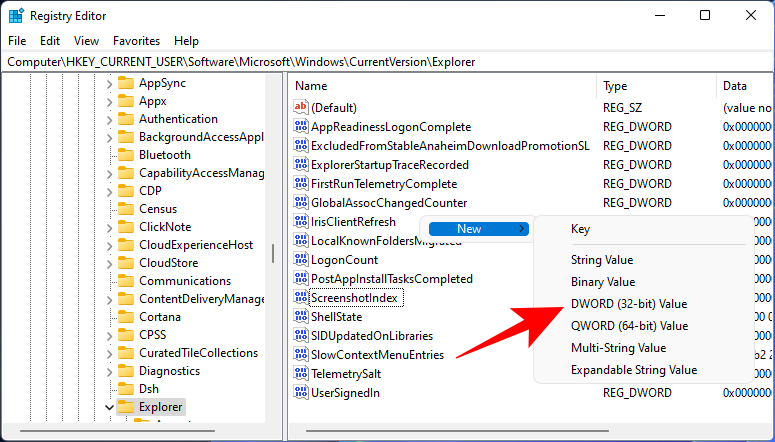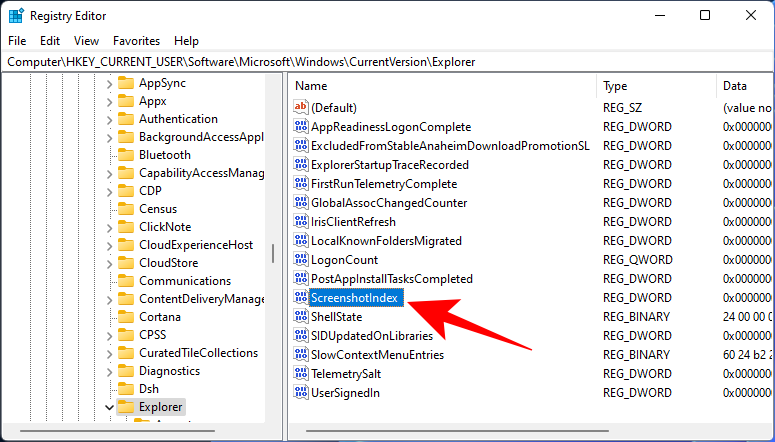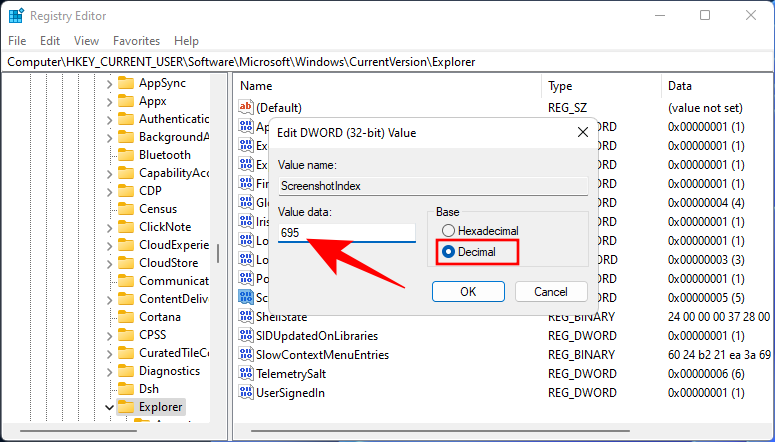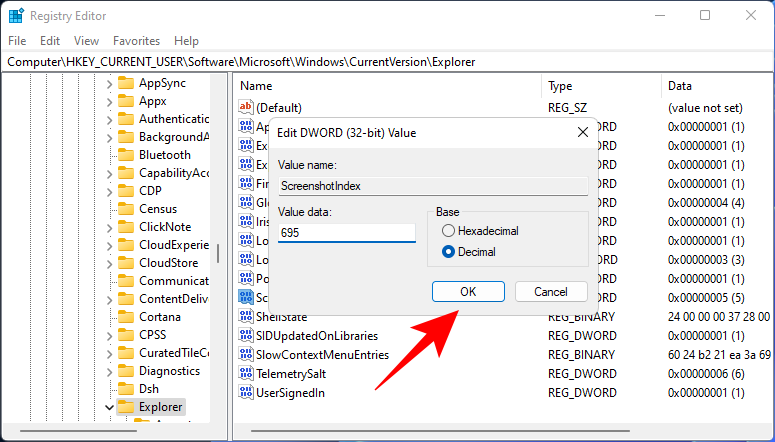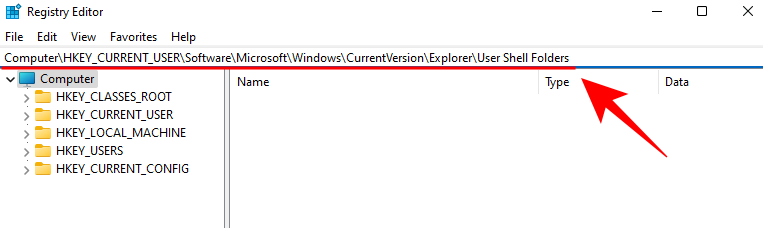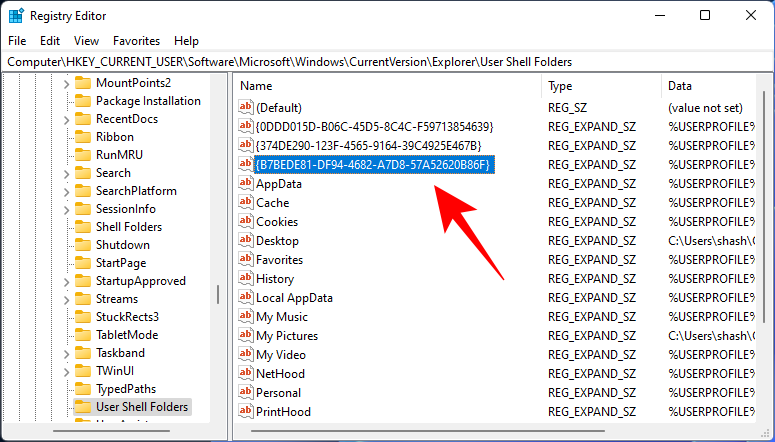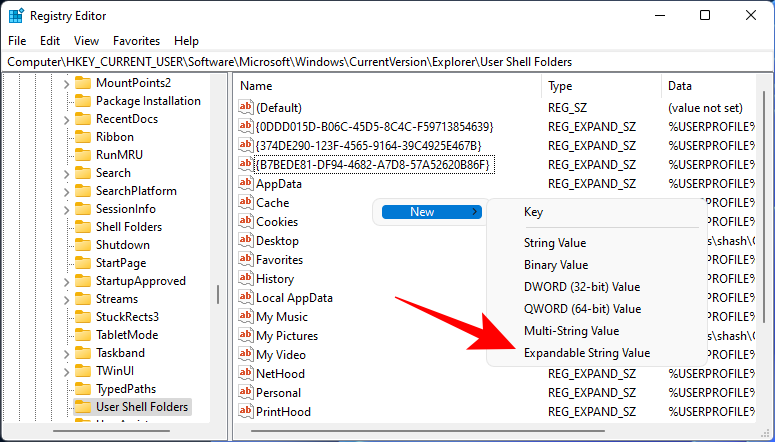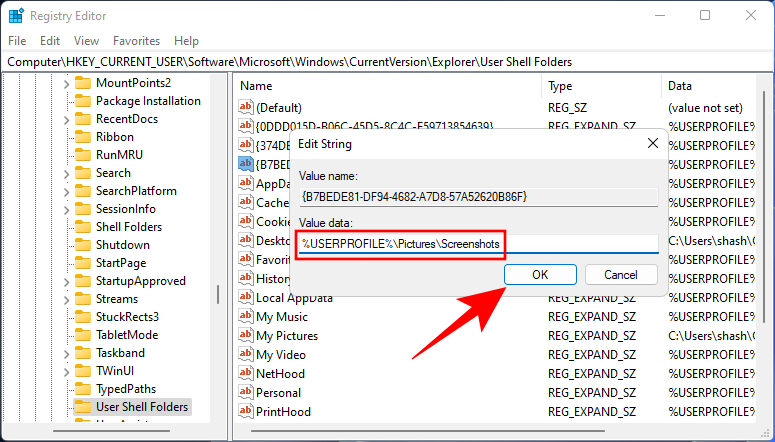Où vont les captures d’écran de Windows 11 ? [Windows 10, too]
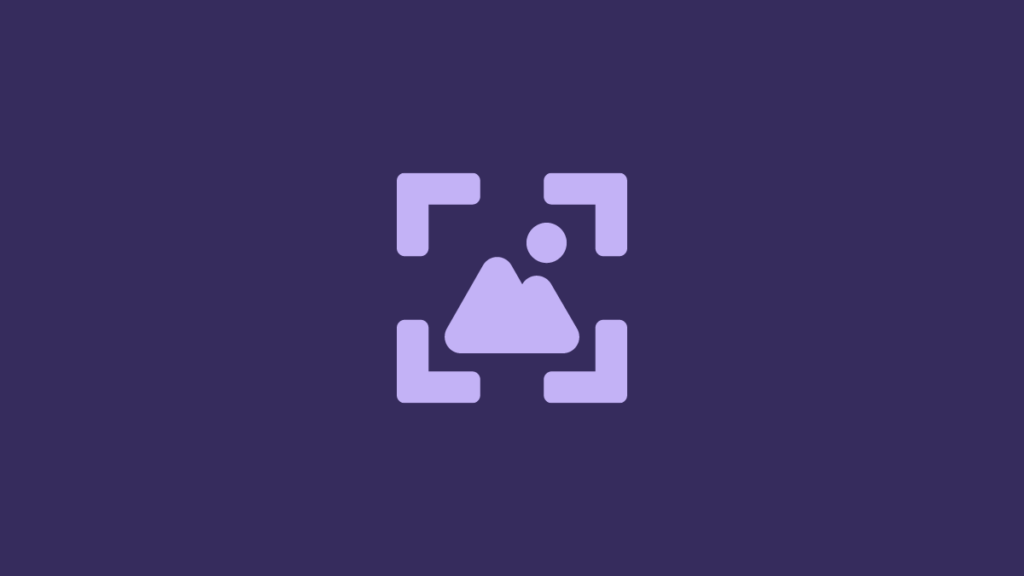
La fonctionnalité de capture d’écran fait partie de Windows depuis un certain temps maintenant. Être capable de capturer ce que vous voyez sur votre écran est une fonction importante si vous travaillez sur un projet, ou lorsque vous souhaitez partager des informations sur votre écran sur un forum communautaire, ou si vous travaillez sur un article comme celui-ci.
Mais où vont les captures d’écran ? Eh bien, la réponse à cela dépendra entièrement de la façon dont vous avez pris la capture d’écran. Voici tout ce que vous devez savoir sur l’emplacement de stockage des captures d’écran sous Windows et sur la manière de résoudre les problèmes qui y sont liés.
Une note sur la compatibilité Windows 10 : Les guides de cette page ont été compilés à l’aide de Windows 11, les captures d’écran montrent donc l’interface utilisateur de Windows 11. Mais ces guides fonctionnent également totalement sur Windows 10. Alors, n’hésitez pas à utiliser les guides sur Windows 11 ainsi que sur Windows 10 PC.
Où sont stockées les captures d’écran dans Windows 11 (ou 10) ?
Il existe plusieurs façons de prendre une capture d’écran. Ainsi, il existe différents endroits où l’écran capturé est enregistré. C’est la même chose sur Windows 11 que sur Windows 10. Donc, si vous savez comment faire des captures d’écran sur Windows 10, vous n’aurez aucun problème à faire de même sur son successeur. Voici comment vous pouvez trouver vos captures d’écran…
1. Lors de l’utilisation du Capture d’écran clé seulement
Si vous utilisez uniquement la touche Impr écran, la capture d’écran est capturée et copiée uniquement dans le presse-papiers. Vous pouvez coller la capture d’écran dans n’importe quelle application qui vous permet de le faire. Par exemple, MS Paint est régulièrement utilisé pour enregistrer une capture d’écran prise de cette façon.
Pour enregistrer une capture d’écran du presse-papiers sur votre disque dur, ouvrez d’abord l’application MS Paint sur votre PC. Pour ce faire, appuyez sur Démarrer, tapez Peindre, et sélectionnez l’application Paint dans les résultats de la recherche.
Ensuite, appuyez simplement sur Ctrl + V pour coller l’image que vous avez prise à l’aide de la touche Impr écran dans Paint.
Maintenant, appuyez sur Ctrl + S pour enregistrer la capture d’écran sur votre disque dur. Dans la fenêtre contextuelle, tapez le nom de fichier que vous souhaitez pour la capture d’écran, choisissez l’emplacement où vous souhaitez l’enregistrer, puis appuyez sur le bouton sauvegarder bouton pour l’enregistrer sur votre disque dur.
2. Lors de l’utilisation de l’outil de capture
L’outil Capture vous permet de prendre une capture d’écran en appuyant sur Win + Shift + S. Cela assombrit légèrement l’écran et les options pour prendre un instantané de l’écran apparaissent en haut.
Une fois que vous avez pris une capture d’écran, vous recevez une notification dans le coin inférieur droit de l’écran.
L’image est enregistrée dans le presse-papiers par défaut, ce qui signifie que vous pouvez la coller dans un programme qui vous permet de le faire. Ou, si vous cliquez sur la notification qui apparaît dans le coin inférieur droit, la capture d’écran s’ouvrira dans l’outil Capture où vous pourrez commencer à la modifier. Pour l’enregistrer, vous pouvez cliquer sur le sauvegarder icône vers le haut à droite.
Vous pouvez ensuite spécifier où vous souhaitez enregistrer la capture d’écran.
3. Lors de l’utilisation Gagner + Imprimer l’écran
Si vous utilisez le Win + Print Screen combinaison de raccourcis clavier pour prendre secrètement une capture d’écran (cette méthode ne donne aucune indication qu’une capture d’écran a été prise), vous trouverez les captures d’écran dans le dossier suivant :
C:Users(username)OneDrivePicturesScreenshots
Le dossier « Images » est facilement accessible depuis l’explorateur de fichiers. Dans celui-ci, vous devriez trouver un dossier « Captures d’écran » qui contient toutes les captures d’écran prises de cette façon. Si vous ne parvenez pas à le trouver, consultez le correctif plus bas dans le guide.
4. Lors de l’utilisation de la barre de jeu Xbox
Bien que ce ne soit peut-être pas le premier choix pour prendre des captures d’écran, vous pouvez également prendre des captures d’écran à l’aide de la barre de jeu. Si vous êtes un joueur, vous utilisez peut-être cette méthode pour capturer des captures d’écran et des vidéos. Vous pouvez capturer la fenêtre active sur votre écran avec Win + Alt + Prt Scr. Ou, vous pouvez ouvrir la barre de jeu en appuyant sur Win + G et cliquez sur l’icône de la caméra pour capturer la fenêtre active.
Dans tous les cas, vous recevrez une notification « Capture d’écran enregistrée » de la barre de jeu. Vous pouvez cliquer dessus pour ouvrir la galerie de la barre de jeu.
Ici, dans la fenêtre ‘Capture’, cliquez sur Afficher toutes les captures.
Cliquez ensuite sur l’icône du dossier.
Cliquez sur Continuer.
Cela ouvrira l’emplacement par défaut pour les captures d’écran et les vidéos capturées à l’aide de la barre de jeu, à savoir :
C:Users(username)VideosCaptures
Comment changer l’emplacement du dossier des captures d’écran dans Windows 11 ?
Si vous utilisez le Win + Prt Scr combinaison de touches de raccourci pour capturer l’écran, l’emplacement par défaut où les captures d’écran sont enregistrées (dossier « Captures d’écran » dans le dossier « Images ») peut être un peu difficile à atteindre, surtout si vous prenez constamment des captures d’écran et que vous souhaitez accéder à l’emplacement plus rapide.
Si vous le souhaitez, vous pouvez modifier l’emplacement par défaut où les captures d’écran sont enregistrées. Voici comment s’y prendre :
Ouvrez l’explorateur de fichiers et accédez à l’emplacement où vous souhaitez enregistrer vos captures d’écran. Créez-y un dossier nommé « Captures d’écran ».
Accédez ensuite au dossier « Images » qui contient le dossier « Captures d’écran » par défaut. Faites un clic droit dessus et sélectionnez Propriétés.
Ensuite, passez au Emplacement languette.
Cliquer sur Se déplacer.
Maintenant, accédez au dossier Captures d’écran nouvellement créé, sélectionnez-le et cliquez sur Sélectionner le dossier.
Cliquez sur d’accord.
Lorsque vous êtes invité à confirmer, cliquez sur Oui.
Et c’est tout! Toutes vos captures d’écran prises avec le Win + Prt Scr La combinaison de touches sera désormais enregistrée dans le nouvel emplacement.
Restaurer l’emplacement du dossier des captures d’écran d’origine
La restauration de l’emplacement du dossier de capture d’écran d’origine est un jeu d’enfant. Faites un clic droit sur votre dossier de capture d’écran actuel et sélectionnez Propriétés.
Passez ensuite au Emplacement languette.
Cliquer sur Restaurer par défaut.
Et juste comme ça, l’emplacement du dossier des captures d’écran reviendra au dossier « Images » par défaut. Cliquez sur d’accord confirmer.
Si le dossier n’existe plus, Windows vous demandera si vous souhaitez le créer. Cliquez sur Oui.
Cliquer sur Oui pour confirmer le déplacement.
Correction : Windows n’enregistre pas les captures d’écran capturées
Tout d’abord, voir le point numéro 1 ci-dessus que par défaut, la capture d’écran est copiée dans votre presse-papiers lorsque vous appuyez uniquement sur la touche Imprimer l’écran pour prendre une capture d’écran. Il n’est pas conçu pour être enregistré sur votre disque dur. Donc, pour l’enregistrer, vous devrez le copier depuis votre presse-papiers vers une application comme MS Paint.
Correctif : dossier Captures d’écran manquant
Certains utilisateurs ont trouvé le dossier « Captures d’écran » manquant dans son emplacement par défaut. Cela peut être un problème si vous avez l’habitude de prendre des captures d’écran de cette façon et que vous ne voulez pas passer à une nouvelle méthode. Voici comment résoudre ce problème :
presse Win + R pour ouvrir la boîte de dialogue RUN, tapez regedit, et appuyez sur Entrée.
Maintenant, accédez à l’adresse de registre suivante :
ComputerHKEY_CURRENT_USERSoftwareMicrosoftWindowsCurrentVersionExplorer
Alternativement, copiez simplement ce qui précède et collez-le dans la barre d’adresse de l’Éditeur du Registre.
Sur la droite, recherchez une valeur DWORD appelée Capture d’écranIndex.
Il est possible qu’il soit manquant, c’est pourquoi le dossier des captures d’écran est également manquant. Mais vous pouvez en créer un facilement. Faites un clic droit sur un espace vide, sélectionnez Nouveau, puis sélectionnez Valeur DWORD (32 bits).
Nommez ce « ScreenshotIndex » et double-cliquez dessus pour modifier sa valeur.
Sélectionnez le Décimal base. Puis entrez 695 comme données de valeur.
Puis clique d’accord.
Il est maintenant temps de définir cette clé DWORD sur les bons paramètres de profil. Pour cela, tout d’abord, rendez-vous à l’adresse suivante :
ComputerHKEY_CURRENT_USERSoftwareMicrosoftWindowsCurrentVersionExplorerUser Shell Folders
Alternativement, vous pouvez copier ce qui précède et le coller dans la barre d’adresse de l’éditeur de registre.
Puis, à droite, trouvez {B7BEDE81-DF94-4682-A7D8-57A52620B86F} et double-cliquez dessus.
Si vous ne le trouvez pas ici, faites un clic droit sur un espace vide, sélectionnez Nouveau, alors Valeur de chaîne extensible.
Nommez ceci {B7BEDE81-DF94-4682-A7D8-57A52620B86F}. Puis double-cliquez dessus pour modifier ses données de valeur. Tapez ce qui suit dans le champ « Données de la valeur » :
%USERPROFILE%PicturesScreenshots
Cliquez sur d’accord.
Une fois que vous avez terminé ces étapes, fermez l’Éditeur du Registre et redémarrez votre système. Vous devriez maintenant être en mesure de capturer les captures d’écran et de les trouver où elles devraient être.
Foire aux questions (FAQ) :
Jetons un coup d’œil à certaines des requêtes courantes que les utilisateurs ont tendance à avoir concernant la fonction de capture d’écran et l’emplacement des captures d’écran.
Comment capturer une fenêtre active ? (Utilisez Alt + PrtScr)
Si vous souhaitez capturer une fenêtre active, appuyez sur Alt + Prt Scr. Cela fera une capture d’écran de la fenêtre active qui est au premier plan et l’enregistrera dans le presse-papiers.
Quels sont les raccourcis clavier pour prendre des captures d’écran ?
Voici toutes les combinaisons de raccourcis clavier pour prendre des captures d’écran sous Windows 11 :
Prt Scr– copie la capture d’écran dans le presse-papiers.Win + Prt Scr– enregistre la capture d’écran dans le dossier Captures d’écran par défaut.Alt + Prt Scr– capture d’écran la fenêtre active et l’enregistre dans le presse-papiers.Win + Shift + S– ouvre l’outil Capture.Win + Alt + Prt Scr– capture la fenêtre active et l’enregistre dans l’emplacement « Captured » par défaut de la barre de jeu.
Nous espérons que vous avez pu trouver l’emplacement de vos captures d’écran enregistrées, quelle que soit la façon dont vous les avez prises.