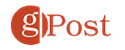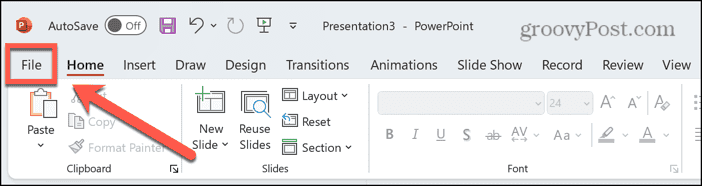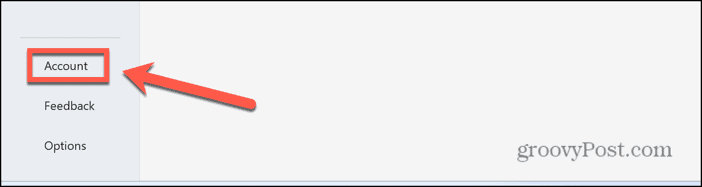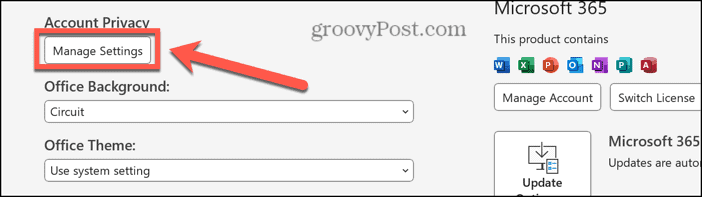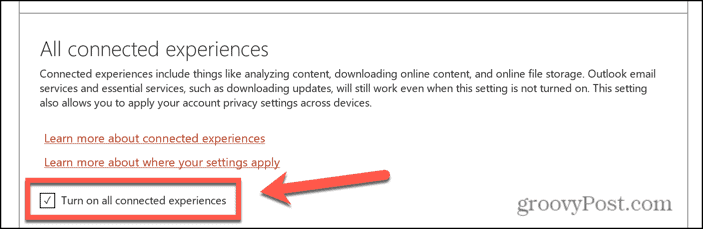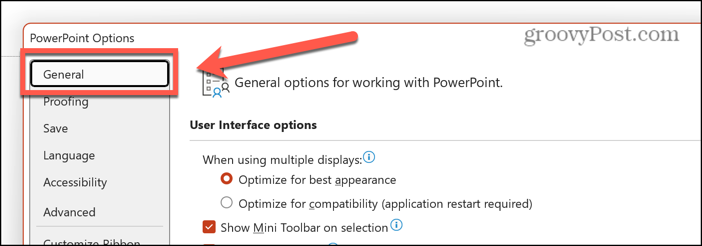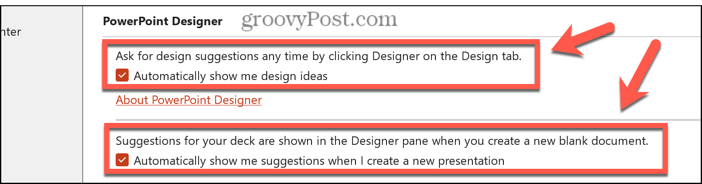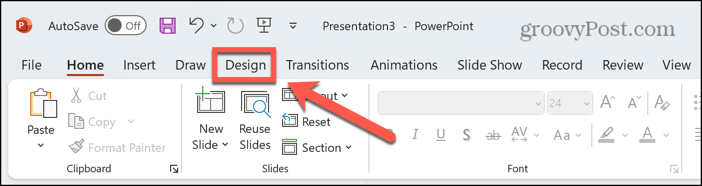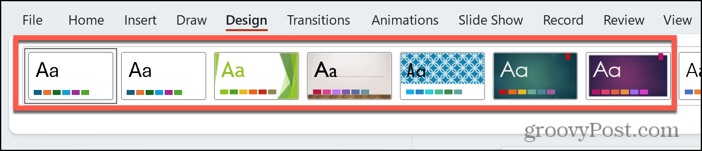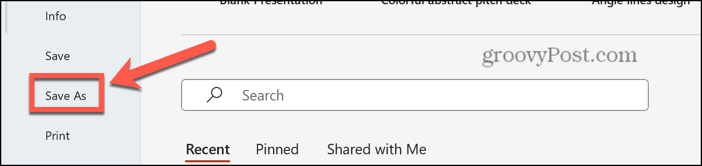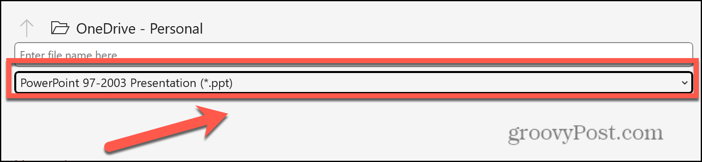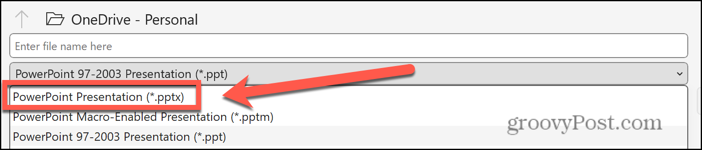Que dois-je faire si le Concepteur PowerPoint ne fonctionne pas ?


Rencontrez-vous des difficultés à utiliser Designer dans PowerPoint ? Voici ce qu'il faut essayer si vous rencontrez des problèmes avec le Concepteur PowerPoint qui ne fonctionne pas.
PowerPoint Designer est un outil utile qui vous permet d'appliquer des designs élégants et professionnels à vos diapositives en un seul clic ou deux. L'outil créera des suggestions de conceptions basées sur le contenu d'une diapositive PowerPoint, et vous pourrez sélectionner l'une des suggestions pour que la conception soit immédiatement appliquée à votre diapositive. Cela rend la création de présentations impressionnantes beaucoup plus rapide et plus facile. Parfois, cependant, vous constaterez peut-être que le Concepteur PowerPoint ne vous propose pas de suggestions ou est complètement grisé. Voici ce qu'il faut essayer si vous rencontrez des problèmes avec la fonctionnalité qui ne fonctionne pas.
Vérifiez votre connection internet
Microsoft Designer ne génère pas d'idées localement. Au lieu de cela, les idées sont générées en ligne, puis renvoyées vers l'application PowerPoint. Si vous rencontrez des problèmes avec votre connexion Internet, PowerPoint ne pourra générer aucune idée de conception et vous ne verrez aucune suggestion dans le volet.
Vous pouvez vérifier votre connexion Internet en effectuant une recherche rapide dans le navigateur. Si vous parvenez à générer des résultats de recherche sur le Web, votre connexion Internet fonctionne correctement et le problème réside ailleurs. Toutefois, si vous ne parvenez pas à effectuer une recherche sur le Web, vous devrez résoudre le problème de votre connexion réseau avant de pouvoir utiliser le Concepteur PowerPoint.
Vérifiez votre abonnement Microsoft 365
Sur le bureau, PowerPoint Designer est uniquement disponible avec un abonnement Microsoft 365. PowerPoint Designer n'est pas non plus inclus dans la version allemande d'Office 365, même si vous disposez d'un abonnement. Vous pouvez utiliser PowerPoint Designer dans la version en ligne de PowerPoint ; cela ne nécessite pas d'abonnement.
Si vous n'avez pas d'abonnement, vous devrez en acheter un pour utiliser PowerPoint Designer dans l'application de bureau. Si vous pensez disposer d'un abonnement, vous devez vérifier que votre abonnement est à jour, car cela peut être la cause de vos problèmes.
Redémarrer PowerPoint
Certains utilisateurs ont constaté que la première fois qu’ils ouvraient PowerPoint après l’installation de Microsoft 365, ils ne pouvaient pas utiliser PowerPoint Designer. Si vous utilisez PowerPoint pour la première fois après l'installation de Microsoft 365, essayez de fermer complètement l'application, puis de la rouvrir pour voir si le bouton Concepteur est désormais disponible. S'il n'apparaît toujours pas, vous devrez essayer l'une des autres options.
Activez les expériences Office Connected
Microsoft vous permet d'accorder ou de refuser l'autorisation pour ses applications et services d'analyser votre contenu, de télécharger du contenu en ligne et d'enregistrer du contenu dans le cloud. Si vous avez refusé cette autorisation, vous ne pourrez pas utiliser PowerPoint Designer, car pour que cela fonctionne, il doit être capable à la fois d'analyser votre contenu et de télécharger des suggestions de conception depuis ses serveurs. Si PowerPoint Designer ne fonctionne pas, vous devez vérifier que les expériences connectées sont activées.
- Cliquez sur le PowerPoint Déposer menu.
- Au bas du menu de gauche, cliquez sur Compte.
- Sous Confidentialité du compteclique le Gérer les paramètres bouton.
- Faites défiler jusqu'à Toutes les expériences connectées section et assurez-vous que Activez toutes les expériences connectées est vérifié.
- Essayez à nouveau d'utiliser le Concepteur PowerPoint.
Afficher automatiquement les suggestions de conception
Le Concepteur PowerPoint peut afficher automatiquement des suggestions de conception pendant que vous travaillez sur votre diaporama. Si ces suggestions automatiques sont désactivées, vous ne verrez des suggestions de conception pour vos diapositives que si vous cliquez sur le bouton Designer bouton dans le Maison ruban. Vous pouvez activer les suggestions automatiques dans les paramètres PowerPoint.
- Clique le Déposer menu.
- Sélectionner Possibilités en bas du menu de gauche.
- Sélectionner Général dans le menu de gauche s'il n'est pas déjà sélectionné.
- Faites défiler jusqu'à Concepteur PowerPoint section.
- Vérifier Montrez-moi automatiquement des idées de conception et Afficher automatiquement des suggestions lorsque je crée une nouvelle présentation.
- Vous devriez maintenant voir les suggestions du Concepteur PowerPoint pendant que vous travaillez.
Assurez-vous qu’une seule diapositive est sélectionnée
PowerPoint Designer fonctionne en analysant votre diapositive pour voir ce qu'elle contient, puis en envoyant ces informations aux serveurs de Microsoft. Des suggestions d'idées de conception sont ensuite renvoyées et apparaissent dans le volet à droite de l'écran. Cependant, PowerPoint ne peut analyser qu'une seule diapositive à la fois.
Si vous sélectionnez plusieurs diapositives, même s'il s'agit de diapositives en double, PowerPoint ne peut pas effectuer son analyse et vous ne verrez donc aucune suggestion de conception. Il en va de même si vous n'avez sélectionné aucune diapositive, car PowerPoint ne sait pas laquelle analyser. Assurez-vous que vous n’avez sélectionné qu’une seule diapositive dans la vignette de gauche. Toutes les diapositives sélectionnées doivent afficher une bordure plus épaisse.
Essayez une présentation de diapositive différente
PowerPoint propose plusieurs présentations de diapositives différentes parmi lesquelles vous pouvez choisir, que vous pouvez ensuite modifier en fonction de vos besoins. Les mises en page des diapositives incluent des options telles que le titre de la diapositive, le titre et le contenu, l'en-tête de section, deux contenus, etc. Le Concepteur PowerPoint peut proposer des suggestions pour certaines de ces mises en page de diapositives, mais pas pour toutes. Par exemple, vous verrez des suggestions de conception pour les diapositives de titre et de contenu, mais pas pour les diapositives de comparaison.
Si vous constatez que vous ne voyez aucune suggestion de conception, vous pouvez essayer de sélectionner un autre type de disposition de diapositive pour voir si cela résout le problème.
- Cliquez avec le bouton droit sur votre diapositive dans le volet des vignettes de gauche.
- Cliquez sur Mise en page.
- Sélectionnez l’un des types de mise en page et voyez si des suggestions de conception vous sont désormais proposées.
- Si vous ne le faites pas, répétez le processus et sélectionnez une option différente.
Éloignez-vous des thèmes tiers
Si vous utilisez des thèmes tiers dans PowerPoint, vous ne pourrez peut-être pas générer d'idées de conception dans PowerPoint Designer. Assurez-vous que vous utilisez l'un des thèmes PowerPoint standard.
- Clique le Conception menu.
- Sélectionnez l'un des thèmes PowerPoint standard.
- Vérifiez si le Concepteur PowerPoint fonctionnera à nouveau.
Réduisez le nombre d’images, d’icônes et d’autres graphiques
Le Concepteur PowerPoint propose de nombreuses options de conception pour les diapositives qui incluent des éléments tels que des images et d'autres graphiques. Toutefois, ces options de conception concernent uniquement les diapositives comportant un nombre limité de graphiques. Si vous ajoutez trop d’objets graphiques, vous ne verrez plus aucune suggestion de conception.
Par exemple, j'ai pu obtenir des suggestions de conception pour des diapositives contenant jusqu'à six images, mais lorsque j'en ai ajouté une septième, aucune autre suggestion n'a été fournie. Si vos diapositives incluent plusieurs objets graphiques, essayez d'en supprimer certains pour voir si vos suggestions de conception reviennent.
Supprimer les objets non pris en charge
Le Concepteur PowerPoint n'est pas non plus en mesure de générer des idées de conception si vos diapositives incluent des objets non pris en charge. Par exemple, si vous insérez une forme dans l'une de vos diapositives, PowerPoint ne proposera aucune suggestion de conception car il n'est pas en mesure de générer des conceptions incluant des formes. Si vos diapositives contiennent des formes, des lignes ou des objets créés avec les outils de dessin, vous ne verrez aucune suggestion de conception.
Cependant, il est possible d'ajouter ce type d'objets une fois que vous avez choisi un design. Essayez de supprimer tous les objets non pris en charge jusqu'à ce que les options de conception réapparaissent. Vous pouvez ensuite sélectionner un design qui sera appliqué à vos diapositives. Une fois le design appliqué, vous pouvez ajouter des objets tels que des formes ou des dessins à votre diapositive.
Enregistrez votre fichier au format PPTX
PowerPoint Designer ne fonctionnera que dans les fichiers enregistrés dans l'ancien format PPT. Il ne fonctionnera pas non plus avec les présentations prenant en charge les macros enregistrées au format PPTM. Si votre fichier est enregistré dans l'un de ces formats, vous pouvez l'enregistrer au format PPTX car cela devrait vous permettre d'utiliser PowerPoint Designer.
- Clique le Déposer menu.
- Sélectionner Enregistrer sous dans le menu de gauche.
- Clique le Type de fichier dérouler.
- Sélectionner Présentation PowerPoint (*.pptx).
- Clique le Sauvegarder bouton pour enregistrer votre fichier dans le nouveau format.
- Vous devriez maintenant pouvoir utiliser PowerPoint Designer.
Correction du concepteur qui ne fonctionne pas dans PowerPoint
Si vous rencontrez des problèmes avec le Concepteur PowerPoint qui ne fonctionne pas, nous espérons que l'un des correctifs ci-dessus vous a aidé. Si vous trouvez d'autres solutions utiles, veuillez nous le faire savoir dans les commentaires. N'oubliez pas que PowerPoint Designer est une fonctionnalité en ligne, donc si vous n'êtes pas connecté à Internet, vous ne pourrez pas l'utiliser. Vous devrez également disposer d'un abonnement Microsoft 365 actif, sauf si vous utilisez la version Web de PowerPoint.
Le Concepteur PowerPoint peut vous aider à créer des diaporamas impressionnants beaucoup plus rapidement et facilement. Par conséquent, si vous rencontrez des problèmes avec le Concepteur PowerPoint qui ne fonctionne pas, cela vaut vraiment la peine de prendre un certain temps pour aller à la racine du problème, car vous devriez toujours pouvoir le faire. gagner plus de temps à long terme.