Qu’est-ce que le mode compagnon dans Google Meet ? [Explained]
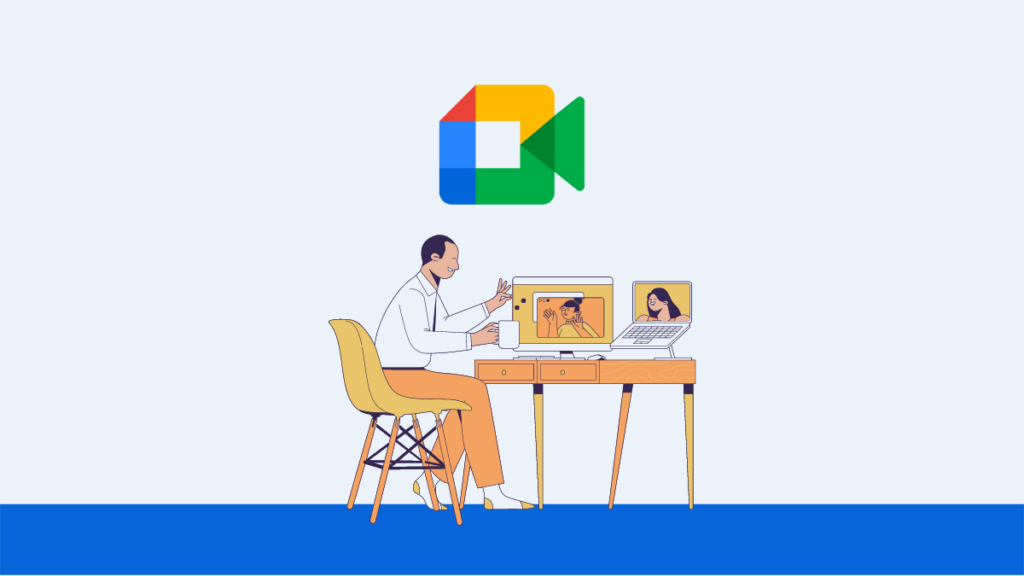
Au cours des deux dernières années de la pandémie, Google Meet est rapidement devenu le service de visioconférence le plus utilisé pour les personnes, les organisations et les établissements d’enseignement. Le service est facile à utiliser, disponible sur une multitude d’appareils, et vous n’avez pas besoin de dépenser un centime pour le faire fonctionner sur votre ordinateur ou votre smartphone.
Alors que le monde évolue lentement vers un environnement de travail hybride, Google Meet permet aux employés de bureau et à distance de collaborer et de faire avancer les choses à l’unisson afin que le flux de travail ne soit pas affecté en raison de la communication ou de son absence. Entrez en mode compagnon – un outil que les travailleurs à distance et leurs coéquipiers au bureau peuvent utiliser pour interagir les uns avec les autres, partager du matériel et réfléchir à des idées directement sur Google Meet.
Dans cet article, nous vous aiderons à comprendre ce qu’est le mode compagnon, en quoi il est différent d’une réunion ordinaire dans Google Meet et comment/où l’utiliser pour votre flux de travail.
Qu’est-ce que le mode compagnon de Google Meet ?
Le mode compagnon a été conçu pour minimiser les distractions de votre flux de travail afin que vous ne voyiez que ce qui est le plus important sur cet écran. La fonctionnalité offre aux utilisateurs la possibilité de rejoindre une réunion à partir d’un deuxième appareil comme un autre ordinateur de bureau ou du matériel Google Meet de manière à utiliser cet appareil essentiellement pour présenter des réunions, envoyer des messages de chat, mener ou participer à des sondages, des questions-réponses et utiliser Salles de sous-commission.
Cela sera bénéfique pour les réunions avec un grand nombre de participants car vous pouvez utiliser votre appareil principal pour afficher les flux vidéo de tous les participants tout en gardant le deuxième appareil pour voir ou partager des présentations et d’autres outils de collaboration. Pour éviter tout retour audio ou problème de bande passante, Google désactive votre haut-parleur, votre microphone et vos périphériques de caméra afin que la session de réunion ne soit en aucun cas affectée.
Le cas d’utilisation le plus important du mode Companion est une organisation hybride dont les employés travaillent à la fois physiquement dans des bureaux et à distance depuis leur domicile. Avec le mode compagnon, les employés de bureau peuvent participer à un appel Google Meet sans audio ni vidéo, car ils peuvent voir et entendre toutes les personnes présentes à la conférence, tandis que les employés à distance peuvent se connecter à la réunion Google Meet standard. Les télétravailleurs peuvent également utiliser le mode compagnon pour leur configuration en divisant les éléments du flux de travail sur différents appareils en fonction de ce qu’ils veulent faire.
Les organisations éducatives et les tuteurs peuvent également tirer parti de cette fonctionnalité en utilisant l’appareil principal pour vérifier l’engagement des étudiants et interagir avec eux tandis que le second appareil peut être utilisé pour enseigner et partager leurs écrans.
Fonctionnalités auxquelles vous POUVEZ accéder avec le mode compagnon
Si vous rejoignez un appel Google Meet en mode compagnon, vous pouvez accéder aux fonctionnalités suivantes à partir de l’écran de la réunion :
- Messages en cours d’appel avec les participants
- Tableau blanc pour collaborer sur des idées ensemble
- Voir et partager des écrans pour les présentations
- Sous-titres pour comprendre de quoi il s’agit
- Utiliser les commandes de l’hôte [if you’re a meeting’s host]
- Mener des sondages et des questions-réponses [available for Workspace users]
- Lever la main pour parler [available for Workspace users]
- Enregistrer les réunions [available for Workspace users]
- Créez des salles de sous-commission pour désigner le travail de différentes équipes [available for Workspace users]
Fonctionnalités auxquelles vous ne pouvez PAS accéder avec le mode compagnon
Bien que le mode Companion vous offre une expérience similaire à celle d’un appel vidéo réel dans Google Meet, il existe certaines fonctionnalités que vous ne pourrez pas utiliser à l’intérieur. Les fonctionnalités suivantes sont désactivées dans le mode compagnon pour éviter les distractions et économiser de l’espace pour les présentations et la collaboration.
- L’entrée de votre microphone est désactivée pour éviter les retours audio de plusieurs appareils. Cela n’affectera pas votre expérience de réunion si vous êtes déjà sur le même appel vidéo depuis un autre appareil ou physiquement à l’intérieur de la salle de conférence.
- L’entrée de votre caméra est désactivée, car votre appareil principal transmettra le flux de la caméra directement à la réunion.
- Vous ne pourrez pas voir le flux vidéo des autres dans ce mode.
- Étant donné que ni votre flux vidéo ni celui des participants ne sont visibles dans le mode compagnon, vous ne pouvez pas appliquer d’effets vidéo ni modifier sa disposition.
Où pouvez-vous utiliser le mode compagnon sur Meet ?
Le mode compagnon de Google Meet est conçu pour être utilisé avec un appareil de réunion principal ou dans une salle de conférence physique. Ainsi, si vous souhaitez l’utiliser pour des réunions, vous devrez rejoindre un appel Google Meet sur un ordinateur de bureau, un Google Nest Hub Max ou tout autre matériel Google Meet répertorié. ici.
Le mode compagnon ne peut pas être activé lors de l’utilisation de l’application Google Meet sur iOS ou Android.
Comment rejoindre une réunion en mode compagnon
Vous pouvez rejoindre le mode compagnon pour une réunion de deux manières différentes qui fonctionnent de la même manière que pour rejoindre une réunion Google Meet classique. Avant de poursuivre avec l’une de ces méthodes, il est important que vous ayez accès au code de la réunion ou à la réunion similaire à laquelle vous souhaitez vous joindre.
Le plus simple est de visiter g.co/compagnon sur votre ordinateur de bureau ou votre matériel Google Meet. Vous constaterez que cet écran ressemble beaucoup à la page d’accueil de Google Meet, à l’exception d’une brève introduction sur ce qu’est le mode compagnon et son fonctionnement.
Pour rejoindre une réunion en mode compagnon, collez le code de la réunion ou le lien que vous avez copié précédemment dans la zone de texte, puis cliquez sur Démarrer le compagnon.
Si vous êtes déjà connecté au compte Google auquel le lien de la réunion a été envoyé, vous serez directement redirigé vers l’écran de la réunion. Si ce n’est pas le cas, l’hôte de la réunion devra accepter votre demande de participation pour vous laisser entrer. Les utilisateurs peuvent se connecter au mode compagnon même sans compte Google tant que l’hôte les autorise à entrer.
Lorsque votre demande est acceptée, vous entrerez dans la salle de réunion et les participants à la réunion pourront voir qui est entré dans la session en mode compagnon.
Une autre façon de rejoindre une réunion en mode Compagnon consiste à cliquer sur le lien de rencontre vous avez été invité comme vous le feriez avec n’importe quel autre lien de réunion. Lorsque la page Prêt à rejoindre se charge, cliquez sur le Utiliser le mode compagnon option sous « Autres options d’adhésion ».
Si vous accédez à ce lien de réunion sans compte Google ou via un compte qui n’a pas été invité, vous devrez saisir votre nom, puis cliquer sur Demander à utiliser le mode compagnon.
Vous serez maintenant redirigé vers l’écran de réunion en mode compagnon.
Comment utiliser le mode compagnon dans Google Meet
Lorsque vous entrez dans une réunion avec le mode Compagnon, vous pourrez interagir avec d’autres personnes via l’une des options suivantes.
Envoyer des messages en cours d’appel à d’autres participants
Étant donné que le mode compagnon est conçu pour être utilisé dans une salle de conférence réelle ou à côté d’un appareil principal avec lequel vous vous êtes déjà connecté à Google Meet, votre seul moyen d’interagir avec d’autres personnes à partir de cet appareil est d’utiliser la section des messages en cours d’appel. En effet, votre micro et votre caméra ne seront pas accessibles aux autres pour éviter les retours audio.
Pour cette raison, dès que vous entrez dans une réunion en mode compagnon, la barre latérale Messages en cours d’appel se charge automatiquement. Si vous l’avez fermé par erreur, vous pouvez y accéder à nouveau en cliquant sur le Icône de chat à partir des commandes de la réunion en bas.
Présentez votre écran
Si le seul but derrière le passage au mode Compagnon était de partager votre écran avec d’autres personnes lors d’une réunion, vous pouvez commencer le partage en cliquant sur le Icône Présent du fond.
Maintenant, sélectionnez ce que vous voulez partager à partir de votre bureau – Un onglet, une fenêtre ou tout votre écran.
Dans une fenêtre qui apparaît ensuite, sélectionnez la fenêtre ou l’onglet du navigateur que vous souhaitez partager (au cas où vous ne partageriez pas tout votre écran). L’aperçu de la fenêtre ou de l’onglet sélectionné s’affichera maintenant en haut. Dans cet aperçu, vous pouvez activer les sons intégrés à partir du navigateur ou de l’onglet en cochant la case Partager l’audio du système boîte. Si vous ne voulez pas de son, vous pouvez le laisser décoché.
Lorsque vous êtes prêt à partager votre écran, cliquez sur Partager dans la fenêtre d’aperçu.
Les autres pourront désormais voir votre écran partagé sur leurs appareils.
À tout moment de la réunion, les utilisateurs du mode compagnon ne verront la présentation active sur leurs écrans de réunion que si 2 présentations ou plus sont hébergées dans une session.
Collaborez avec d’autres personnes à l’aide du tableau blanc
Pour faciliter le travail sur les idées, le mode Compagnon propose aux utilisateurs de profiter d’un tableau blanc virtuel. Lorsque votre équipe a besoin de réfléchir ensemble à des idées, vous pouvez accéder à l’outil de tableau blanc en cliquant sur le Icône Activités dans le coin inférieur droit de l’écran de la réunion, puis en sélectionnant Tableau blanc dans la barre latérale Activités.
À partir de là, vous pouvez sélectionner un tableau blanc auquel tout le monde participe ou en créer un à l’aide du Démarrer un nouveau tableau blanc option. Vous pouvez également importer des tableaux blancs depuis Google Drive en cliquant sur Choisissez parmi Drive.
Activer la légende pour comprendre les autres
Si vous ne parvenez pas à comprendre ce qui est discuté lors d’une réunion, le mode compagnon vous permet également d’activer les sous-titres codés afin que vous puissiez lire ce qui se dit sans passer à votre appareil de réunion principal. Pour activer les sous-titres, cliquez sur le Icône Sous-titres (CC) au fond. Lorsque les sous-titres sont activés, l’icône CC sera surlignée en bleu clair.
Vous pouvez changer la langue dans laquelle les sous-titres sont générés en plaçant le pointeur de votre souris vers le côté droit de l’écran et en cliquant sur la langue actuellement sélectionnée.
Lorsque le menu Paramètres apparaît, sélectionnez une autre langue sous « Langue de la réunion » pour la définir comme option par défaut pour tout le monde. Cette option ne sera disponible que pour les hôtes de réunion, pas pour les autres participants.
Les autres peuvent-ils vous voir lorsque vous utilisez le mode compagnon ?
Oui, lorsque vous rejoignez une réunion avec le mode compagnon, l’hôte de la réunion sera averti que vous utilisez le mode compagnon dans une bulle qui apparaît dans le coin inférieur droit de son écran de réunion.
À tout moment de la réunion, l’hôte de la réunion verra un icône verte du mode compagnon dans le coin supérieur gauche de leur écran. Cette icône leur fera savoir que certains participants à la réunion se sont connectés en utilisant le mode compagnon.
Étant donné que la connexion avec le mode Compagnon compte dans la limite de participants, les hôtes de la réunion et les participants peuvent voir qui utilise le mode Compagnon en cliquant sur l’icône Personnes dans le coin inférieur droit. Les participants qui rejoignent la réunion à l’aide de cette fonctionnalité seront mis en surbrillance avec l’étiquette « Mode compagnon » sous leur nom.
C’est tout ce que vous devez savoir sur l’utilisation du mode compagnon sur Google Meet.
















