Tout ce que tu as besoin de savoir
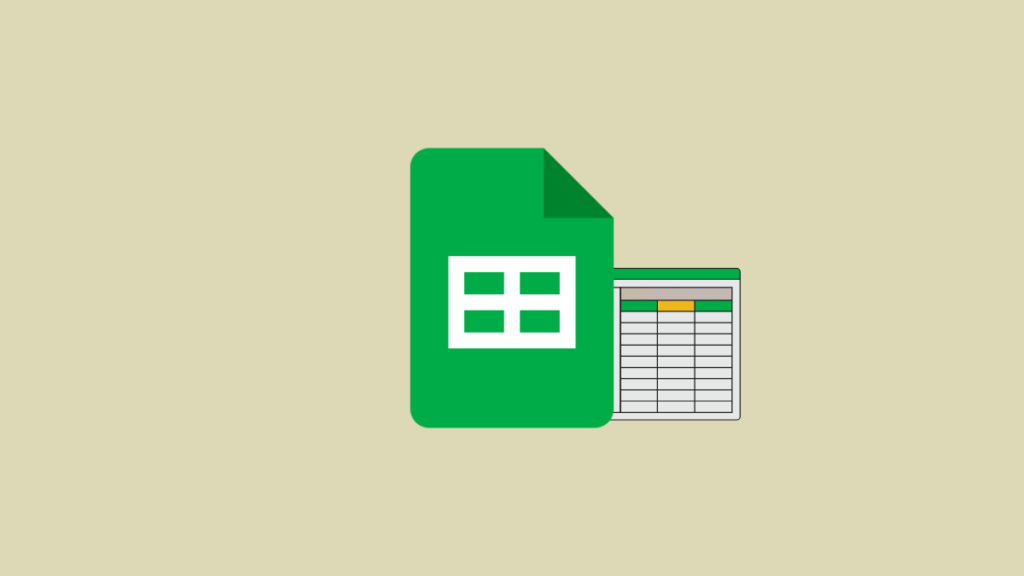
En ce qui concerne les feuilles de calcul, Google Sheets dispose de tout ce dont vous pourriez avoir besoin pour ajouter et analyser efficacement des données. Bien que les feuilles de calcul soient suffisamment structurées pour ajouter et évaluer les ensembles de données, vous pouvez toujours les modifier sur Google Sheets pour rendre de grands ensembles de valeurs plus présentables.
Une façon de le faire consiste à ajouter des couleurs alternées aux lignes et aux colonnes, ce qui peut instantanément améliorer l’apparence de votre feuille de calcul. Dans cet article, nous vous aiderons à comprendre en quoi consistent les couleurs alternées et comment vous pouvez les ajouter dans Google Sheets.
Que sont les couleurs alternées sur Google Sheets ?
Lorsque vous appliquez des couleurs alternées, votre feuille de calcul sera instantanément bien meilleure que la mise en page d’origine. Chaque ligne ou colonne est différenciée des lignes adjacentes, ce qui permet aux lecteurs de visualiser et d’analyser facilement les données que vous avez ajoutées à l’intérieur de la feuille.
Vous pouvez personnaliser les couleurs alternées à appliquer aux lignes ou aux colonnes de votre feuille de calcul avec les couleurs de votre choix. L’ajout d’une couleur alternée à votre feuille de calcul vous permettra également d’isoler les données tabulaires des autres ensembles de données que vous avez saisis. De cette façon, vous pouvez créer différents ensembles de données dans votre feuille de calcul et appliquer des couleurs alternées pour les distinguer des autres éléments.
Comment ajouter des couleurs alternées sur Google Sheets
Des couleurs alternées peuvent être ajoutées aux lignes et aux colonnes dans Google Sheets et voici toutes les façons de les utiliser dans votre feuille de calcul.
Méthode #1 : Ajouter des couleurs alternées aux lignes
Avant d’ajouter des lignes alternées à votre feuille de calcul, vous devez d’abord sélectionner les cellules auxquelles vous souhaitez appliquer cette apparence.
Lorsque les cellules sont sélectionnées, cliquez sur le Onglet Format dans la barre d’outils supérieure et sélectionnez Couleurs alternées.
Google Sheets appliquera désormais des couleurs alternées à votre feuille de calcul avec la couleur par défaut définie sur gris. Les couleurs de l’en-tête seront légèrement plus foncées que les autres lignes. Si vous aviez précédemment appliqué une couleur à l’arrière-plan de l’en-tête, celle-ci sera remplacée par les couleurs que vous choisissez ici.
Vous verrez également la barre latérale Couleurs alternées sur le côté droit de l’écran. Dans cette barre latérale, vous pouvez personnaliser les options suivantes.
Appliquer à la gamme: Ici, vous pouvez sélectionner la plage dans laquelle vous souhaitez appliquer des couleurs alternées.
En-tête et pied de page: Cocher ces cases ajoutera une teinte plus foncée à l’en-tête ou au pied de page de la plage de cellules, selon celle des deux que vous activez.
Styles par défaut: Vous obtenez 12 options de couleur à appliquer à votre feuille.
Styles personnalisés: Si vous n’êtes pas satisfait des styles par défaut proposés par Sheets, vous pouvez créer votre propre style en cliquant sur l’icône + icône à l’intérieur de cette section.
De là, vous pouvez appliquer différentes couleurs pour le Entête, Couleur 1et Couleur 2 des boites.
Une fois que vous avez terminé d’effectuer toutes les modifications, cliquez sur Fait au fond.
Votre feuille de calcul ressemblera maintenant à ceci.
Méthode #2 : Ajouter des couleurs alternées aux colonnes
La fonctionnalité native de couleurs alternées de Google Sheets s’applique uniquement aux lignes par défaut, mais il existe toujours un moyen de les ajouter aux colonnes d’une feuille de calcul à l’aide de la mise en forme conditionnelle. Avant d’appliquer des couleurs alternées aux colonnes, sélectionnez la plage de cellules que vous souhaitez modifier.
Une fois sélectionné, cliquez sur le Onglet Format dans la barre d’outils supérieure, puis sélectionnez Mise en forme conditionnelle.
Vous devriez voir la barre latérale Règles de mise en forme conditionnelle sur le côté droit. Dans cette barre latérale, cliquez sur le menu déroulant sous Formater les cellules si.
Dans la liste des options qui s’affiche, sélectionnez La formule personnalisée est.
Après cela, tapez la formule suivante dans la zone de texte qui apparaît ci-dessous – =ISEVEN(COLONNE()).
Après avoir entré la formule, vous devriez pouvoir voir un aperçu de la feuille de calcul avec des colonnes alternées.
Par défaut, Sheets applique une couleur verte à la feuille de calcul. Pour changer cela, cliquez sur le Icône de couleur de remplissage (celui indiqué par un pot de peinture) sous « Style de formatage ».
Ici, sélectionnez la couleur que vous souhaitez ajouter aux colonnes alternées de la feuille de calcul.
Une fois que vous avez choisi une couleur, cliquez sur Fait.
Les feuilles appliqueront la couleur choisie aux colonnes paires de la plage de cellules sélectionnée (c’est-à-dire les colonnes 2, 4, 6, etc.) tandis que les autres colonnes seront définies sur blanc.
Pour choisir une couleur personnalisée pour les colonnes impaires également, cliquez sur Ajouter une autre règle à l’intérieur de la barre latérale Règles de mise en forme conditionnelle à droite. Si vous avez accidentellement fermé la barre latérale, vous pouvez y accéder en accédant à Format > Mise en forme conditionnelle de la barre d’outils en haut.
Vous allez maintenant créer une règle pour colorer les autres colonnes de la feuille de calcul. Pour ce faire, cliquez sur le menu déroulant sous Formater les cellules si et sélectionnez La formule personnalisée est.
Dans la zone de texte qui apparaît, entrez la formule suivante – =ISODD(COLONNE()).
Maintenant, cliquez sur le Icône de couleur de remplissage sous « Style de formatage ».
Dans le menu déroulant, choisissez une couleur que vous souhaitez appliquer aux autres colonnes.
Lorsque vous avez choisi la couleur, cliquez sur Fait au fond.
Votre feuille de calcul sera maintenant formatée avec des couleurs alternées pour les colonnes.
Méthode #3 : Ajouter des couleurs alternées toutes les « n » lignes
Par défaut, lorsque vous ajoutez des couleurs alternées aux lignes de votre feuille de calcul, Google Sheets ajoute la couleur attribuée à toutes les autres lignes, de sorte qu’elle apparaisse après un espace sur une ligne. Cependant, vous pouvez également ajouter des couleurs alternées après chaque deuxième, troisième ou nième ligne de votre feuille à l’aide de la mise en forme conditionnelle.
Pour appliquer des couleurs alternées à chaque nième ligne, nous utiliserons cette formule pour la mise en forme conditionnelle – =MOD(ROW(),n)=0où n est la position de la ligne sur laquelle vous souhaitez ajouter les couleurs choisies.
Dans ce cas, nous essaierons d’ajouter des couleurs à chaque troisième ligne de votre feuille de calcul. Pour commencer, sélectionnez la plage de cellules dans laquelle vous souhaitez appliquer des couleurs alternées.
Avec les cellules préférées sélectionnées, cliquez sur le Onglet Format dans la barre d’outils en haut et sélectionnez Mise en forme conditionnelle.
Vous devriez voir la barre latérale Règles de mise en forme conditionnelle apparaître sur le côté droit. Dans cette barre latérale, cliquez sur le menu déroulant sous Formater les cellules si.
Dans la liste des options qui s’affiche, sélectionnez La formule personnalisée est.
Après cela, tapez la formule suivante dans la zone de texte qui apparaît ci-dessous – =MOD(LIGNE(),3)=0.
Après avoir entré la formule, vous devriez pouvoir voir un aperçu de la feuille de calcul avec des lignes alternées.
Par défaut, Sheets applique une couleur verte à la feuille de calcul. Pour changer cela, cliquez sur le Icône de couleur de remplissage (celui indiqué par un pot de peinture) sous « Style de formatage ».
Ici, sélectionnez la couleur que vous souhaitez ajouter aux lignes alternées de la feuille de calcul.
Maintenant, cliquez sur Fait.
Le résultat final ressemblera à ceci.
Méthode #4 : Ajouter des couleurs alternées toutes les « n » colonnes
Lorsque vous utilisez la méthode n ° 2 pour appliquer des couleurs alternées aux colonnes de votre feuille de calcul, Sheets attribue une couleur choisie à chaque autre colonne en laissant un espace d’une colonne à chaque fois. Si vous souhaitez ajouter des couleurs alternées à votre feuille de calcul toutes les nièmes colonnes, vous devrez utiliser une autre formule pour le faire.
Pour appliquer des couleurs alternées à chaque nième colonne, nous utiliserons cette formule de mise en forme conditionnelle – =MOD(COLUMN(),n)=0où n est la position de la colonne sur laquelle vous souhaitez ajouter les couleurs choisies.
Dans ce cas, nous essaierons d’ajouter des couleurs à chaque troisième colonne de votre feuille de calcul. Pour commencer, sélectionnez la plage de cellules dans laquelle vous souhaitez appliquer des couleurs alternées.
Avec les cellules préférées sélectionnées, cliquez sur le Onglet Format dans la barre d’outils en haut et sélectionnez Mise en forme conditionnelle.
Vous devriez voir la barre latérale Règles de mise en forme conditionnelle apparaître sur le côté droit. Dans cette barre latérale, cliquez sur le menu déroulant sous Formater les cellules si.
Dans la liste des options qui s’affiche, sélectionnez La formule personnalisée est.
Après cela, tapez la formule suivante dans la zone de texte qui apparaît ci-dessous – =MOD(COLONNE(),3)=0.
Après avoir entré la formule, vous devriez pouvoir voir un aperçu de la feuille de calcul avec des colonnes alternées.
Par défaut, Sheets applique une couleur verte à la feuille de calcul. Pour changer cela, cliquez sur le Icône de couleur de remplissage (celui indiqué par un pot de peinture) sous « Style de formatage ».
Ici, sélectionnez la couleur que vous souhaitez ajouter aux lignes alternées de la feuille de calcul.
Cliquez maintenant sur Fait.
Le résultat final ressemblera à ceci.
Comment supprimer les couleurs alternées sur Google Sheets
Indépendamment de la manière et de l’endroit où vous avez appliqué des couleurs alternées dans votre feuille de calcul, il est assez facile de les supprimer entièrement de Sheets. Cependant, vous pouvez également choisir de supprimer des éléments spécifiques de la feuille de calcul si vous avez utilisé la mise en forme conditionnelle.
Supprimer entièrement les couleurs alternées d’une plage de cellules
Pour supprimer entièrement les lignes ou les colonnes alternées, sélectionnez la plage de cellules où vous avez appliqué cette mise en forme.
Une fois les cellules sélectionnées, cliquez sur le Onglet Format dans la barre d’outils supérieure, puis sélectionnez Supprimer le formattage.
Les couleurs alternées seront supprimées partout à l’intérieur de la plage sélectionnée.
Supprimer la mise en forme conditionnelle spécifique
Supposons que vous utilisiez une mise en forme conditionnelle pour appliquer des couleurs alternées. Dans ce cas, vous pouvez modifier et supprimer certains éléments de la feuille, afin que la mise en forme que vous avez appliquée ne soit pas entièrement supprimée de votre feuille de calcul. Pour ce faire, sélectionnez la plage de cellules où vous avez appliqué des couleurs alternées, puis accédez à Format > Mise en forme conditionnelle de la barre d’outils en haut.
Lorsque la barre latérale Règles de mise en forme conditionnelle apparaît, localisez la règle que vous souhaitez supprimer, puis cliquez sur le Icône de la corbeille sur son côté droit.
Sheets supprimera la règle sélectionnée de votre feuille de calcul.
Vous pouvez utiliser cette méthode lorsque vous souhaitez supprimer une seule des règles que vous avez appliquées à votre feuille de calcul.
C’est tout ce que vous devez savoir sur l’ajout de couleurs alternées sur Google Sheets.






















































