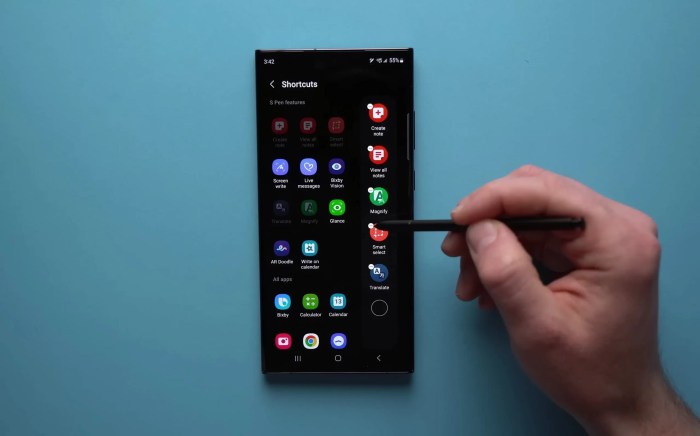Trucs et astuces pour le stylet Galaxy S23 Ultra S : Découvrez plus de 5 fonctionnalités cachées
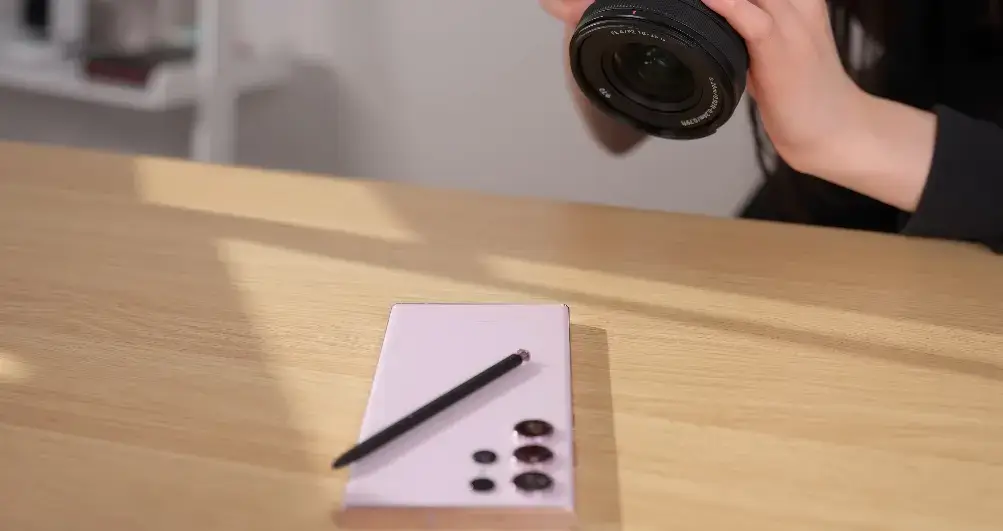
Le Samsung Galaxy S23 Ultra est sorti le 1er février 2023. Pendant ce temps, il contient 200MP et Snapdragon 8 Gen 2 pour Galaxy. Aujourd’hui, nous allons vous montrer le top 5 meilleurs trucs et astuces S Pen pour Samsung Galaxy S23 Ultra.
En attendant, le Samsung S Pen est un composant essentiel des smartphones haut de gamme de Samsung. Il est intégré à l’intérieur du Galaxy S22 Ultra et S23 Ultra smartphones et peut être utilisé avec les convertibles Z Fold et les tablettes Samsung Tab.
Le S Pen a une suite dévouée car c’est un instrument vital. Voici comment en tirer le meilleur parti si vous en utilisez un pour la première fois. Ces directives s’appliquent à tous les appareils Samsung, y compris le Tab S8, le Z Fold4 et même le S22 Ultra, même si cet article concerne le S Pen du Samsung Galaxy S23 Ultra (si vous avez acheté le stylet séparément).
Ce que vous apprendrez ici :
A quoi sert le S Pen ?
Selon l’entreprise, le S Pen du Samsung Galaxy S22/23 Ultra est une nouvelle génération de stylet dont la principale contribution est sa latence extrêmement faible de 2,8 ms, soit une diminution de 70 % par rapport aux 9 ms du Galaxy Note 20. L’objectif est de créer une expérience d’écriture qui ressemble étroitement à l’acte de dessiner avec un stylo sur papier. Vous pouvez également jouer des bruits de griffonnage sur les appareils Samsung pour renforcer l’illusion (rassurez-vous, vous pouvez désactiver ces sons via les paramètres).
Le S Pen des Galaxy S22 Ultra et S23 Ultra est conservé dans le smartphone, dans un emplacement spécifique, similaire au Galaxy Note, contrairement au S Pen du Galaxy S21 Ultra. Cependant, le S Pen ne peut pas être chargé à l’aide d’un pad sans fil Qi, par exemple. Au lieu de cela, il se recharge sans fil lorsqu’il est placé dans le smartphone.
Le S Pen est connecté à votre smartphone via Bluetooth, cependant, si votre batterie s’épuise, le stylet fonctionnera toujours comme un stylet « déconnecté », vous permettant d’interagir avec votre interface mais vous empêchant d’utiliser les mouvements du S Pen ou les boutons. Fonctionnalité. Contrairement aux modèles précédents, le nouveau S Pen ne comporte pas de mine remplaçable. En conséquence, vous devrez acheter un stylo tout neuf car vous ne pourrez pas le remplacer.
5 meilleurs trucs et astuces pour le stylet Galaxy S23 Ultra S
Le S-Pen a grandi avec chaque nouvelle génération de smartphones Samsung, apportant avec lui des fonctionnalités nouvelles et intrigantes. Avec l’appareil Galaxy S23 Ultra, le S-Pen a également été mis à niveau avec quelques nouvelles compétences. Discutez-en maintenant.
Le S Pen du Galaxy S23 Ultra offre désormais cinq fonctionnalités supplémentaires :
1. Déverrouillez votre Galaxy S23 Ultra avec S Pen : Trucs et astuces Galaxy S23 Ultra S Pen
Vous pouvez maintenant déverrouiller rapidement votre mobile Galaxy S23 avec le S Pen. Essentiellement, la fonctionnalité la plus récente facilite le déverrouillage de votre appareil en appuyant sur un seul bouton du S Pen. La fonctionnalité doit être activée dans les paramètres système car elle n’est pas activée par défaut.
- Allez à la Paramètres application.
- Robinet Fonctionnalités avancées.
- Sélectionner Stylet S.
- Faites défiler vers le bas et sélectionnez Plus de paramètres S Pen.
- Activer Déverrouillage du stylet S. Saisissez votre NIP ou votre mot de passe actuel.
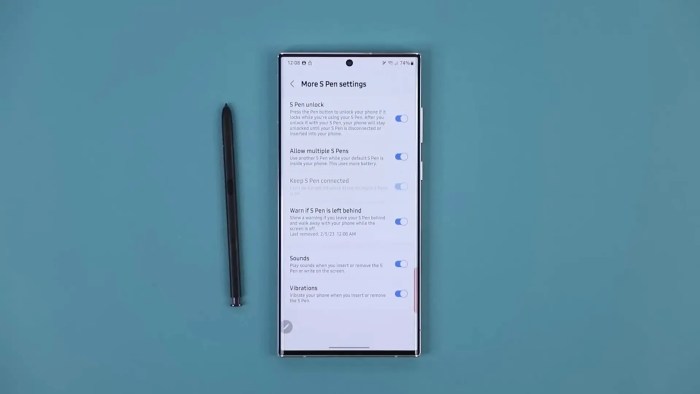
Déverrouillez votre Galaxy S23 Ultra avec S Pen : Trucs et astuces Galaxy S23 Ultra S Pen
Vous ne pourrez pas utiliser votre S Pen pour déverrouiller votre smartphone immédiatement. La première fois, vous devrez le déverrouiller manuellement (code PIN, empreinte digitale ou reconnaissance faciale). Ensuite, tant que votre S Pen est toujours attaché au téléphone, vous pouvez le déverrouiller en appuyant simplement sur le bouton du stylet. Vous devrez déverrouiller manuellement votre smartphone une fois de plus pour activer la fonction si le S Pen se déconnecte ou si vous le remettez dans son logement.
2. Dessinez une forme parfaite sur le Galaxy S23 Ultra avec le S Pen
Samsung Notes simplifie la composition d’une note avec le S Pen. Une fois que vous avez ouvert l’application, vous pouvez effectuer diverses tâches, telles que les formulaires de correction automatique, ce qui vous permet de dessiner diverses formes et d’affiner et d’améliorer rapidement leur précision.
- Ouvrez le Remarques Samsung.
- Créer une nouvelle note.
- Balayez vers la gauche pour afficher les autres options dans la barre d’outils en bas.
- Le symbole avec un cercle et un triangle empilés sur le dessus doivent être taraudés.

Dessinez une forme parfaite sur le Galaxy S23 Ultra avec le S Pen
Créez simplement des formes géométriques maintenant, et Samsung essaiera de les rendre nettes et cohérentes. Vous ne pouvez pas utiliser l’outil gomme pour supprimer ces éléments car ils ne sont pas considérés comme des éléments manuscrits. Pour supprimer l’élément, vous devez d’abord le sélectionner en appuyant dessus.
3. Écrire sur le calendrier Samsung : Trucs et astuces pour le stylet Galaxy S23 Ultra S
Pour ceux qui notent les dates sur un vrai calendrier pour des occasions imminentes ou pour se souvenir de quelque chose, cette fonction est très utile. Le logiciel de calendrier Samsung vous permet désormais de marquer ou d’ajouter des informations sous une date donnée, et vous pouvez le faire plus précisément à l’aide du S Pen.
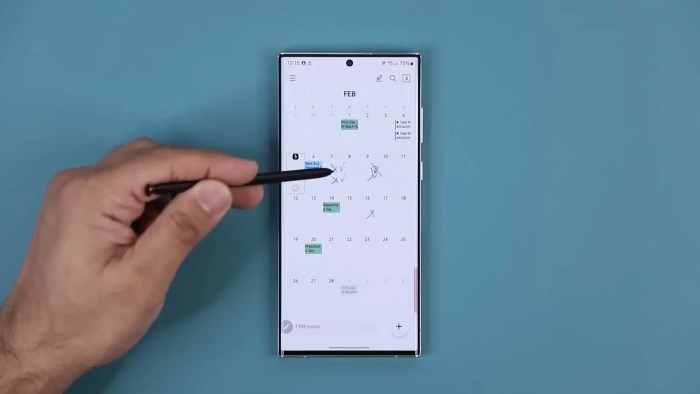
Écrire sur le calendrier Samsung : Trucs et astuces pour le stylet Galaxy S23 Ultra S Pen
Nous avons un article dédié sur la façon d’écrire sur le calendrier sur les appareils Samsung Galaxy.
Comment écrire sur le calendrier sur Samsung Galaxy S22 / S23 Ultra avec S Pen
4. Aperçu aérien
Si vous connaissez même un peu le S-Pen, vous avez certainement entendu parler de la fonction de commande aérienne, qui vous permet essentiellement d’utiliser le S-Pen pour effectuer diverses tâches en le faisant passer sur l’écran de votre smartphone. Laissez-nous maintenant vous proposer de nouvelles fonctionnalités dont vous pourriez tirer parti.
Avec la dernière mise à jour du S Pen pour le Galaxy S23, vous pouvez désormais prévisualiser n’importe quelle image ou vidéo sans la voir réellement. La fonction doit être activée en naviguant dans le menu S Pen, qui se trouve sous les options Extra, car elle n’est pas activée par défaut.
- Allez à la Paramètres application.
- Robinet Fonctionnalités avancées.
- Sélectionner Stylet S.
- Appuyez sur Vue aérienne.
- Activez et sélectionnez les options suivantes :
- Aperçus et pointeur
- Pointeur uniquement
- Aperçus uniquement
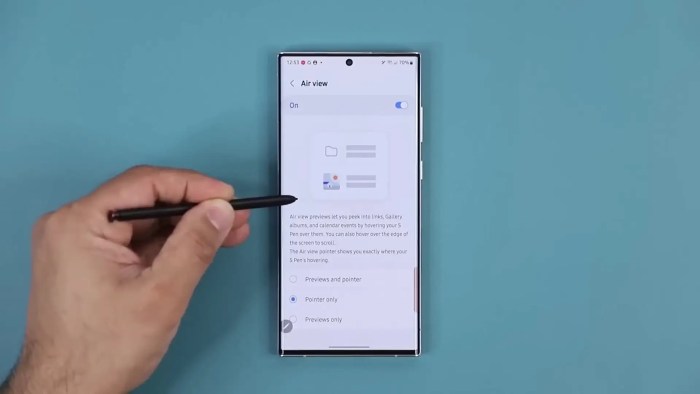
Aperçu aérien
5. Personnalisez Air Command : Trucs et astuces pour le Galaxy S23 Ultra S Pen
L’appareil dispose d’une fonctionnalité de commande aérienne dédiée car il prend entièrement en charge le S-Pen ; cette fonctionnalité intégrée apporte une partie de l’application que vous souhaitez utiliser régulièrement. Cliquez simplement sur le bouton S Pen pour l’activer, ce qui vous permettra d’accéder rapidement à vos applications préférées. Vous pouvez désormais personnaliser simplement le dernier smartphone Galaxy S23 Ultra. Les options de remplacement et d’ajout d’applications du menu Air Command sont simples.
- Allez à la Paramètres application.
- Robinet Fonctionnalités avancées.
- Sélectionner Stylet S.
- Tapez sur le Commandement aérien.
- Choisissez un style entre Standard et Compact.
- Personnalisez le raccourcis pour le commandement aérien.
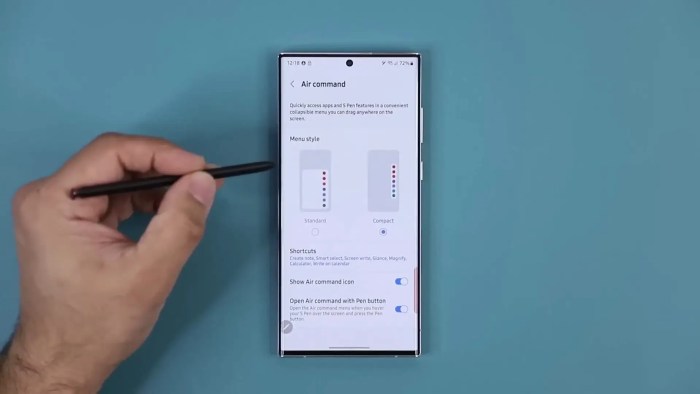
Personnalisez Air Command : Trucs et astuces pour le Galaxy S23 Ultra S Pen
Autres astuces S Pen bonus :
1. Mémos hors écran
Le stylet S Pen rend la prise de notes aussi simple et naturelle que l’écriture dans un bloc-notes. La fonction Screen-off Memo vous permet de prendre des notes rapidement et discrètement quand et où vous en avez besoin sans même déverrouiller votre appareil. Ainsi, vous n’aurez pas à vous démener pour trouver un papier et un stylo si la réponse à un problème difficile vous vient à l’esprit pendant que vous êtes en réunion ou dans le train. Au lieu de cela, vous pouvez le capturer.
2. Écrire à l’écran
L’outil Screen Write permet d’annoter facilement des graphiques, des photos et des documents. Vous pouvez vraiment prendre des notes sur tout ce que vous voyez sur votre smartphone.
Pour accéder au menu Air Command, retirez le S Pen ou appuyez sur le symbole du stylo flottant sur le côté droit de l’écran. Sélectionnez ensuite Screen Write dans le menu. Les outils d’annotation du S Pen s’ouvriront et une capture d’écran des informations que vous étudiez sera immédiatement effectuée. Maintenant, vous pouvez découper l’image, faire des commentaires à l’aide du S Pen et partager vos idées illustrées par e-mail ou par le service de messagerie de votre choix.
3. Sélection intelligente
Avec la fonction Smart Select, vous pouvez lasso tout ce que vous pouvez voir sur votre écran et l’exporter sous forme d’image, vous aidant à vous concentrer uniquement sur ce que vous voulez partager. Ouvrez d’abord le matériau contenant l’échantillon souhaité, puis sélectionnez Smart Select dans le menu Air Command. À partir de là, vous pouvez rapidement enregistrer ou partager le matériel précis que vous souhaitez en le sélectionnant ou en le lasso. Vous pouvez également retirer le texte du matériel choisi et le partager immédiatement ou l’utiliser dans ce que vous voulez.
4. Traduire
Vous pouvez utiliser l’outil Smart Select pour lasso tout ce que vous pouvez voir sur votre ordinateur et l’exporter sous forme d’image, ce qui vous aidera à vous concentrer sur les informations spécifiques que vous souhaitez communiquer. Avant de choisir Smart Select dans le menu Air Command, ouvrez le matériel contenant l’échantillon requis. En choisissant ou en lasso le contenu pertinent à partir de là, vous pouvez rapidement l’enregistrer ou le partager. Vous pouvez également extraire du texte du contenu sélectionné et le partager immédiatement ou l’utiliser comme vous le souhaitez.
5. Agrandir
Avez-vous besoin d’un gros plan? Lorsque vous passez votre souris sur un objet sur votre écran, la fonction Agrandir vous permet de zoomer jusqu’à 300 %. Même en voyage, vous pouvez voir des images ou des croquis détaillés. Magnify fonctionne en conjonction avec la caméra Space Zoom pour vous permettre de visualiser ou d’enregistrer n’importe quoi pendant que vous travaillez.
C’est tout. Ce sont les 5 meilleurs trucs et astuces S Pen pour Samsung Galaxy S23 Ultra. Nous venons juste de commencer à gratter la surface de ce dont le S Pen est capable en tant que complément solide à tout smartphone ou tablette. Le stylet S Pen rationalise le processus d’écriture, de dessin ou de prévisualisation des e-mails. Après un an d’absence, c’est un soulagement de le voir à nouveau intégré à un téléphone. Peut-il durer car il continue d’améliorer l’expérience Samsung Galaxy ?
Lire la suite
Conseils, astuces et fonctionnalités cachées de l’appareil photo Samsung Galaxy S23 Ultra
Comment couper des objets de la photo sur la série Galaxy S23 [One UI 5.1]