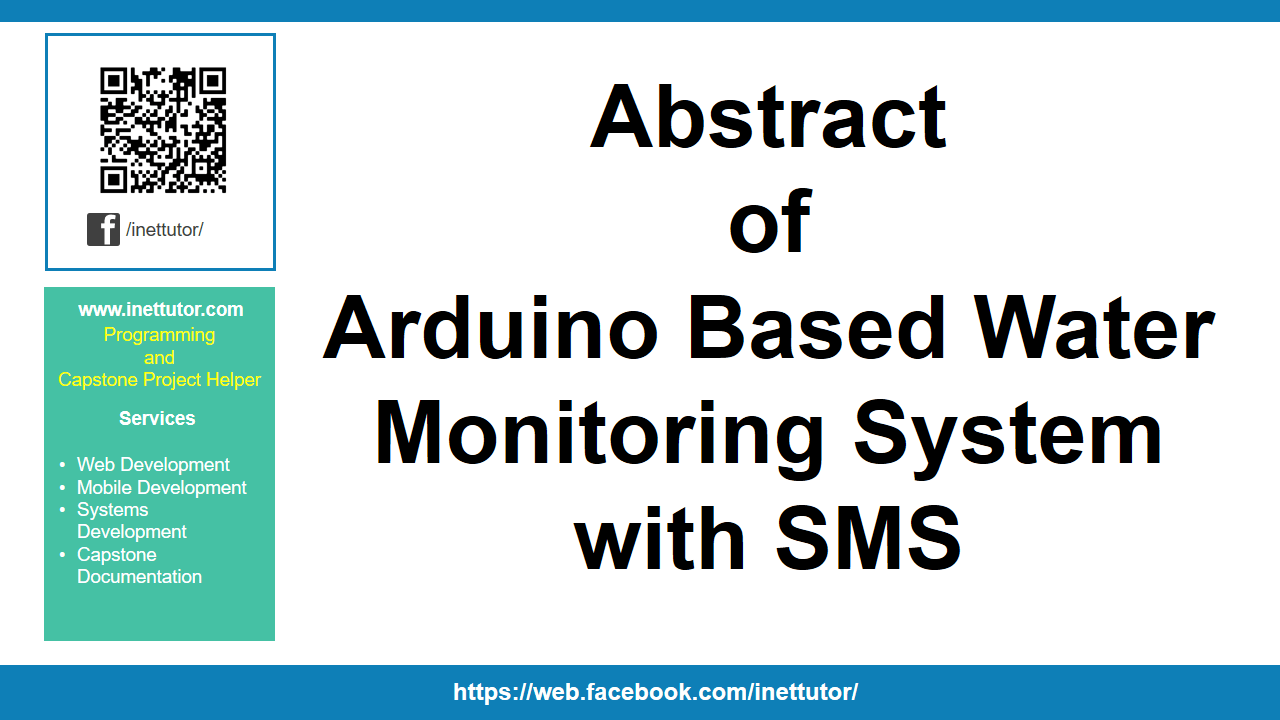Visionneuse PDF dans le code source VB.NET et didacticiel
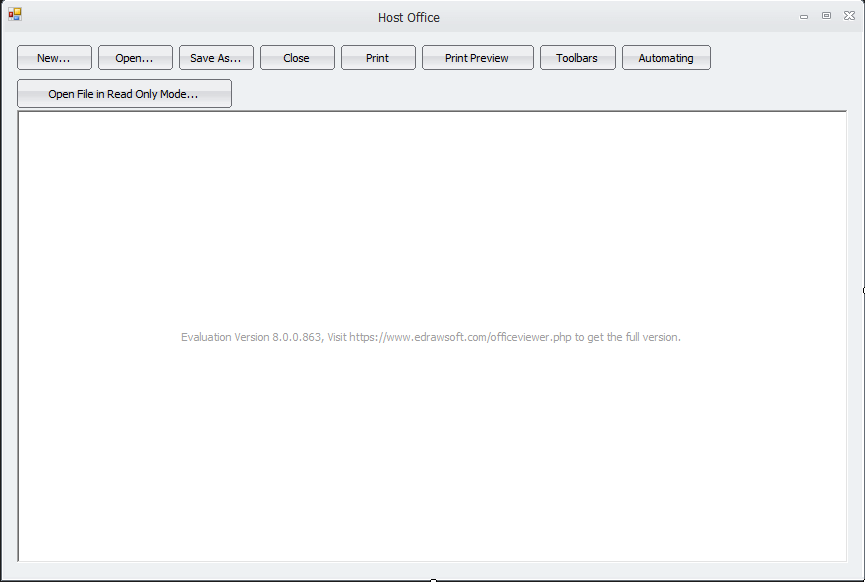
Visionneuse PDF dans le code source VB.NET et didacticiel
Problème
Créez un programme d’application Windows Form dans Visual Basic.Net qui permettra aux utilisateurs d’afficher le pdf.
La description
Ce tutoriel permettra à l’utilisateur d’ouvrir et de visualiser un fichier pdf sous la forme de visual basic.
Avant le didacticiel, les éléments suivants sont nécessaires pour démarrer:
- Microsoft Visual Studio 2008 – Ci-dessus
- Composant Edraw Office Viewer
Le tutoriel commence ici:
- Téléchargez le composant Edraw Office Viewer sur Internet et enregistrez-le dans votre répertoire préféré.
- Ouvrez Microsoft Visual Studio 2012
- Sélectionnez un nouveau projet dans le menu Fichier.
- Sélectionnez Visual Basic, Application Windows Form, puis cliquez sur OK.
- Sur le panneau de la solution, faites un clic droit sur le «nom de votre projet» puis cliquez sur ajouter une référence
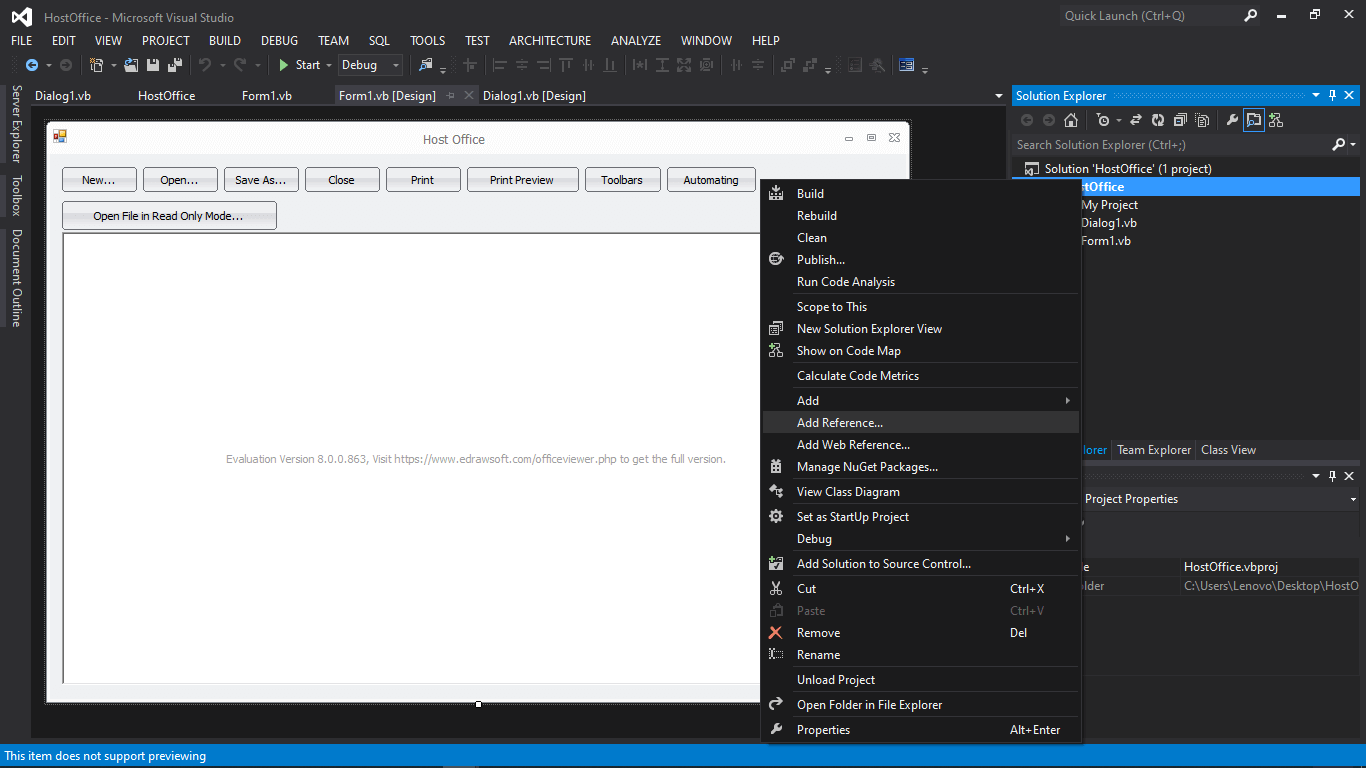
- Dans le gestionnaire de références, cliquez sur Parcourir dans le panneau de gauche et vérifiez le composant Edraw Office Viewer, s’il n’apparaît pas, puis cliquez sur le bouton Parcourir en bas. Recherchez et sélectionnez le composant Edraw Office Viewer, puis cliquez sur «Ajouter»
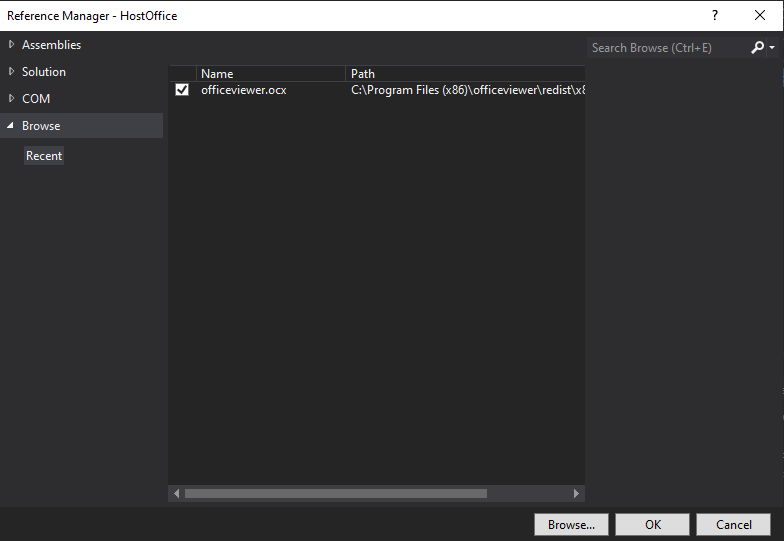
- Accédez au panneau COM, recherchez et vérifiez le composant Edraw Office Viewer, puis cliquez sur « OK » et nous sommes maintenant prêts à concevoir notre formulaire
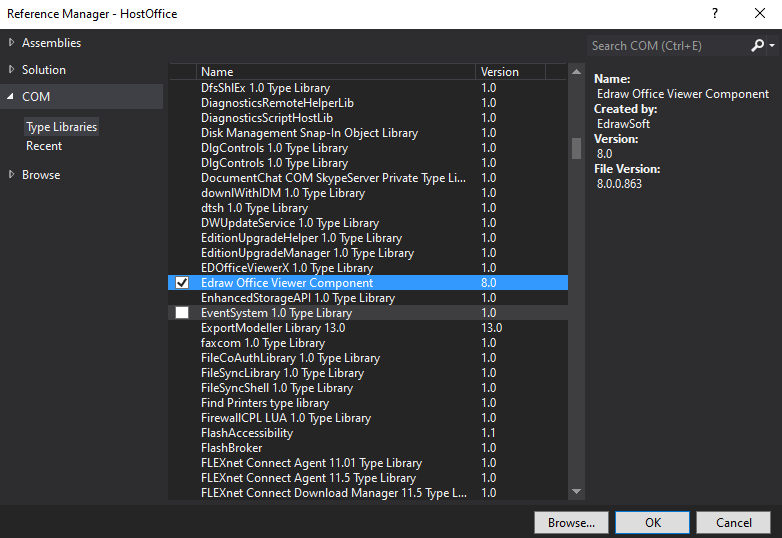
- Nous avons besoin des éléments suivants pour nos formulaires:
Pour le premier formulaire:
- 9 boutons de commande – 9 boutons pour Nouveau, Ouvrir, Enregistrer sous, Fermer, Imprimer, Aperçu avant impression, Barres d’outils, Automatiser et Ouvrir un fichier en mode lecture seule.
- 1 Office Viewer Component – zone d’image où le code-barres est affiché.
Pour le deuxième formulaire:
- 5 boutons radio – 9 boutons pour MS Word, MS Excel, MS Power Point, MS Visio et MS Project.
- 2 boutons de commande – 2 boutons de commande pour OK et annuler
- Nous nommerons également nos contrôles de formulaire de cette manière:
Pour le premier formulaire (form1):
- btnNew est le nom du bouton de commande pour Nouveau.
- btnOpen est le nom du bouton de commande pour Ouvrir.
- OpenReadOnly est le nom du bouton de commande pour le mode Open File Read-only.
- btnSaveAs est le nom du bouton de commande pour enregistrer sous.
- btnClose est le nom du bouton de commande pour Fermer.
- btnPrint est le nom du bouton de commande pour Imprimer.
- btnPreview est le nom du bouton de commande pour l’aperçu avant impression.
- btnToolbars est le nom du bouton de commande des barres d’outils.
- L’automatisation est le nom du bouton de commande pour l’automatisation.
Pour le deuxième formulaire (dailog1):
- OK_Button est le nom du bouton de commande pour OK.
- Cancel_Button est le nom du bouton de commande pour Annuler.
- RadioButtonWord est le nom du bouton radio du mot MS.
- RadioButtonExcel est le nom du bouton radio pour MS Excel.
- RadioButtonPpt est le nom du bouton radio pour MS Power point.
- RadioButtonVisio est le nom du bouton radio pour MS Visio.
- RadioButtonProject est le nom du bouton radio pour MS Project.
- C’est ainsi que nous concevons le formulaire. (N’hésitez pas à mettre en page le vôtre)
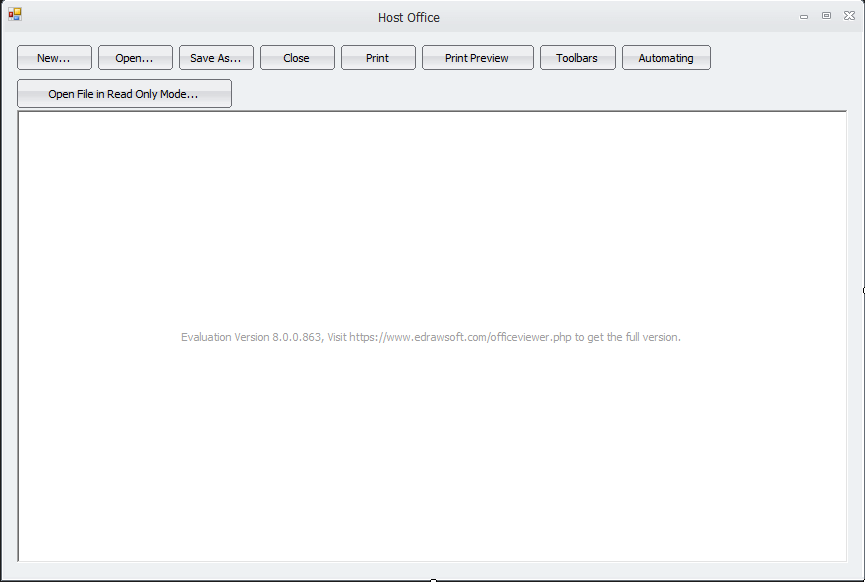
Figure 1. Conception du Form1
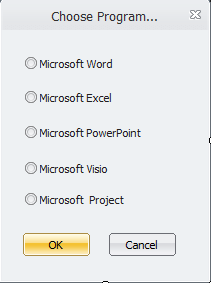
Figure 2. Conception du Dialog1
- Collez le code suivant pour importer l’instruction.
Codez ici
Imports Microsoft.Office.Interop.Word
Code de fin
Explication du code:
Le code importé ci-dessus doit prendre en charge Microsoft Office Word Automation dans le formulaire.
- Collez les codes suivants pour toutes les fonctions de chaque bouton au premier formulaire.
Codez ici
Private Sub btnNew_Click(ByVal sender As System.Object, ByVal e As System.EventArgs) Handles btnNew.Click
If Dialog1.ShowDialog() Then
If Dialog1.GetChooseType() = 1 Then
AxEDOffice1.CreateNew("Word.Application")
ElseIf Dialog1.GetChooseType() = 2 Then
AxEDOffice1.CreateNew("Excel.Application")
ElseIf Dialog1.GetChooseType() = 3 Then
AxEDOffice1.CreateNew("PowerPoint.Application")
ElseIf Dialog1.GetChooseType() = 4 Then
AxEDOffice1.CreateNew("Visio.Application")
ElseIf Dialog1.GetChooseType() = 5 Then
AxEDOffice1.CreateNew("MSProject.Application")
End If
End If
End Sub
Private Sub btnOpen_Click(ByVal sender As System.Object, ByVal e As System.EventArgs) Handles btnOpen.Click
AxEDOffice1.OpenFileDialog()
End Sub
Private Sub OpenReadOnly_Click(ByVal sender As System.Object, ByVal e As System.EventArgs) Handles OpenReadOnly.Click
AxEDOffice1.DisableFileCommand(EDOfficeLib.WdUIType.wdUIDisableNew, True)
AxEDOffice1.DisableFileCommand(EDOfficeLib.WdUIType.wdUIDisableOpen, True)
AxEDOffice1.DisableFileCommand(EDOfficeLib.WdUIType.wdUIDisableOfficeButton, True)
AxEDOffice1.DisableFileCommand(EDOfficeLib.WdUIType.wdUIDisableSave, True)
AxEDOffice1.DisableFileCommand(EDOfficeLib.WdUIType.wdUIDisableSaveAs, True)
AxEDOffice1.DisableFileCommand(EDOfficeLib.WdUIType.wdUIDisableClose, True)
AxEDOffice1.DisableFileCommand(EDOfficeLib.WdUIType.wdUIDisablePrint, True)
AxEDOffice1.DisableFileCommand(EDOfficeLib.WdUIType.wdUIDisablePrintQuick, True)
AxEDOffice1.DisableFileCommand(EDOfficeLib.WdUIType.wdUIDisablePrintPreview, True)
AxEDOffice1.DisableFileCommand(EDOfficeLib.WdUIType.wdUIDisableSaveAsMenu, True)
AxEDOffice1.DisableFileCommand(EDOfficeLib.WdUIType.wdUIDisableCopyButton, True)
AxEDOffice1.DisableFileCommand(EDOfficeLib.WdUIType.wdUIDisableCutButton, True)
AxEDOffice1.DisableFileCommand(EDOfficeLib.WdUIType.wdUIDisableUpgradeDocument, True)
AxEDOffice1.DisableFileCommand(EDOfficeLib.WdUIType.wdUIDisablePermissionRestrictMenu, True)
AxEDOffice1.DisableFileCommand(EDOfficeLib.WdUIType.wdUIDisablePrepareMenu, True)
AxEDOffice1.DisableFileCommand(EDOfficeLib.WdUIType.wdUIDisableServerTasksMenu, True)
AxEDOffice1.OpenFileDialog()
If AxEDOffice1.GetCurrentProgID = "Word.Application" Then
AxEDOffice1.WordDisableCopyHotKey(True)
AxEDOffice1.WordDisableDragAndDrop(True)
AxEDOffice1.WordDisablePrintHotKey(True)
AxEDOffice1.WordDisableSaveHotKey(True)
AxEDOffice1.DisableViewRightClickMenu(True)
AxEDOffice1.ProtectDoc(EDOfficeLib.WdProtectType.wdAllowOnlyFormFields)
ElseIf AxEDOffice1.GetCurrentProgID = "Excel.Application" Then
AxEDOffice1.WordDisableCopyHotKey(True)
AxEDOffice1.WordDisablePrintHotKey(True)
AxEDOffice1.WordDisableSaveHotKey(True)
AxEDOffice1.DisableViewRightClickMenu(True)
AxEDOffice1.ProtectDoc(EDOfficeLib.XlProtectType.XlProtectTypeNormal)
End If
End Sub
Private Sub btnSaveAs_Click(ByVal sender As System.Object, ByVal e As System.EventArgs) Handles btnSaveAs.Click
AxEDOffice1.SaveFileDialog()
End Sub
Private Sub btnClose_Click(ByVal sender As System.Object, ByVal e As System.EventArgs) Handles btnClose.Click
AxEDOffice1.CloseDoc()
End Sub
Private Sub btnPrint_Click(ByVal sender As System.Object, ByVal e As System.EventArgs) Handles btnPrint.Click
AxEDOffice1.PrintDialog()
End Sub
Private Sub btnPreview_Click(ByVal sender As System.Object, ByVal e As System.EventArgs) Handles btnPreview.Click
AxEDOffice1.PrintPreview()
End Sub
Private Sub btnToolbars_Click(ByVal sender As System.Object, ByVal e As System.EventArgs) Handles btnToolbars.Click
If AxEDOffice1.Toolbars = True Then
AxEDOffice1.Toolbars = False
Else
AxEDOffice1.Toolbars = True
End If
End Sub
Private Sub Automating_Click(ByVal sender As System.Object, ByVal e As System.EventArgs) Handles Automating.Click
If AxEDOffice1.GetCurrentProgID() = "Word.Application" Then
Dim word = AxEDOffice1.GetApplication()
word.Selection.TypeText("This the First text")
ElseIf AxEDOffice1.GetCurrentProgID() = "Excel.Application" Then
Dim excel = AxEDOffice1.ActiveDocument()
Dim oSheet As Object = excel.Worksheets(1)
'Dim cellValue As String = oSheet.Range("A2").Value
oSheet.Range("A2").Value = "This is the First Text"
End If
End Sub
End ClassCode de fin
Explication du code:
Le code donnera des fonctions à chaque bouton sous la forme 1 qui permettront à l’utilisateur de fermer / ouvrir ou enregistrer / créer un nouveau document, imprimer ou afficher un aperçu avant impression, ouvrir un fichier en mode lecture seule et automatiser d’autres MS Office Applications.
- Dans un autre formulaire nommé dialog1 et collez le code pour importer une instruction.
Codez ici
Imports System.Windows.Forms
Code de fin
Explication du code:
Le code importé ci-dessus est un espace de nom qui contient des classes pour créer des applications Windows.
- collez le code suivant pour la commande et les boutons radio.
Codez ici
Dim nType As Integer = 1 Public Function GetChooseType() As Integer Return nType End Function Private Sub OK_Button_Click(ByVal sender As System.Object, ByVal e As System.EventArgs) Handles OK_Button.Click Me.DialogResult = System.Windows.Forms.DialogResult.OK Me.Close() End Sub Private Sub Cancel_Button_Click(ByVal sender As System.Object, ByVal e As System.EventArgs) Handles Cancel_Button.Click Me.DialogResult = System.Windows.Forms.DialogResult.Cancel Me.Close() End Sub Private Sub RadioButtonWord_CheckedChanged(ByVal sender As System.Object, ByVal e As System.EventArgs) Handles RadioButtonWord.CheckedChanged nType = 1 End Sub Private Sub RadioButtonExcel_CheckedChanged(ByVal sender As System.Object, ByVal e As System.EventArgs) Handles RadioButtonExcel.CheckedChanged nType = 2 End Sub Private Sub RadioButtonPpt_CheckedChanged(ByVal sender As System.Object, ByVal e As System.EventArgs) Handles RadioButtonPpt.CheckedChanged nType = 3 End Sub Private Sub RadioButtonVisio_CheckedChanged(ByVal sender As System.Object, ByVal e As System.EventArgs) Handles RadioButtonVisio.CheckedChanged nType = 4 End Sub Private Sub RadioButtonProject_CheckedChanged(ByVal sender As System.Object, ByVal e As System.EventArgs) Handles RadioButtonProject.CheckedChanged nType = 5 End Sub End Code
Explication du code:
Le ntype est un entier qui servira de requête de 1 (par défaut) qui est MS Word à 5 qui est MS Project. Lorsque le bouton de commande OK est cliqué, il retournera la demande au formulaire dont l’application va être automatisée en fonction de la valeur du ntype.
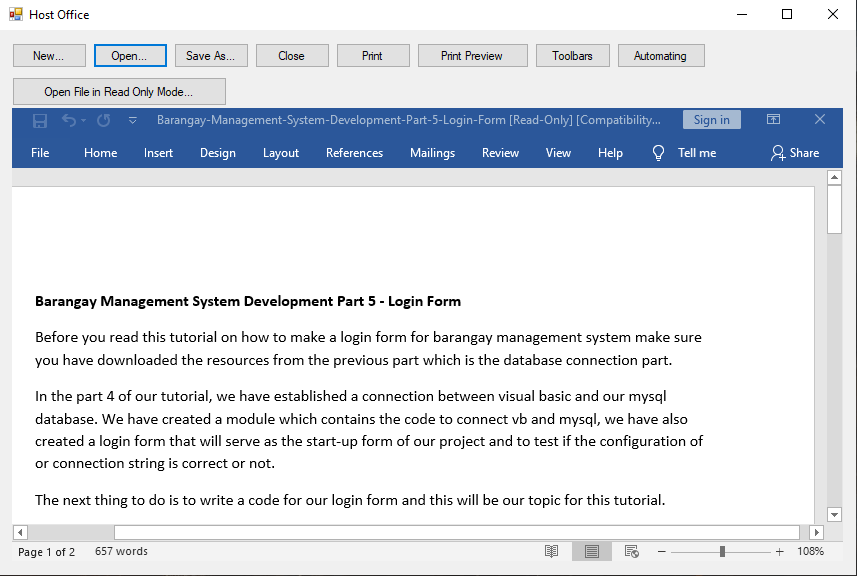
Auteur:
Nom: Charlie Devera
Adresse électronique: [email protected]
Téléchargement gratuit du code source (visionneuse PDF dans VB.NET)
Vous pouvez visiter notre Facebook page pour plus d’informations, demandes de renseignements et commentaires.
Louer notre équipe pour faire le projet.