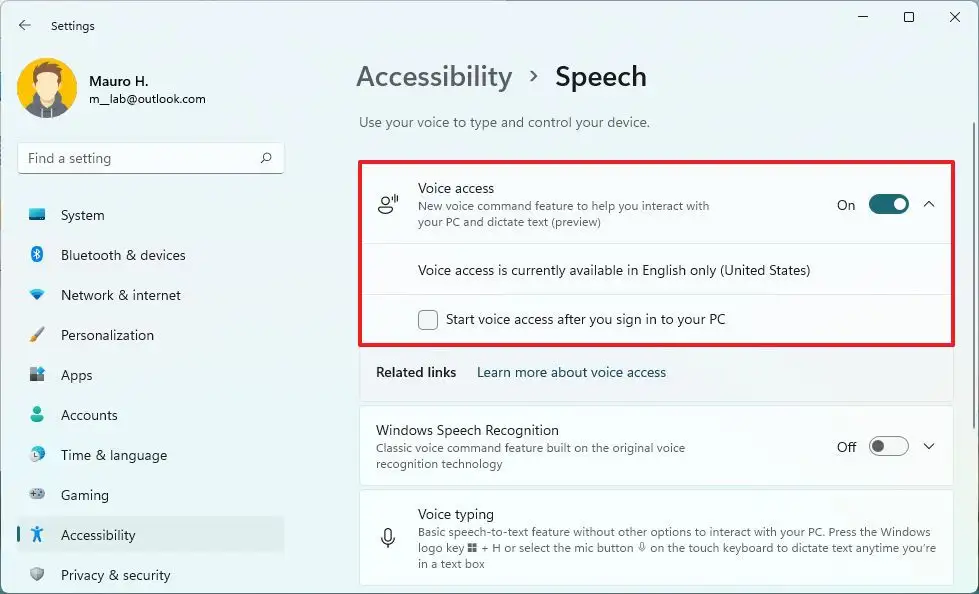Microsoft présente Voice Access, une nouvelle fonctionnalité de Windows 11 qui permet à toute personne (y compris les personnes à mobilité réduite) de contrôler leur ordinateur portable ou de bureau à l’aide de leur voix.
La fonctionnalité est disponible à partir de la build 22518, et lorsque vous l’utilisez, vous pouvez utiliser votre voix pour ouvrir et changer d’application, naviguer sur le Web, dicter des e-mails et bien plus encore. La meilleure partie est que la fonctionnalité utilise la reconnaissance vocale sur l’appareil pour reconnaître la parole, et cela fonctionne même lorsqu’il n’y a pas de connexion Internet.
La fonctionnalité prend uniquement en charge la langue anglais-américain, ce qui signifie que la langue d’affichage de Windows doit être définie sur anglais-américain. Sinon, la fonctionnalité peut ne pas fonctionner comme prévu.
Vous pouvez activer Voice Access à partir de Réglages > Accessibilité > Parole. Si vous le configurez pour la première fois, vous devrez télécharger un modèle vocal pour la reconnaissance vocale sur l’appareil. Une fois le package téléchargé, vous pouvez choisir un microphone pour utiliser votre voix pour contrôler Windows 11.
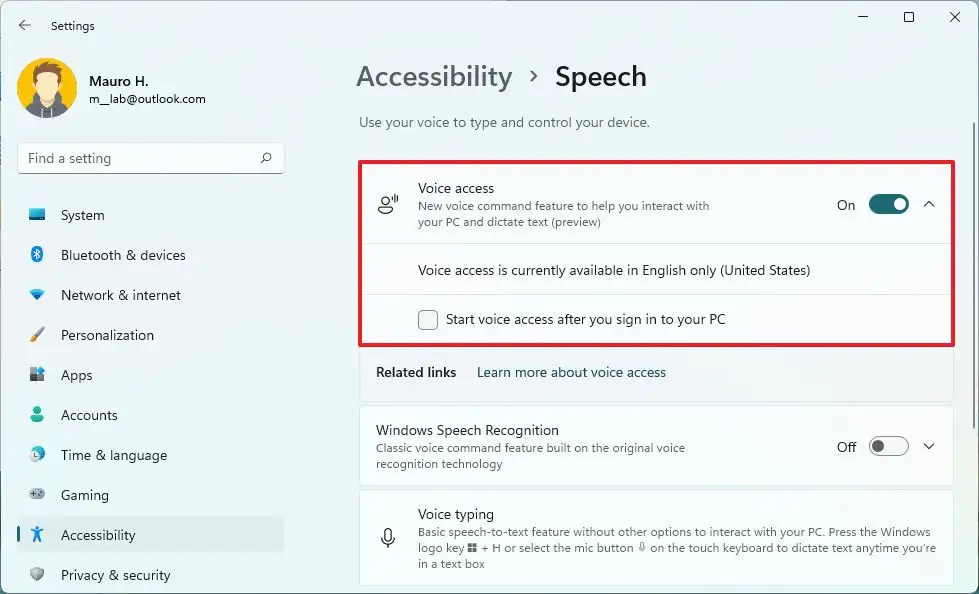
La page Paramètres de la parole comprend également une option pour démarrer automatiquement Voice Access la prochaine fois que vous vous connectez. Vous pouvez également utiliser des commandes vocales ou des raccourcis clavier (Alt + Maj + C et Alt + Maj + B) pour contrôler si Voice Access écoute ou ne pas écouter.
Voici la liste des commandes que vous pouvez prononcer avec Voice Access :
- « Réveil de l’accès vocal », « Rétablir le son » : Obtenez un accès vocal pour commencer à vous écouter.
- « Veille accès vocal », « Muet » : Mettez l’accès vocal en veille.
- « Désactiver le micro » : Arrêtez complètement l’accès vocal de vous écouter.
Vous pouvez découvrir comment utiliser la fonctionnalité à l’aide du guide interactif, où vous trouverez également une liste de toutes les commandes à utiliser avec Voice Access.
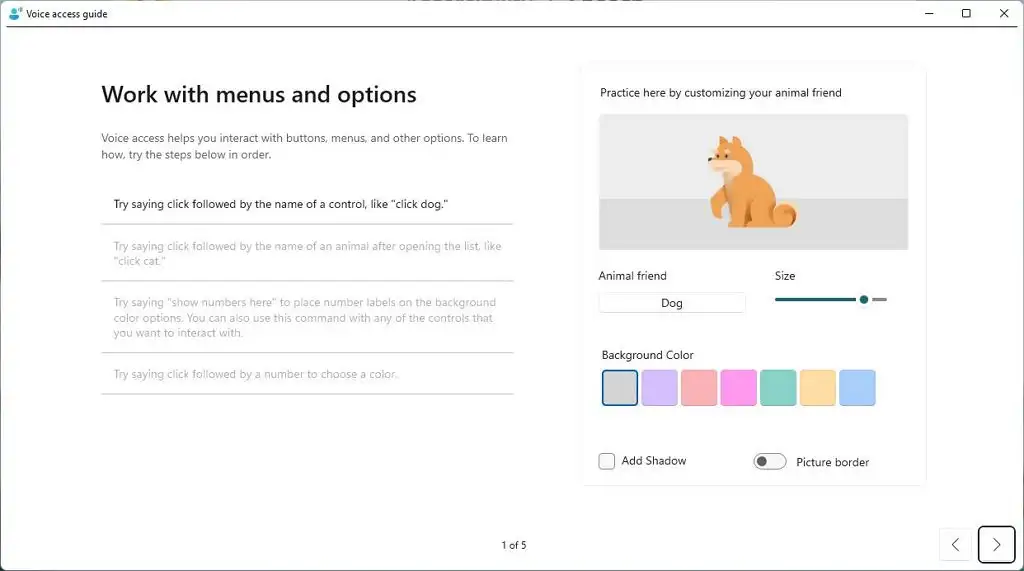
Naviguer dans l’expérience Windows 11 est assez simple. Voici quelques commandes que vous pouvez prononcer :
S’il y a des éléments sans nom, vous pouvez toujours interagir avec eux à l’aide de la fonction de superposition de nombres avec ces commandes :
- « Afficher les numéros » ou « Afficher les numéros ici » : Afficher les superpositions de chiffres.
- « Cliquez sur [number]», par exemple, « Clic 1 », « Double-clic 1 », « Clic droit 1 » : Cliquez sur un élément numéroté.
- « Masquer les numéros », « Annuler » : Masquer les superpositions de chiffres.
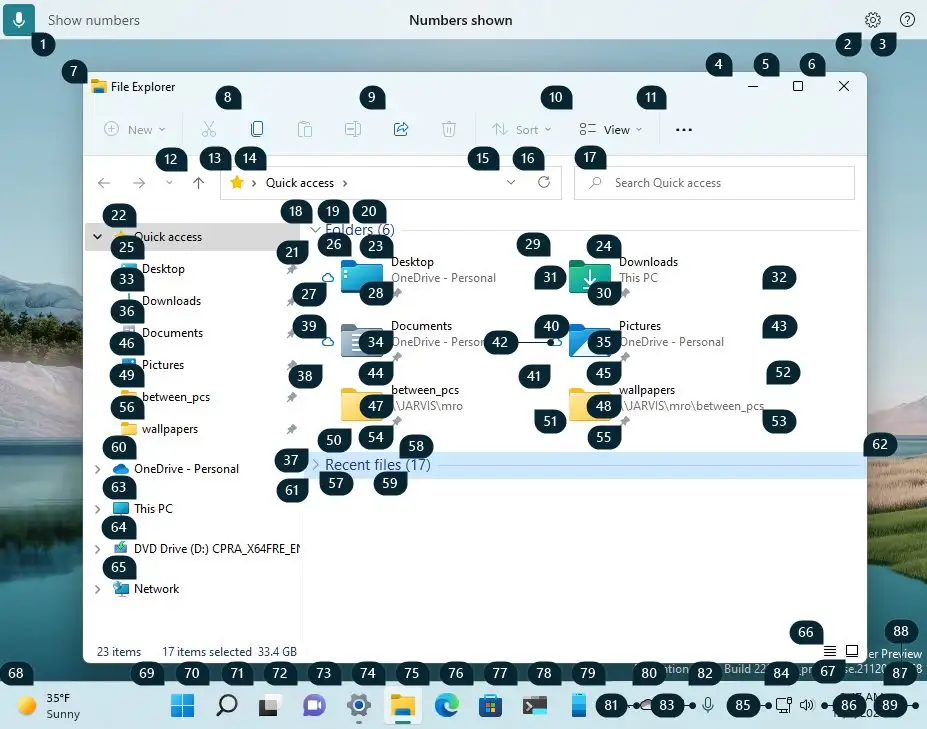
Ces commandes vous permettront d’interagir avec une interface utilisateur inaccessible et d’obtenir un mouvement de souris précis avec une superposition de grille :
- « Afficher la grille » ou « Afficher la grille ici » : Afficher la grille.
- « [Grid number], » par exemple, » 1 » : Percez dans la grille.
- « Cliquez sur [grid number]”, par exemple, “Cliquez 1” : Cliquez sur un élément au centre d’une grille.
- « Marque [grid number], » par exemple, » Marque 1 » : Marquez un objet à faire glisser.
- « Glisser »: Déposez l’objet marqué dans un emplacement.
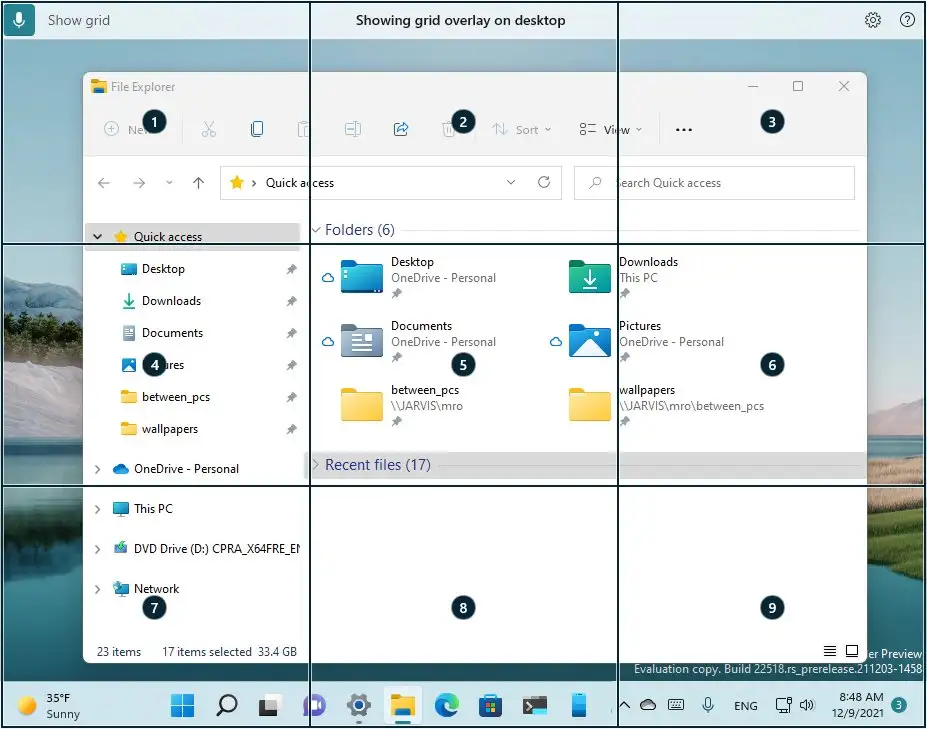
Sous Windows 11, Voice Access vous permet également de dicter et de modifier du texte avec votre voix à l’aide de ces commandes :
- « [Text]», par exemple, « bonjour tout le monde » : Insérer du texte dans une zone de texte.
- « Sélectionnez cela » : Sélectionnez le dernier texte que vous avez dicté.
- « Sélectionner [text] », par exemple, » sélectionnez bonjour le monde » : Sélectionnez un texte spécifique dans une zone de texte.
- « Sélectionnez le mot suivant », « sélectionnez les deux lignes précédentes » : Sélectionnez le(s) caractère(s) ou mot(s) ou ligne(s) ou paragraphe(s) précédent(s) ou suivant(s).
- « Supprimer ça » : effacez le texte sélectionné ou le dernier texte dicté.
- « Supprimer [text]», par exemple, « supprimer hello world » : Supprimer un texte spécifique dans une zone de texte.
- « Capitaliser [word]», par exemple, « bonjour en majuscule » : Mettre la première lettre d’un mot en majuscule.
- « Majuscule [word] », par exemple, » majuscule bonjour » : Mettre en majuscule toutes les lettres d’un mot.
- « Minuscule [word] », par exemple, bonjour en minuscule »: Changez toutes les lettres d’un mot en minuscules.
- « Déplacez-vous avant [text] », par exemple, » Déplacez-vous avant bonjour le monde » : Placez le curseur avant/après le texte spécifique.
- « Aller au début de la ligne », « Aller à la fin du paragraphe » : Déplace le curseur au début/à la fin d’un mot ou d’une ligne ou d’un paragraphe.
La nouvelle fonctionnalité est toujours en cours, et Microsoft souligne que pour obtenir l’expérience, vous devez essayer de parler clairement, de travailler dans un environnement avec un minimum de bruit de fond, et il est recommandé d’utiliser des écouteurs pour empêcher le système de capter le système. des sons.