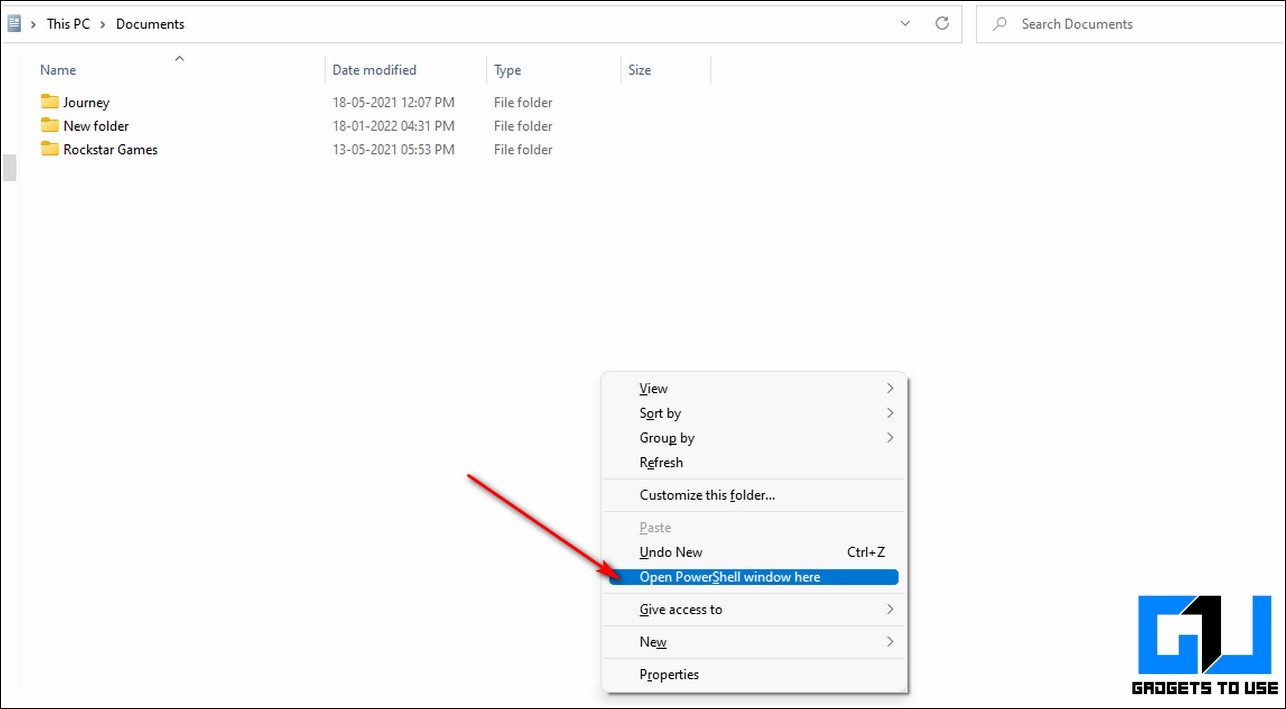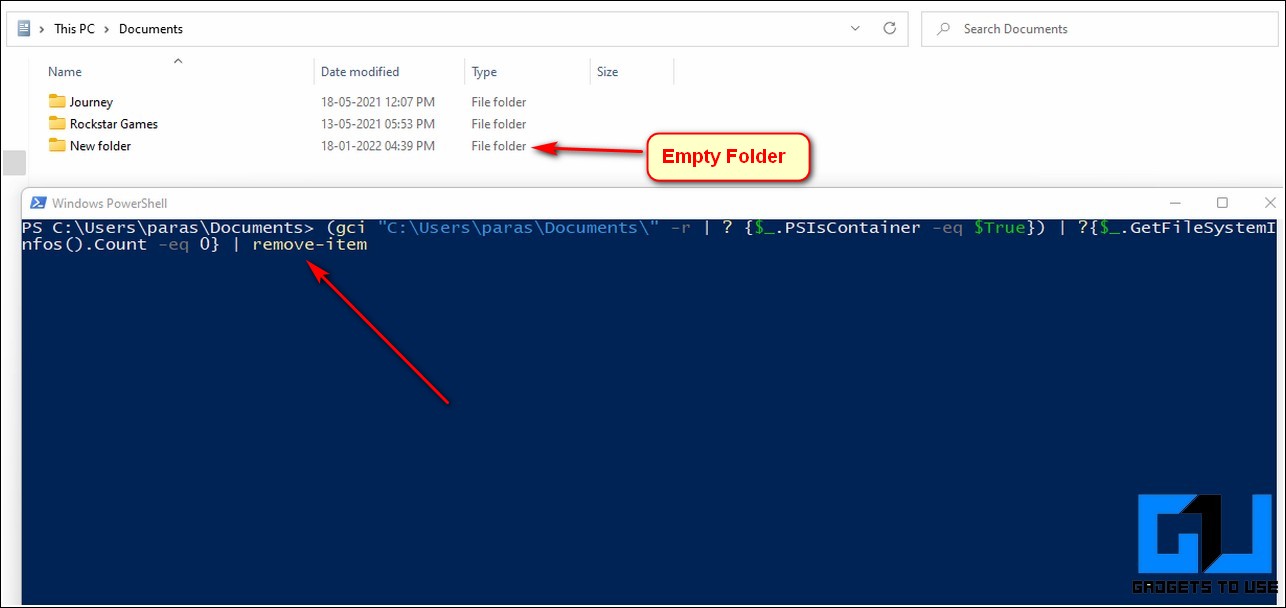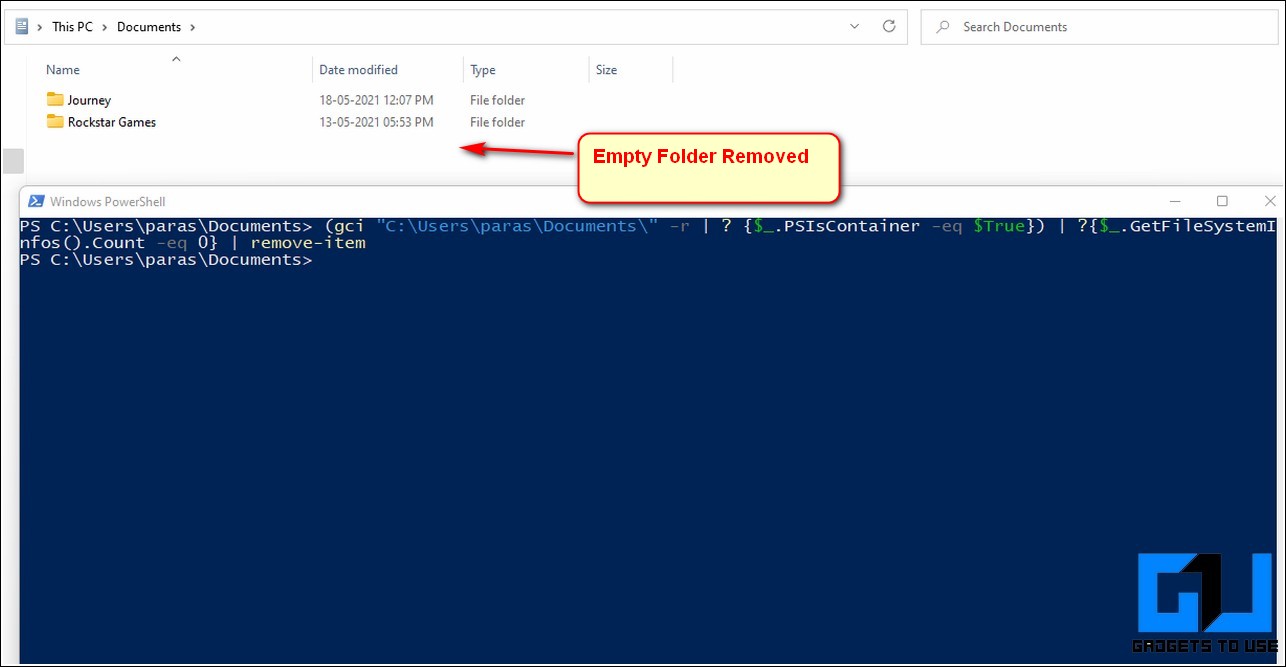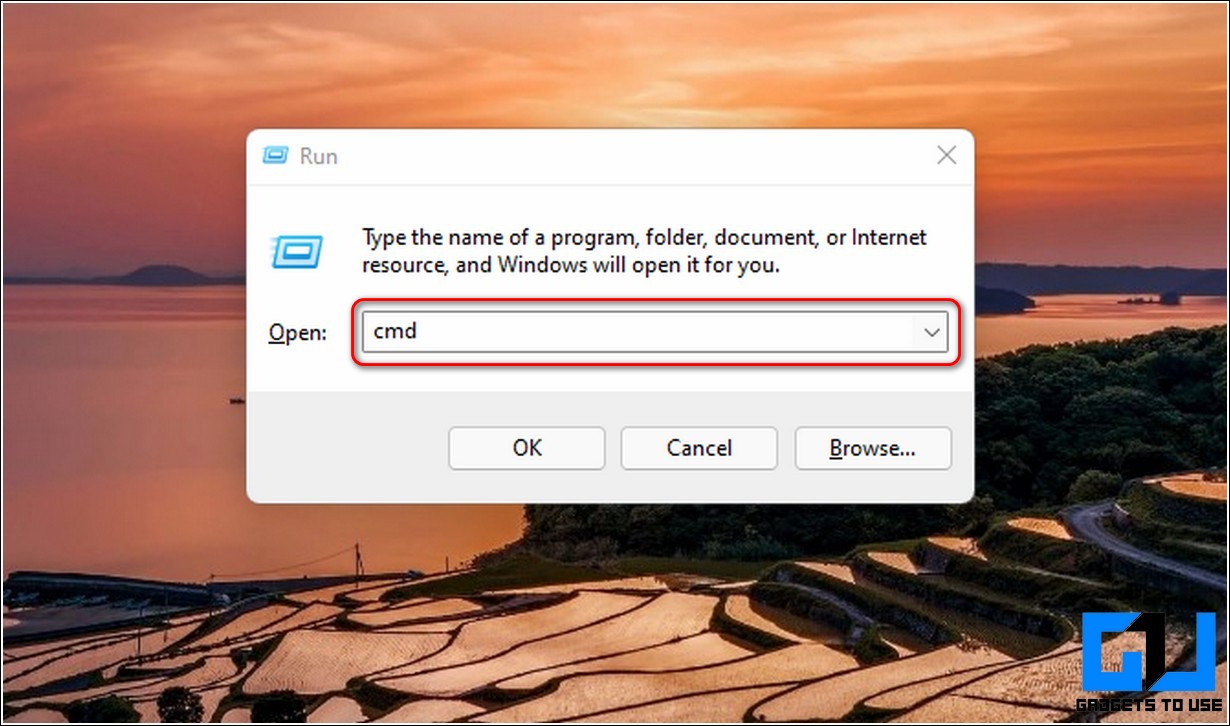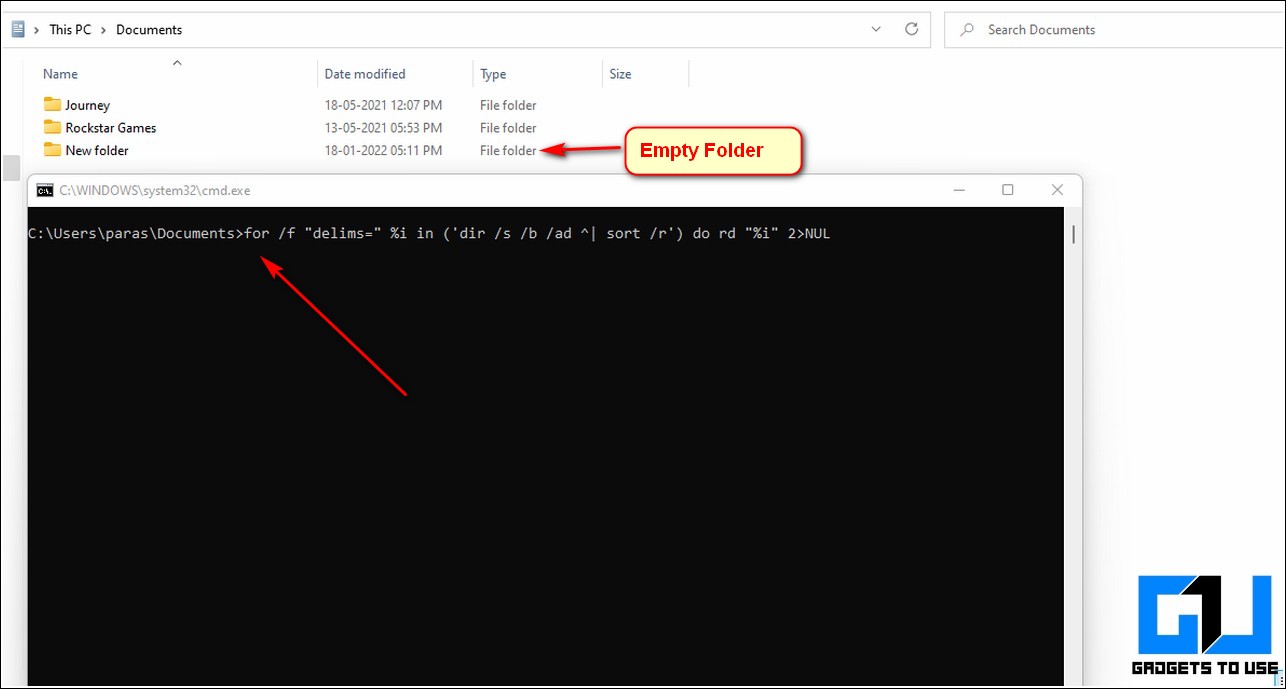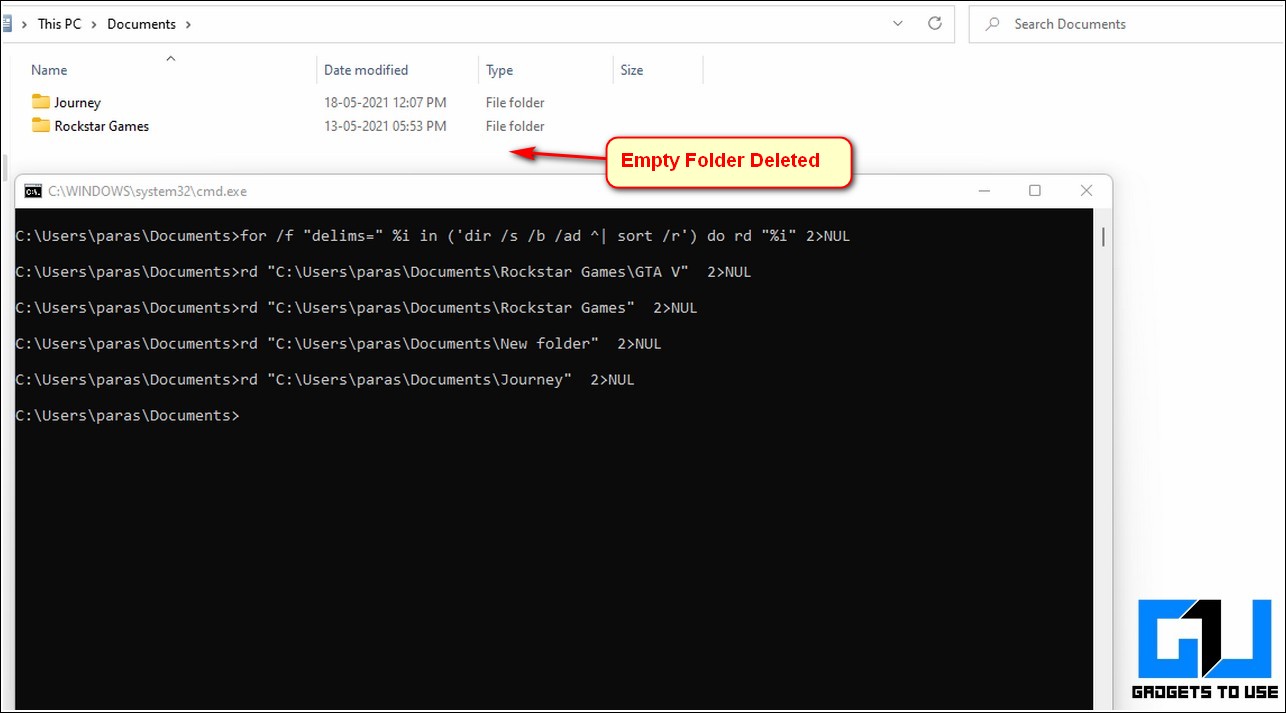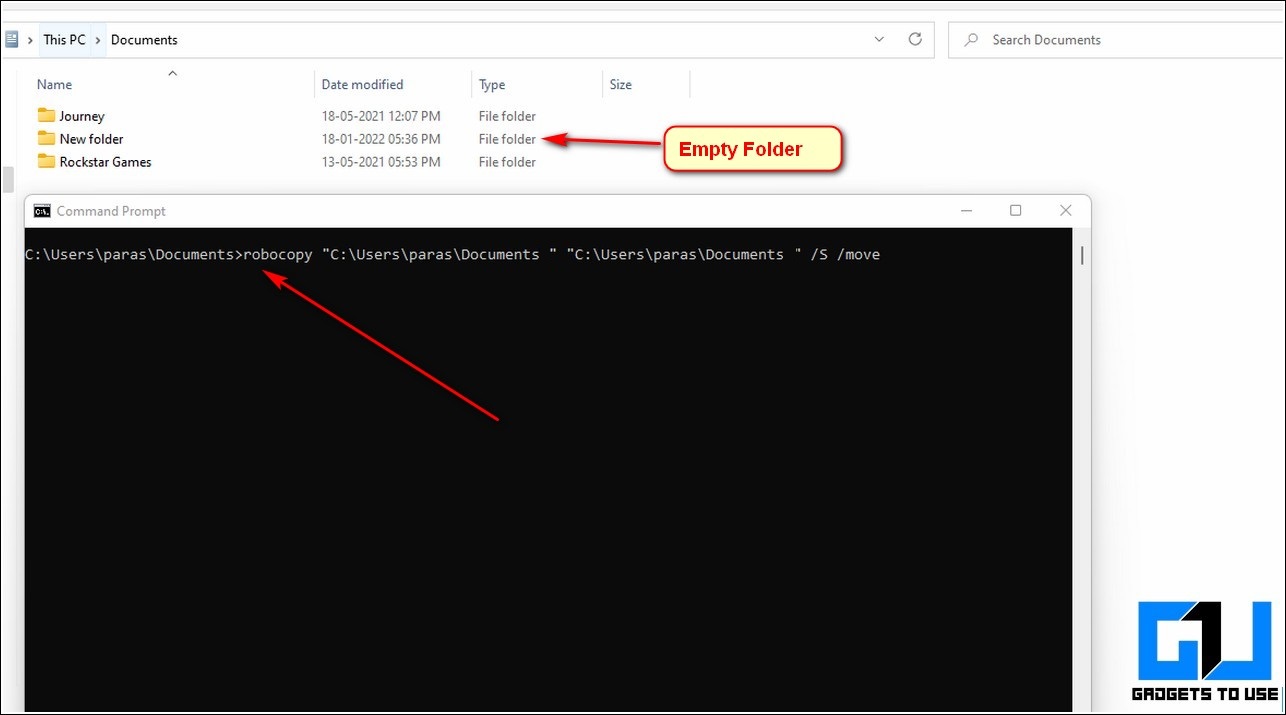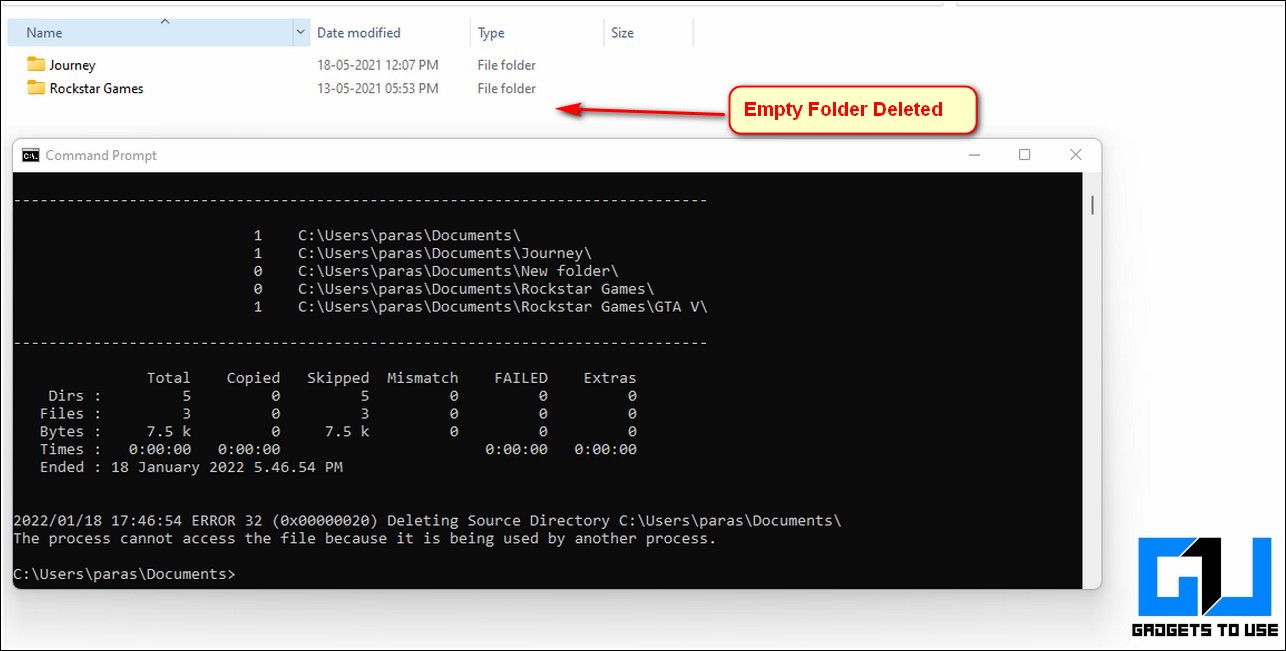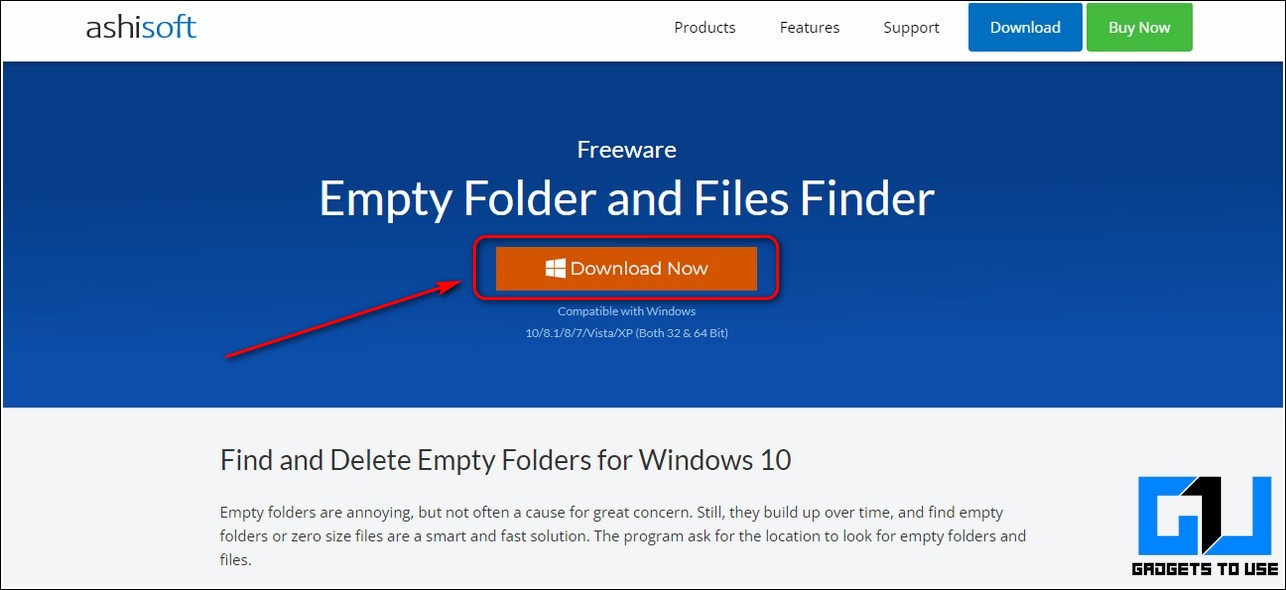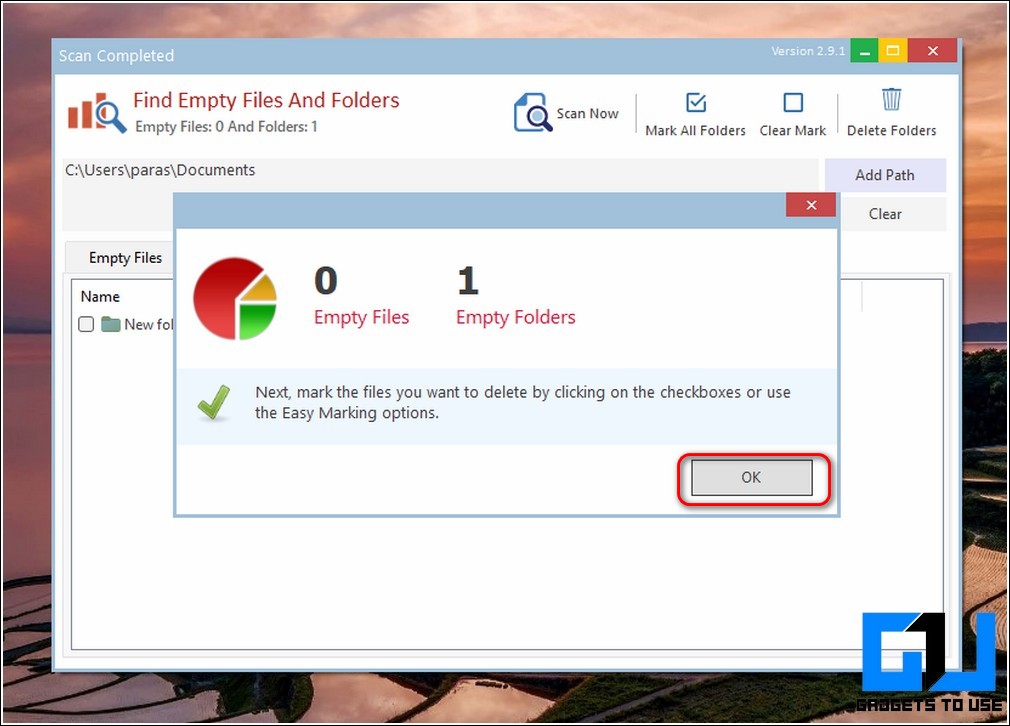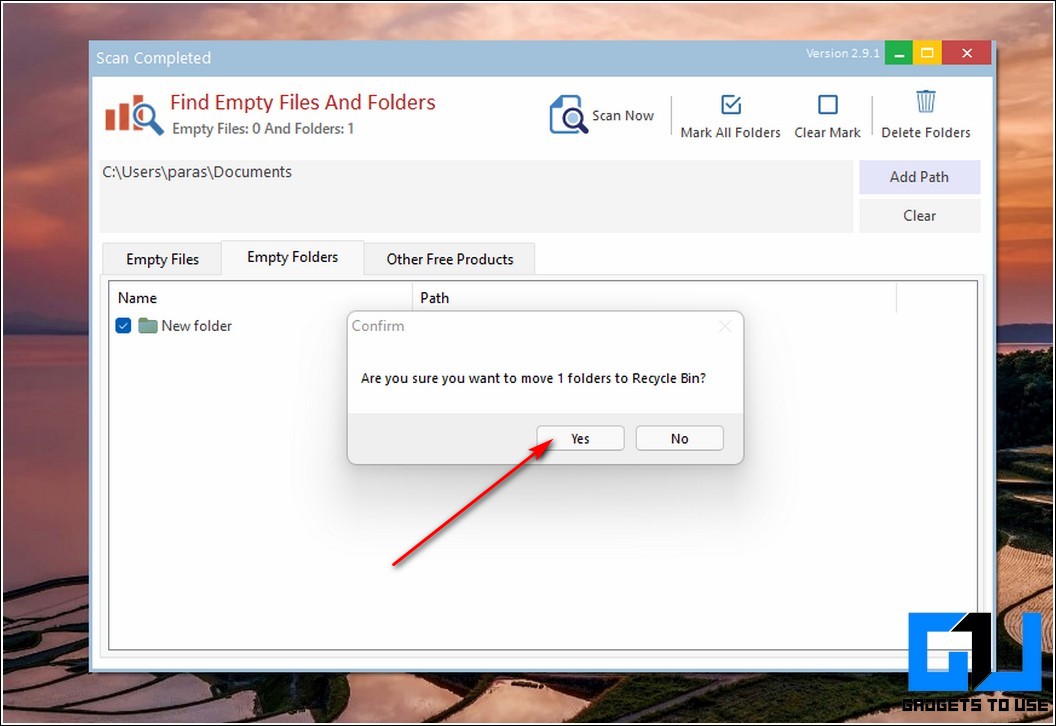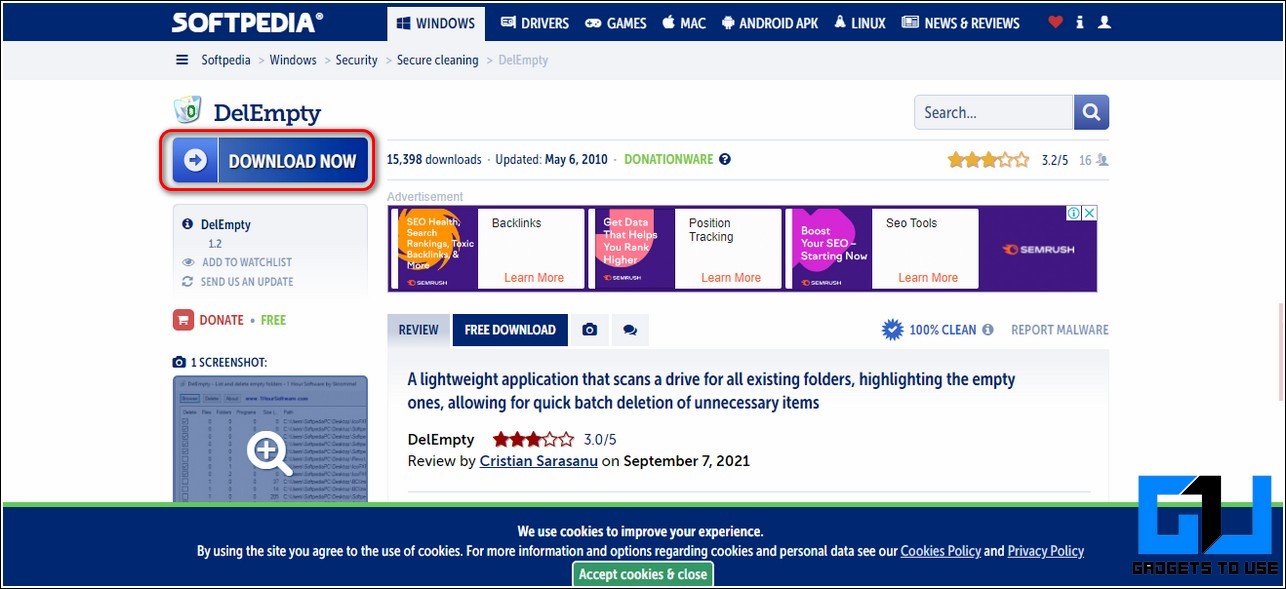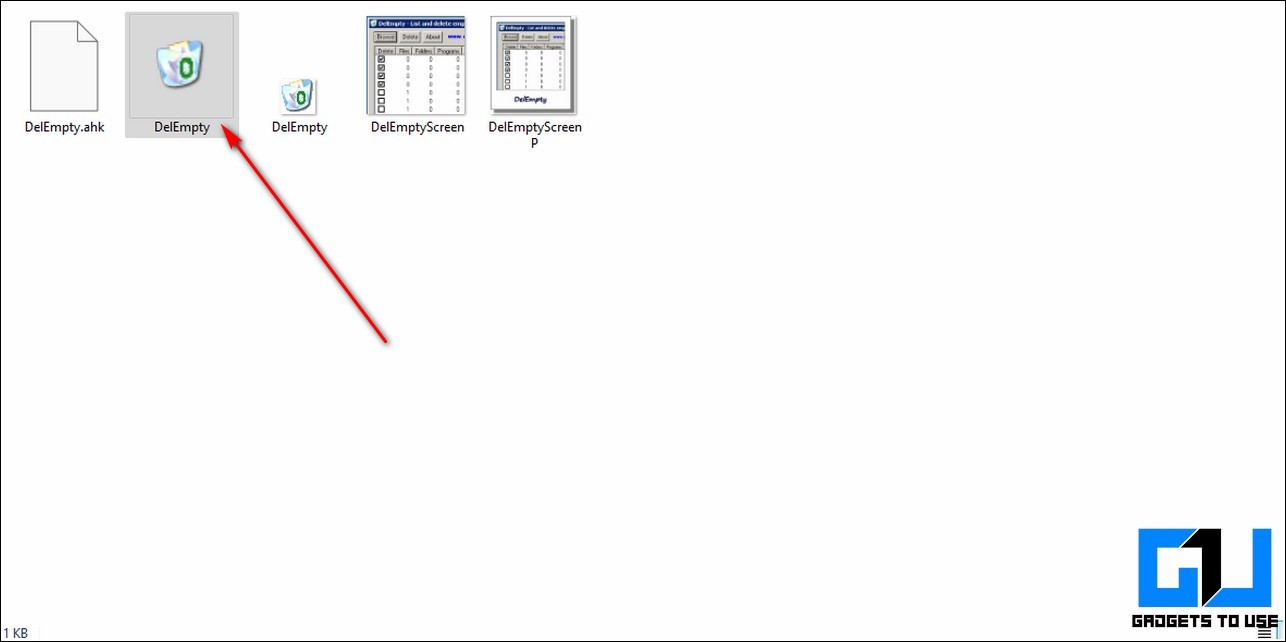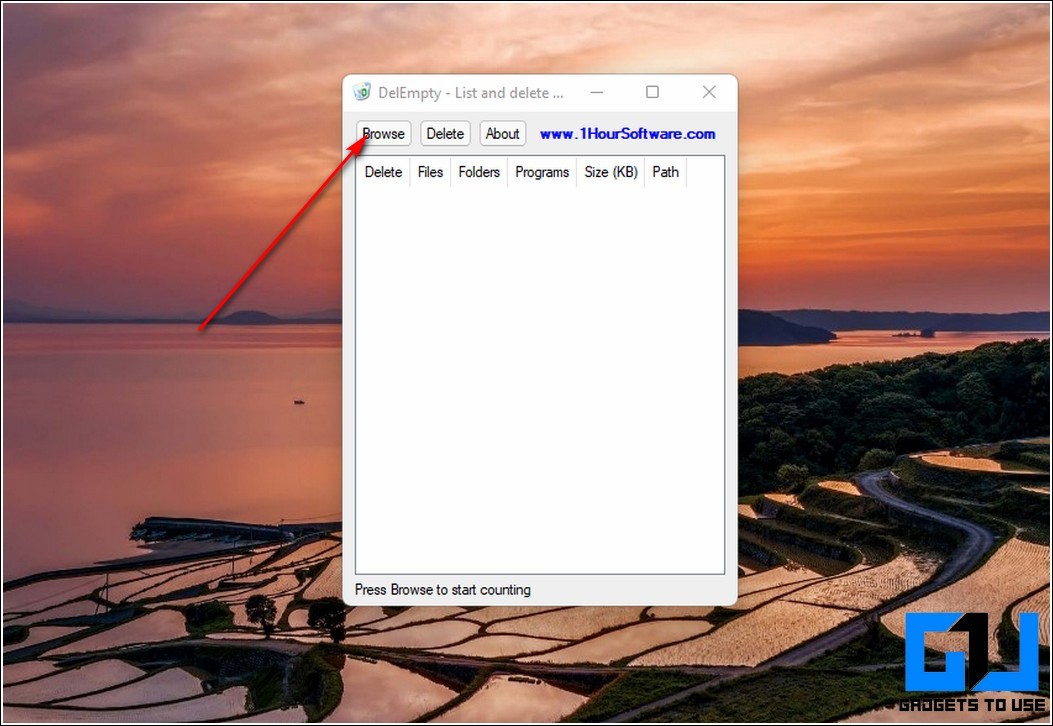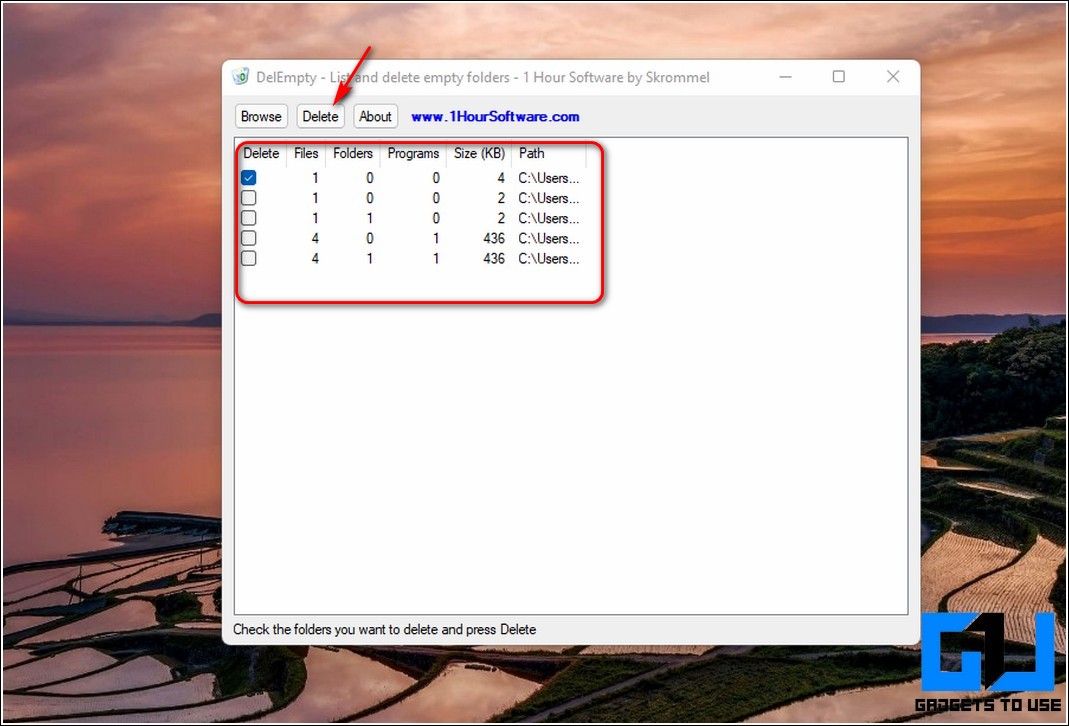[Working] 5 façons de rechercher et de supprimer des dossiers vides dans Windows 10 et 11
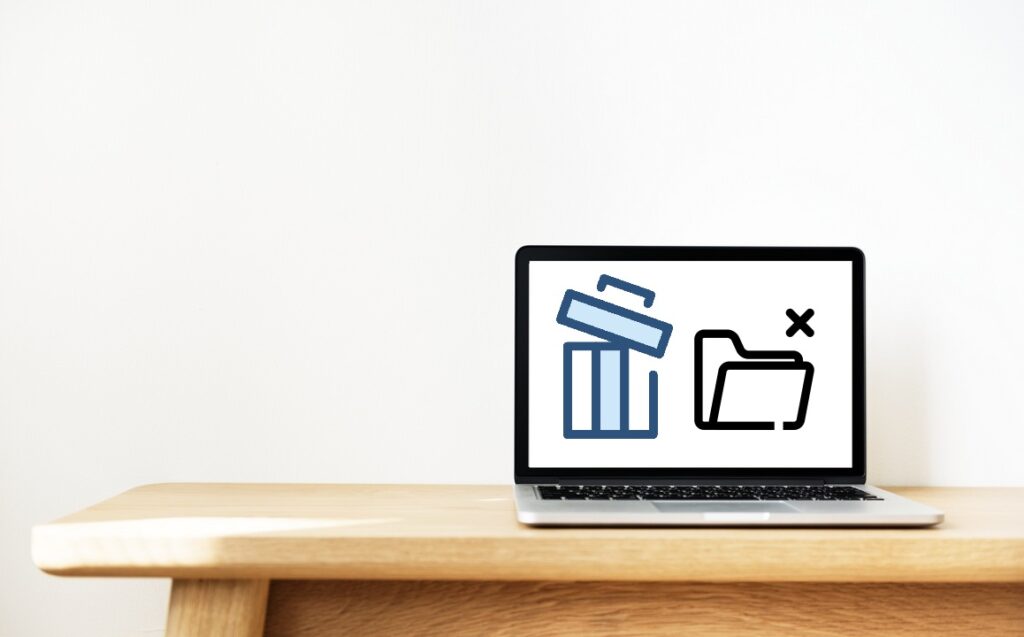
Normalement, si vous désinstallez une application sur Windows 11 ou 10, il vous restera des dossiers vides dans votre répertoire d’installation. La présence de ces dossiers vides peut être très dérangeante car elle confond souvent les utilisateurs lors de la navigation. Dans cet article, nous avons répertorié 5 façons de rechercher et de supprimer ces dossiers vides dans votre système Windows. Vous pouvez également apprendre à améliorer vos performances Windows en supprimant les fichiers de cache.
Aussi, Lire| Les 5 meilleures façons de nettoyer les fichiers indésirables sur un PC Windows 11
Façons de rechercher et de supprimer des dossiers vides dans Windows 10/11
Utiliser l’outil Windows PowerShell pour supprimer les dossiers vides
Windows PowerShell est un outil utilitaire puissant grâce auquel vous pouvez facilement supprimer les dossiers vides présents dans un répertoire particulier. Suivez ces étapes pour obtenir la même chose en utilisant cet outil.
- Naviguez vers le annuaire dans votre système Windows où vous souhaitez effacer les dossiers vides.
- appuyez sur la Touche Majuscule ici et cliquez sur Ouvrez la fenêtre PowerShell ici option pour ouvrir l’outil Windows Powershell dans le répertoire en cours.
- Tapez ce qui suit commander à l’intérieur de la fenêtre :
(gci « pathaddress » -r | ? {$_.PSIsContainer -eq $True}) | ?{$_.GetFileSystemInfos().Count -eq 0} | retirer l’objet
- Supprimer le « pathaddress » et remplacez-le par le chemin de votre répertoire actuel. Par exemple, (gci « C:UsersAbcDocuments » -r | ? {$_.PSIsContainer -eq $True}) | ?{$_.GetFileSystemInfos().Count -eq 0} | retirer l’objet
- Frappez le Bouton Entrée pour exécuter la commande.
- Tous les dossiers vides dans le chemin spécifié seront supprimé de manière récursive y compris les sous-dossiers vides.
Effacer les dossiers vides à l’aide de l’outil d’invite de commande
L’invite de commande est également un autre outil efficace pour répertorier et supprimer les dossiers vides présents dans votre répertoire Windows. Suivez ces étapes simples pour faire de même.
- Ouvrez le Exécuter la fenêtre en appuyant simultanément Windows + R clé.
- Taper commande pour ouvrir la fenêtre d’invite de commande.
- Dans la fenêtre d’invite de commande, naviguer dans le répertoire auquel vous souhaitez accéder en utilisant la commande cd.
- Tapez ce qui suit commander dans votre fenêtre d’invite de commande et appuyez sur le La touche Entrée.
for /f « delims= » %i in (‘dir /s /b /ad ^| sort /r’) do rd « %i » 2>NUL
- Une fois exécutée, cette commande supprimera tous les dossiers et sous-dossiers vides du chemin spécifié.
Utilisez l’outil Robocopy pour supprimer les dossiers vides
Robocopy est l’un des outils les plus anciens présents dans votre système Windows qui se trouve être un excellent outil de copie de fichiers. Vous pouvez utiliser cet outil pour supprimer tous les dossiers vides présents dans un répertoire particulier, y compris leurs sous-dossiers vides. Suivez ces étapes pour une solution facile.
- appuyez sur la les fenêtres touche et recherchez la Application d’invite de commande pour l’ouvrir.
- Tapez ce qui suit commander dans la fenêtre d’invite de commande :
robocopy « chemin source » « chemin de destination » /S /move
- Remplacer le chemin source et le chemin de destination avec le même adresse de votre répertoire où vous souhaitez supprimer tous les dossiers vides. Par exemple, robocopy « C:UsersAbcDocuments » « C:UsersAbcDocuments » /S /move
- Veillez à éviter l’utilisation d’un barre oblique inverse de fin à la fin du chemin du répertoire.
- Frappez le la touche Entrée pour exécuter la commande. Cela supprimera tous les dossiers et sous-dossiers vides présents dans le répertoire.
Utiliser des outils tiers tels que les fichiers vides et la recherche de dossiers
Il existe de nombreux outils tiers utiles et populaires qui sont présents en ligne pour supprimer les fichiers et dossiers vides présents dans votre répertoire. Un de ces outils que vous pouvez essayer est connu sous le nom de Recherche de fichiers et de dossiers vides. Suivez ces étapes simples pour télécharger et utiliser cet outil pour supprimer les dossiers vides du répertoire de votre système.
- Installer l’application à l’aide de l’assistant d’installation et ouvrez-le.
- Vous pouvez également utiliser cette application pour supprimer des fichiers vides, c’est-à-dire des fichiers qui ne consomment aucun espace mémoire.
- Clique sur le Bouton Ajouter un chemin pour ajouter le répertoire dans lequel vous souhaitez supprimer les dossiers vides.
- Après avoir choisi votre répertoire préféré, cliquez sur le Bouton Analyser maintenant en haut pour analyser tous les dossiers vides. Il vous présentera la liste et le nombre de tous les dossiers vides dans la fenêtre de l’application.
- Vous pouvez vérifier manuellement les noms de dossiers vides et cliquer sur Supprimer des dossiers pour les supprimer instantanément.
- Vous pouvez répéter le même processus avec le Section Fichiers vides pour supprimer tous les fichiers vides présents dans un répertoire Windows.
Astuce bonus : utilisez l’outil DelEmpty pour effacer de manière récursive les dossiers vides
Un autre outil très efficace qui vous aide à supprimer les dossiers et sous-dossiers vides présents dans un répertoire Windows est connu sous le nom de Outil SupprVide. Cet outil fournit une interface graphique pour naviguer rapidement vers votre répertoire requis pour supprimer les dossiers vides. Suivez ces étapes pour télécharger et obtenir la même chose en utilisant cette application.
- Ouvrez un nouvel onglet dans votre navigateur Web et accédez au site Web de Softpedia pour télécharger le Outil SupprVide. Clique sur le Bouton Télécharger maintenant pour télécharger cet outil sur votre système.
- Extrayez le fichier zip dans votre système et double-cliquez sur l’application DelEmpty pour la lancer.
- Si vous voyez une fenêtre contextuelle du Microsoft Store au moment du lancement de l’application, cliquez sur le Installer quand même bouton pour lancer l’application.
- Clique sur le Bouton Parcourir dans l’application DelEmpty pour accéder à votre répertoire préféré dans lequel vous souhaitez supprimer les dossiers vides.
- Vous verrez instantanément la liste de tous les dossiers et sous-dossiers présents dans le répertoire choisi.
- Cochez les dossiers que vous souhaitez supprimer et cliquez sur le Bouton Supprimer pour supprimer ces dossiers.
- Félicitations. Vous avez supprimé avec succès tous les dossiers vides de votre répertoire Windows préféré.
Conclusion : Plus de dossiers vides
Nous espérons que vous avez maintenant appris à effacer les dossiers vides de votre système Windows 10/11 pour garder vos fichiers sans doute et organisés. Si cet article vous a aidé à améliorer l’expérience Windows, cliquez sur le bouton J’aime et partagez-le avec vos amis pour les aider à résoudre leurs problèmes. Restez à l’écoute pour des guides de dépannage plus utiles.
Vous pouvez également nous suivre pour des nouvelles technologiques instantanées sur Actualités de Google ou pour des trucs et astuces, des critiques de smartphones et de gadgets, rejoignez Groupe de télégrammes GadgetsToUse, ou pour les dernières vidéos de révision, abonnez-vous Chaîne Youtube GadgetsToUse.