12 meilleurs trucs et astuces de Google Photos que vous devez savoir (2021)
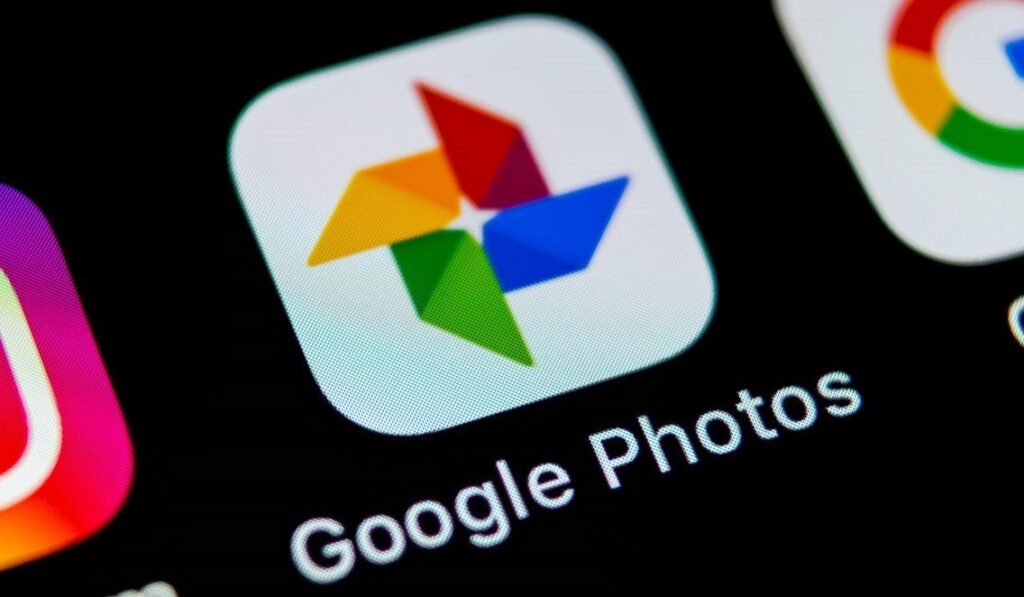
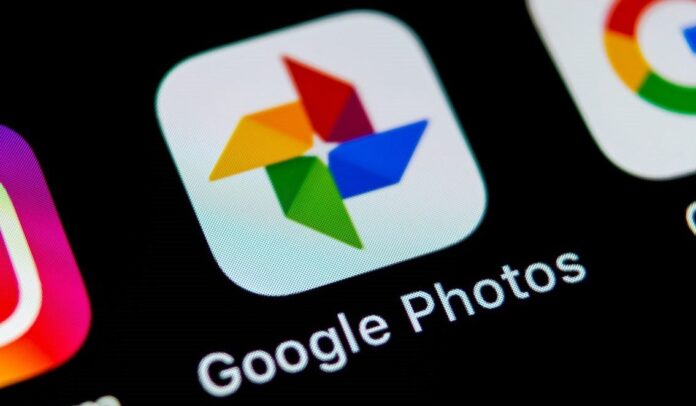
Google Photos est l’application de galerie incontournable pour la plupart des utilisateurs d’Android et d’iPhone, grâce aux sauvegardes gratuites de photos et de vidéos, au partage rapide et à d’autres fonctionnalités. Fait intéressant, Photos est bien plus qu’une simple application de visualisation de photos – elle contient de nombreuses bizarreries, que vous devez savoir pour en tirer le meilleur parti. Ici, examinons quelques-uns des meilleurs trucs et astuces de Google Photos à utiliser en 2021.
Connexes | 5 alternatives à Google Photos que vous pouvez essayer pour un stockage gratuit
Meilleurs trucs et astuces de Google Photos à utiliser en 2021
Google Photos est équipé de nombreuses fonctionnalités utiles telles que l’étiquetage des visages, le flou d’arrière-plan, la recherche d’objets, etc. Ci-dessous, nous avons détaillé ceux que vous pouvez utiliser quotidiennement pour améliorer votre expérience Photos. Continuer à lire.
1. Rechercher des personnes, des lieux et des objets
Google Photos utilise l’apprentissage automatique pour reconnaître visuellement et marquer automatiquement les images. Il peut identifier de quoi parle la photo, qu’il s’agisse d’une personne, d’un animal de compagnie, d’un monument ou d’un document. Sa simple capacité à détecter les photos vient à la rescousse lors de la recherche de photos.
Si vous cherchez une photo de votre chien, recherchez « chiens » et toutes les photos et vidéos relatives aux chiens s’afficheront, même si vous ne les avez pas taguées. De même, vous pouvez rechercher des voitures, des vélos, des reçus, des mèmes, des lieux, des événements comme des anniversaires et des festivals, des photos de groupe, etc.
En outre, il détecte également le texte dans les images et les affiche dans les résultats lorsque vous recherchez ces mots-clés ; c’est effrayant mais utile parfois.
2. Rechercher des photos par Emoji
Vous pouvez également rechercher par emoji dans Google Photos. Allez simplement dans la barre de recherche et tapez un emoji – il vous montrera toutes les images associées.
Les emojis au visage heureux produiront des photos de personnes souriantes, les emojis de gâteaux extrairont des photos d’anniversaires et, de la même manière, les emojis de lune récupéreront des photos de la lune dans votre bibliothèque. Cela ne fonctionnera pas pour tous les emojis, mais c’est amusant à essayer.
3. Étiquetez les personnes et les animaux de compagnie
Google Photos regroupe automatiquement les visages similaires. Cela permet de trouver des photos d’une personne ou d’un animal en particulier au même endroit. De plus, vous pouvez l’étiqueter avec leurs noms, au-delà desquels ils apparaîtront dans les résultats lors de la recherche.
Pour ajouter des étiquettes, accédez à la Chercher languette. Ici, cliquez Voir tout pour les personnes et les animaux domestiques. Appuyez sur le visage, cliquez sur Ajouter un nom, et donner un nom. C’est ça. Vous pouvez maintenant trouver toutes les photos de la personne en recherchant simplement son nom.
En savoir plus sur la recherche de photos par visage sur Google Photos sur téléphone et PC.
4. Modifier manuellement les étiquettes
Google est généralement assez précis pour reconnaître les visages. Cependant, si au cas où il étiquetterait mal les gens :
- Ouvrez la photo avec les mauvaises étiquettes.
- Appuyez sur le menu à trois points en haut ou balayez vers le haut à partir du bas.
- Dans la barre de menu, vous verrez les visages des personnes sur la photo.
- Clique le Icône Modifier (stylo) à côté d’eux.
- Vous pouvez maintenant supprimer et modifier les étiquettes.
5. Accéder aux photos dans Google Assistant
Si vous utilisez Google Photos pour les sauvegardes, vous pouvez demander à Google Assistant de voir vos photos. Par exemple, je peux dire « Hey Google, montre mes photos » pour voir toutes les photos, ou « Hey Google, montre
N’oubliez pas d’inclure « mes photos » ; sinon, il affichera des photos des résultats Web.
6. Créez des collages et des animations
Habituellement, Google Photos crée automatiquement des collages et des animations sympas à partir de vos photos. Mais si vous le souhaitez, vous pouvez également les créer manuellement depuis l’application Photos, comme suit :
- Ouvrez l’application Google Photos et dirigez-vous vers le Chercher languette.
- Ici, faites défiler jusqu’à Les créations.
- Pour créer un collage, cliquez sur Collages > Créer un collage et sélectionnez vos photos.
Pour créer une animation, cliquez sur Animations > Créer une animation, sélectionnez des photos et des vidéos et il en créera automatiquement une pour vous.
7. Faire un film de diaporama à partir de modèles
Google Photos utilise l’apprentissage automatique pour créer automatiquement des films pour vous en fonction de vos récents voyages ou occasions. Heureusement, vous pouvez désormais créer ces films à la demande via l’application ou le Web.
- Ouvrez l’application Google Photos sur votre téléphone.
- Dirigez-vous vers le Chercher onglet et faites défiler vers le bas.
- Cliquer sur Films sous Créations.
- Robinet Créer un film.
- Choisissez entre les thèmes prédéfinis pour qu’il crée automatiquement des films pour vous.
- Vous pouvez également créer le vôtre en appuyant sur Nouveau film et en sélectionnant manuellement des photos et des vidéos.
Pour les thèmes prédéfinis, sélectionnez les personnes ou les animaux qui devraient y figurer. Google essaiera automatiquement de trouver les meilleures images et vidéos, les compilera avec la musique appropriée et vous fournira la vidéo complète en quelques minutes.
8. Numériser des images à l’aide d’un objectif, copier du texte à partir de photos
Google Photos intègre désormais la fonction Lens. Vous pouvez l’utiliser pour numériser vos images et trouver des résultats visuellement similaires sur le Web ou copier et traduire du texte à partir d’images.
Pour utiliser la fonction Lens, ouvrez n’importe quelle photo dans Google Photos. Ensuite, appuyez sur le Icône de l’objectif en bas et attendez qu’il numérise l’image. Si vous ne trouvez pas l’option, mettez à jour l’application Photos vers la dernière version à partir de Jouer au magasin ou Magasin d’applications.
9. Ajouter un flou d’arrière-plan aux portraits
Google Photos détecte intelligemment les portraits et vous offre la possibilité d’y ajouter un flou d’arrière-plan. Cependant, l’option n’est actuellement disponible que pour les membres de Google One. Vous trouverez ci-dessous comment l’utiliser.
- Ouvrez la photo du portrait dans Google Photos.
- Cliquer sur Éditer au fond.
- Faites défiler la barre d’outils et sélectionnez Outils.
- Cliquer sur Se brouiller et utilisez le curseur pour régler l’intensité du flou d’arrière-plan.
10. Déplacer les photos vers les archives
Vous pouvez avoir des centaines voire des milliers de photos sur votre téléphone. Certaines de ces photos peuvent inclure des captures d’écran, des panneaux de signalisation, des reçus, des pages de cahier, des menus de restaurant, des panneaux d’affichage, etc., encombrant votre galerie.
Si vous ne voulez pas voir ces photos et que vous ne pouvez pas non plus les supprimer, la meilleure option serait de les archiver dans Photos. Tout ce que vous avez à faire est de sélectionner les images, appuyez sur le menu à trois points et cliquez sur Archiver.
Elles seront déplacées vers le dossier Archives, où vous pourrez accéder à ces images à l’avenir. De plus, Google examine régulièrement vos photos et envoie des suggestions pour archiver les photos inutiles si vous le souhaitez.
11. Partager des photos sans informations de localisation
Vos photos peuvent contenir des données de localisation provenant de l’application Appareil photo. De plus, Google Photos peut estimer votre position à partir d’informations telles que votre historique de localisation Google ou les points de repère détectés sur votre photo. Il l’utilise ensuite pour organiser et cartographier vos photos pour une recherche plus facile.
Cependant, cela vous expose également au risque de révéler votre position aux personnes avec lesquelles vous partagez les photos. Si vous êtes une personne soucieuse de la confidentialité, suivez les étapes ci-dessous pour supprimer les informations de localisation avant de partager la photo :
- Ouvrez l’application ou le site Web Google Photos.
- Dirigez-vous vers la photo que vous souhaitez partager sans emplacement.
- Ouvrez le menu en appuyant sur trois points au sommet.
- Cliquer sur Modifier (icône de stylo) à côté de l’emplacement.
- Enfin, appuyez sur Supprimer.
- Vous pouvez utiliser les mêmes étapes pour ajouter un emplacement dans les photos.
Voici d’autres moyens de supprimer les données de localisation des photos ou des vidéos et d’empêcher votre appareil photo d’enregistrer les balises GPS.
12. Pincez pour zoomer dans les vidéos
Plus tôt cette année, Google Photos a déployé la possibilité de pincer ou de toucher deux fois pour zoomer ou dézoomer dans les vidéos. Donc, si vous souhaitez zoomer sur une vidéo, écartez vos doigts ou appuyez deux fois sur l’écran. Cela remplira l’écran avec la vidéo, vous permettant de regarder les détails.
Conclusion – Trucs et astuces pour l’application Google Photos
Ce sont quelques-uns des meilleurs trucs et astuces de Google Photos que vous pouvez utiliser pour améliorer votre expérience et profiter des nouvelles fonctionnalités de l’application de la galerie cloud. Quoi qu’il en soit, qu’est-ce que vous préférez dans Google Photos ? Vous avez d’autres astuces à ajouter ? Faites-le moi savoir dans les commentaires ci-dessous. Restez à l’écoute pour plus d’articles de ce type.
Vous pouvez également nous suivre pour des actualités technologiques instantanées sur Actualités de Google ou pour des trucs et astuces, des critiques de smartphones et de gadgets, rejoignez Groupe de télégrammes GadgetsToUse ou pour les dernières vidéos de révision, abonnez-vous Chaîne Youtube GadgetsToUse.



